チュートリアル一覧に戻る : Oracle Cloud Infrastructure チュートリアル
Oracle Cloud Infrastructure ストレージ・ゲートウェイ とは、アプリケーションが 標準のNFSv4プロトコルを使用してOracle Cloud Infrastructure オブジェクト・ストレージと相互作用できるようになるサービスです。オンプレミスからのデータ転送、バックアップ、アーカイブ用途などに利用できます。
大容量ファイルについてはマルチパート・アップロードが自動的に適用され、スタンダードなオブジェクト・ストレージだけでなく、アーカイブ・ストレージへのアップロードも可能です。
この章では、Oracle Cloud Infrastructure 上の コンピュート・インスタンスに ストレージ・ゲートウェイを作成する手順について説明していきます。
所要時間 : 約40分
前提条件 :
- 本チュートリアルの 前提条件 を参照ください
注意 : チュートリアル内の画面ショットについては Oracle Cloud Infrastructure の現在のコンソール画面と異なっている場合があります
目次:
構成イメージ
本チュートリアルでは 以下の構成で構築していきます。
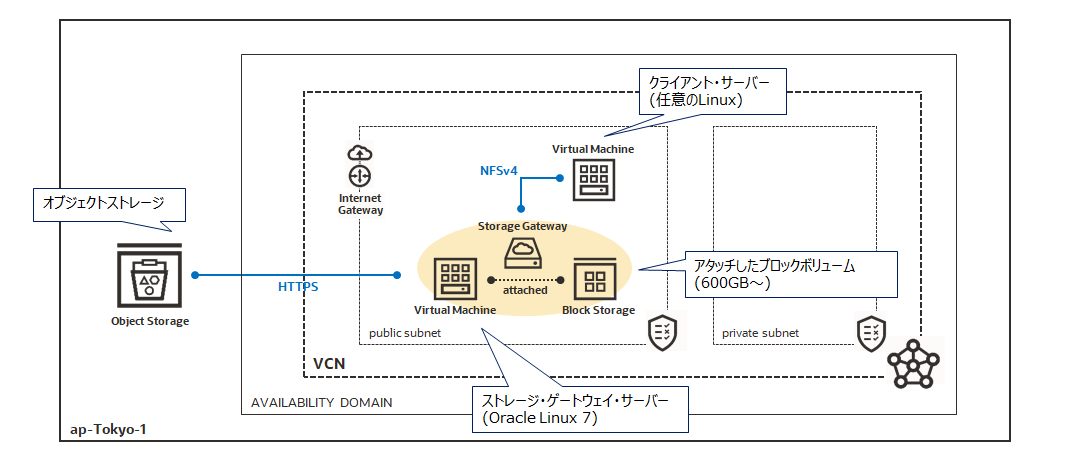
ブロック・ボリュームがアタッチされたコンピュート・インスタンス上に ストレージ・ゲートウェイを構築していきます。また、クライアント・サーバーは、ストレージ・ゲートウェイの動作確認用として利用します。
前提条件
本チュートリアルでは、アタッチしたボリュームをフォーマットする手順から解説します。本チュートリアルを始める前に、以下の工程が完了していることを確認してください。
-
仮想ネットワーク(VCN)の作成が完了していること。
※手順については、その2 - クラウドに仮想ネットワーク(VCN)を作る を参考にしてください。
- セキュリティ・リストには、SSH (443) イングレスを許可するルールが含まれている必要があります。
-
コンピュート・インスタンス2台の作成が完了していること。
※手順については、その3 - インスタンスを作成する を参考にしてください。
-
ストレージ・ゲートウェイ・サーバー:
- Oracle Linux 7
- VM.Standard2.1
Note
本チュートリアルでは上記条件で作成しますが、推奨される最小スペックは VM.Standard2.4 となっています。
-
クライアント・サーバー:
- Oracle Linux 7 (任意のLinux OSでも可)
- 任意のシェイプ
-
-
ブロック・ボリュームを作成し、ストレージ・ゲートウェイ・サーバーにアタッチしていること。ブロック・ボリュームのサイズについては、推奨サイズは600GBですが、それ以下でも問題ありません。
※手順については、その4 - ブロック・ボリュームをインスタンスにアタッチする を参考にしてください。- アタッチメント・タイプ:準仮想化
- デバイス名:任意(本チュートリアルでは
/dev/oracleoci/oraclevdbを使用しています)
構築手順
1. ボリュームのフォーマットおよびマウント
コンピュートに アタッチした ボリュームのフォーマット および マウントをする手順について ご説明します。コンピュートや ブロック・ボリュームが未作成の場合は、前提条件にあるチュートリアルを参考に、作成してください。
1-1. パーティションの作成
-
パーティションの作成前に、まず デバイスファイルの確認を行います。ストレージ・ゲートウェイ・サーバーとなるコンピュート・インスタンスに ssh接続し、以下のコマンドを実行します。
$ lsblk NAME MAJ:MIN RM SIZE RO TYPE MOUNTPOINT sdb 8:16 0 50G 0 disk sda 8:0 0 46.6G 0 disk tqsda2 8:2 0 8G 0 part [SWAP] tqsda3 8:3 0 38.4G 0 part / mqsda1 8:1 0 200M 0 part /boot/efi追加したブロック・ボリュームが、
/dev/sdbにて アタッチされていることが確認できます。 -
続いて、アタッチしたボリュームにパーティションを作成します。Oracle Linux 7 では、ファイルシステムは xfs、パーティションテーブルは gpt となっているため、パーティション作成には
gdisk、partedコマンド等 を使用します。partedコマンドの実行例を以下に示します。$ sudo parted -s -a optimal /dev/sdb \ mklabel gpt \ mkpart primary 0% 100% \ set 1 lvm on -
以下のコマンドを実行し、パーティションが作成できていることを確認します。
$ sudo parted /dev/sdb print Model: ORACLE BlockVolume (scsi) Disk /dev/sdb: 53.7GB Sector size (logical/physical): 512B/4096B Partition Table: gpt Disk Flags: Number Start End Size File system Name Flags 1 1049kB 53.7GB 53.7GB primary lvm
1-2. LVMの作成
-
次に、LVM を作成していきます。この手順は必須ではありませんが、実行しない場合は後述する手順を 適宜 読み替えて実施してください。まず LVM の物理ボリュームを作成します。以下のコマンドを実行してください。
$ sudo pvcreate /dev/sdb1 -
続いて、LVMのボリュームグループを作成します。以下のコマンドを実行してください。
$ sudo vgcreate vg01 /dev/sdb1 -
最後に、論理ボリュームを作成していきます。以下のコマンドを実行してください。
$ sudo lvcreate -l 100%FREE -n lv_data vg01
1-3. ファイル・システムの作成
-
作成したLVMに対して、xfs ファイルシステムを作成します。
$ sudo mkfs.xfs /dev/vg01/lv_data
1-4. マウント・ポイントの作成
-
マウント用のディレクトリを作成し、権限の設定を行います。
$ sudo mkdir /mnt/ocisg $ sudo chown opc:opc /mnt/ocisg/ -
デバイス名の指定に UUID を利用するため、lv_data の UUID を予め確認しておきます。
$ lsblk -o +UUID NAME MAJ:MIN RM SIZE RO TYPE MOUNTPOINT UUID sdb 8:16 0 50G 0 disk mqsdb1 8:17 0 50G 0 part 7H8K5c-3Nrc-JHZ3-DW9m-OPoq-8OZJ-KswjK5 mqvg01-lv_data 252:0 0 50G 0 lvm f4276129-d79e-4285-8feb-8caf06d63108 : -
起動時に自動でマウントされるよう、
/etc/fstabを編集します。$ sudo vi /etc/fstabfstab ファイルの最後に以下の行を追記し、保存します。(
insertで編集、Esc→:wqで保存して終了、編集をキャンセルする場合はEsc→:q!)UUID=<確認したUUID> /mnt/ocisg xfs defaults,_netdev,nofail 0 2 -
設定を反映させるため、以下のコマンドを実行します。
$ sudo mount -a -
最後に、以下のコマンドを実行することで、アタッチしたブロック・ボリューム 50GB (lv_data) が追加されていることが確認できます。
$ df -h Filesystem Size Used Avail Use% Mounted on devtmpfs 7.2G 0 7.2G 0% /dev tmpfs 7.3G 0 7.3G 0% /dev/shm tmpfs 7.3G 8.7M 7.2G 1% /run tmpfs 7.3G 0 7.3G 0% /sys/fs/cgroup /dev/sda3 39G 2.1G 37G 6% / /dev/sda1 200M 9.7M 191M 5% /boot/efi tmpfs 1.5G 0 1.5G 0% /run/user/0 tmpfs 1.5G 0 1.5G 0% /run/user/1000 /dev/mapper/vg01-lv_data 50G 33M 50G 1% /mnt/ocisg
2. ストレージ・ゲートウェイのインストール
続いて、ストレージ・ゲートウェイ・サーバーに ストレージ・ゲートウェイをインストールしていきます。
2-1. インストールファイルの取得
-
ストレージ・ゲートウェイのインストールファイルをダウンロードします。以下のURLにアクセスし、ライセンスに関する同意をチェックの上、インストールファイルをダウンロードしてください。
https://www.oracle.com/downloads/cloud/oci-storage-gateway-downloads.html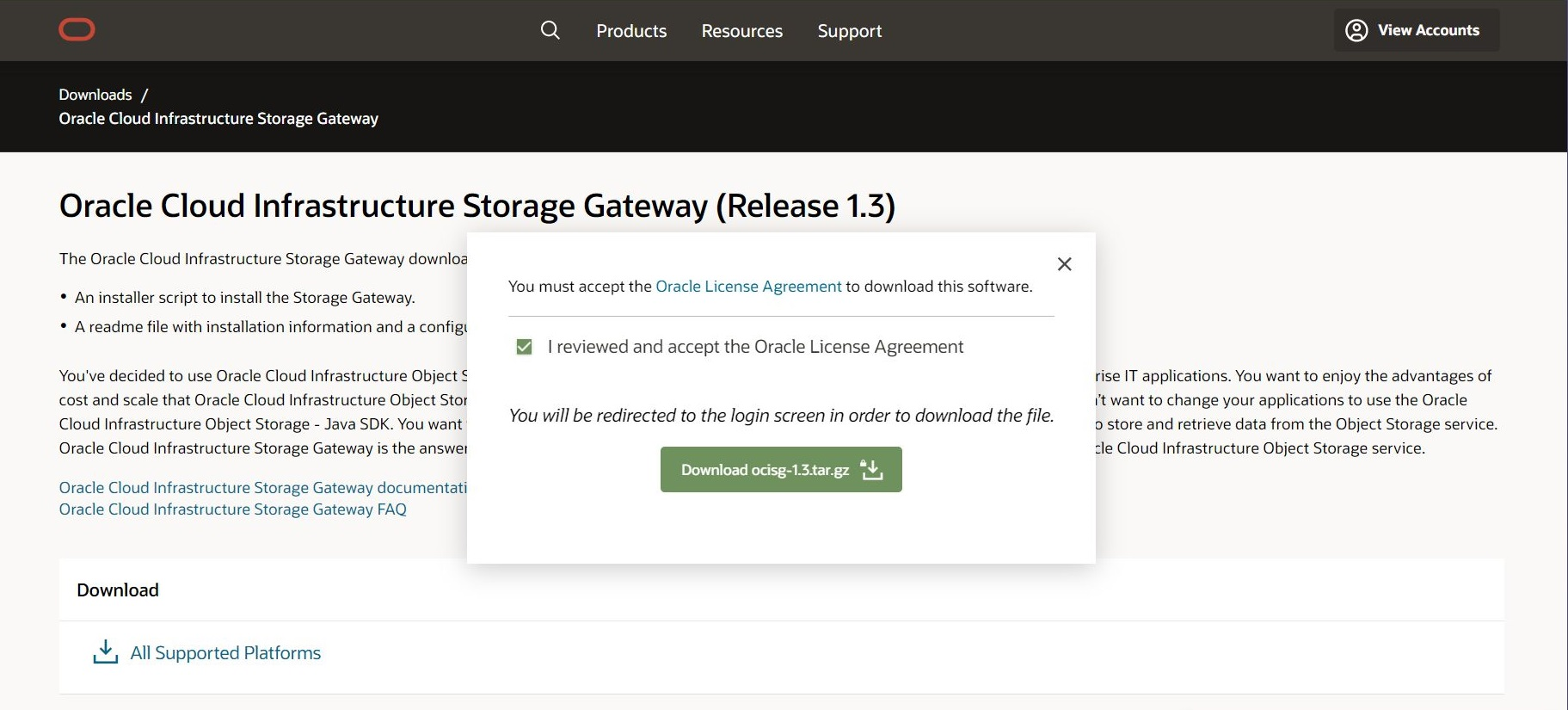
-
ストレージ・ゲートウェイ・サーバーへ インストールファイルをコピーするため、オブジェクト・ストレージにアップロードします。その7 - オブジェクト・ストレージを使う を参考に、ファイルをアップロードしてください。
※ ここで利用するオブジェクトストレージは、任意のもので構いません。本構成とは別に用意 または 同一のものを利用しても問題ありません。
※ 本チュートリアルでは、オブジェクト・ストレージを介したコピーの手順をご紹介していますが、scp コマンド等によるコピーでも問題ありません。
-
続いて、アップロードしたファイルにアクセスするための 事前認証済リクエスト(PAR)を作成します。 こちらも、その7 - オブジェクト・ストレージを使う を参考に手順を実施してください。
-
最後に、ストレージ・ゲートウェイ・サーバーにssh接続し、下記コマンドを実行します。その際、URL は事前認証済リクエスト(PAR)を指定してください。
$ wget https://objectstorage.xxxxx/ocisg-1.3.tar.gz
2-2. インストールファイルの実行
- 解凍コマンドを sudo または root ユーザーとして 実行し、インストールファイルを解凍します。
$ sudo tar zxvf ocisg-1.3.tar.gz
- ディレクトリを
ocisg-1.3/に変更し、インストール・スクリプトを sudo または root ユーザーとして実行します。
$ cd ocisg-1.3/
$ sudo ./ocisg-install.sh
-
インストール・スクリプトを実行すると、いくつかの入力が必要なステップがあります。
-
Docker インストールの確認
Docker does not appear to be installed. Do you want to install docker engine with yum? [y/N]yを入力し、Enterを押します。インストール・スクリプトは、Dockerを自動的にインストールし、ストレージ・ゲートウェイで使用するストレージ・ドライバを構成します。 -
NFS サーバーの有効化
NFS server does not appear to be enabled. Do you want to enable NFS? [y/N]yを入力し、Enterを押します。 -
インストール先の確認
Enter the install location press enter for default (/opt/ocisg/) :Enterを押し、デフォルトのインストール・ロケーションを受け入れます。 -
各種パスの指定
同じボリューム上に存在するキャッシュ、メタデータおよびログ・ストレージに関する警告が表示された場合は、
yを入力してインストールを続行します。-
ファイル・システム・キャッシュのパス指定
Enter the path for OCISG file system cache :ファイル・システム・キャッシュのパスを入力します。(例:
/mnt/ocisg/sg/cache) -
メタデータ領域のパス指定
Enter the path for OCISG metadata storage :メタデータ・ストレージのパスを入力します。(例:
/mnt/ocisg/sg/metadata) -
ログ領域のパス指定
Enter the path for OCISG log storage :ログ・ストレージのパスを入力します。 (例:
/mnt/ocisg/sg/log)
-
-
-
インストールの実行後、下記メッセージが表示されていれば インストールは完了です。
Management Console: https://ora-stragegw-vm:32769 If you have already configured an OCISG FileSystem via the Management Console, you can access the NFS share using the following port. NFS Port: 32770 Example: mount -t nfs -o vers=4,port=32770 ora-stragegw-vm:/<OCISG FileSystem name> /local_mount_point
3. ファイル・システムの作成
続いて、ストレージ・ゲートウェイ管理コンソールへアクセスし、ファイル・システムの作成を行っていきます。
3-1. ネットワークの設定
- まず ローカルPCから ストレージ・ゲートウェイの管理コンソールへアクセスするため、VCNのセキュリティ・リストのイングレス・ルールに 下記のルールを追加します。

3-2. 認証情報の確認
-
ストレージ・ゲートウェイ管理コンソールにアクセスする前に、ファイル・システムの作成に必要となるオブジェクト・ストレージのエンドポイント を確認します。オブジェクト・ストレージのエンドポイントは 下記から 確認できます。
https://docs.oracle.com/cd/E97706_01/Content/API/Concepts/apiref.htm
本チュートリアルでは、東京リージョンを利用する為、https://objectstorage.ap-tokyo-1.oraclecloud.comを利用します。 -
次に、コンパートメント OCID、テナント OCID、ユーザ OCID を確認します。 コマンドライン(CLI)でOCIを操作する - Oracle Cloud Infrastructureアドバンスド の「2-2. OCIDの確認」を参考に、コンパートメントの OCID、テナントの OCID、ユーザの OCID を確認してください。
-
最後に、APIキー の情報を確認します。 コマンドライン(CLI)でOCIを操作する - Oracle Cloud Infrastructureアドバンスド の「3-1. 設定ファイルとAPIキーの生成」を参考に、APIキーを作成し、フィンガープリント、プライベートキー、プライベートキーのパスワードを確認してください。
3-3. 管理コンソールへのログイン
-
ストレージ・ゲートウェイ管理コンソールのURLは
https://<ストレージ・ゲートウェイ・サーバーのパブリック IP アドレス>:32769となっています。ブラウザを開いて、ストレージ・ゲートウェイ管理コンソールにアクセスします。※ ストレージ・ゲートウェイでは、HTTPS接続のために自己署名証明書を使用しています。ブラウザによっては、SSL証明書を検証できなかったことが警告される場合があります。ストレージ・ゲートウェイ・インスタンスの正しいパブリックIPアドレスを入力した場合、この警告は 無視してかまいません。
-
初回ログイン時は、パスワードの変更を求められます。パスワードの要件を確認の上、新しいパスワードを設定します。
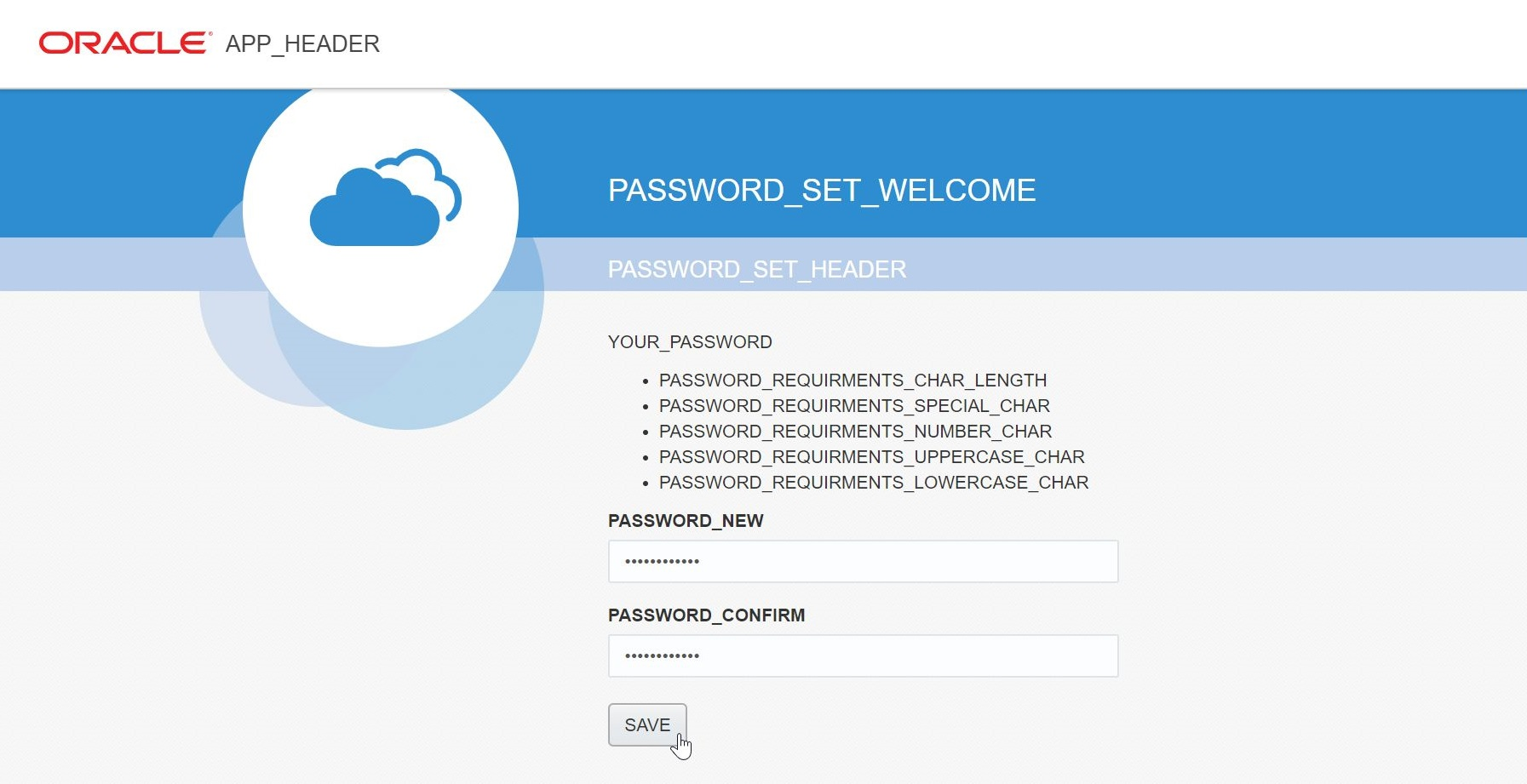
- 続いて、ログイン画面でパスワードを入力し、ログインします。
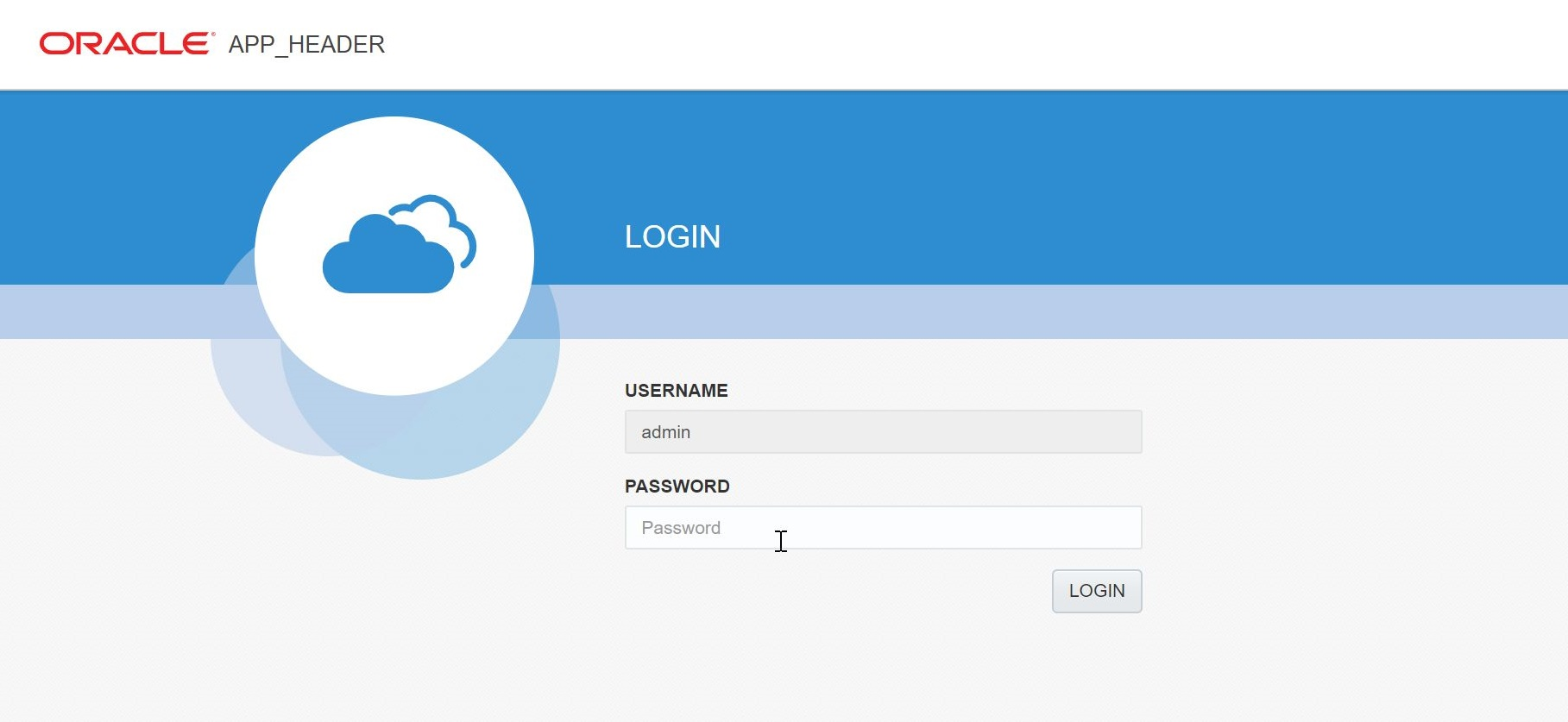
- ストレージ・ゲートウェイ管理コンソール画面が表示されます。
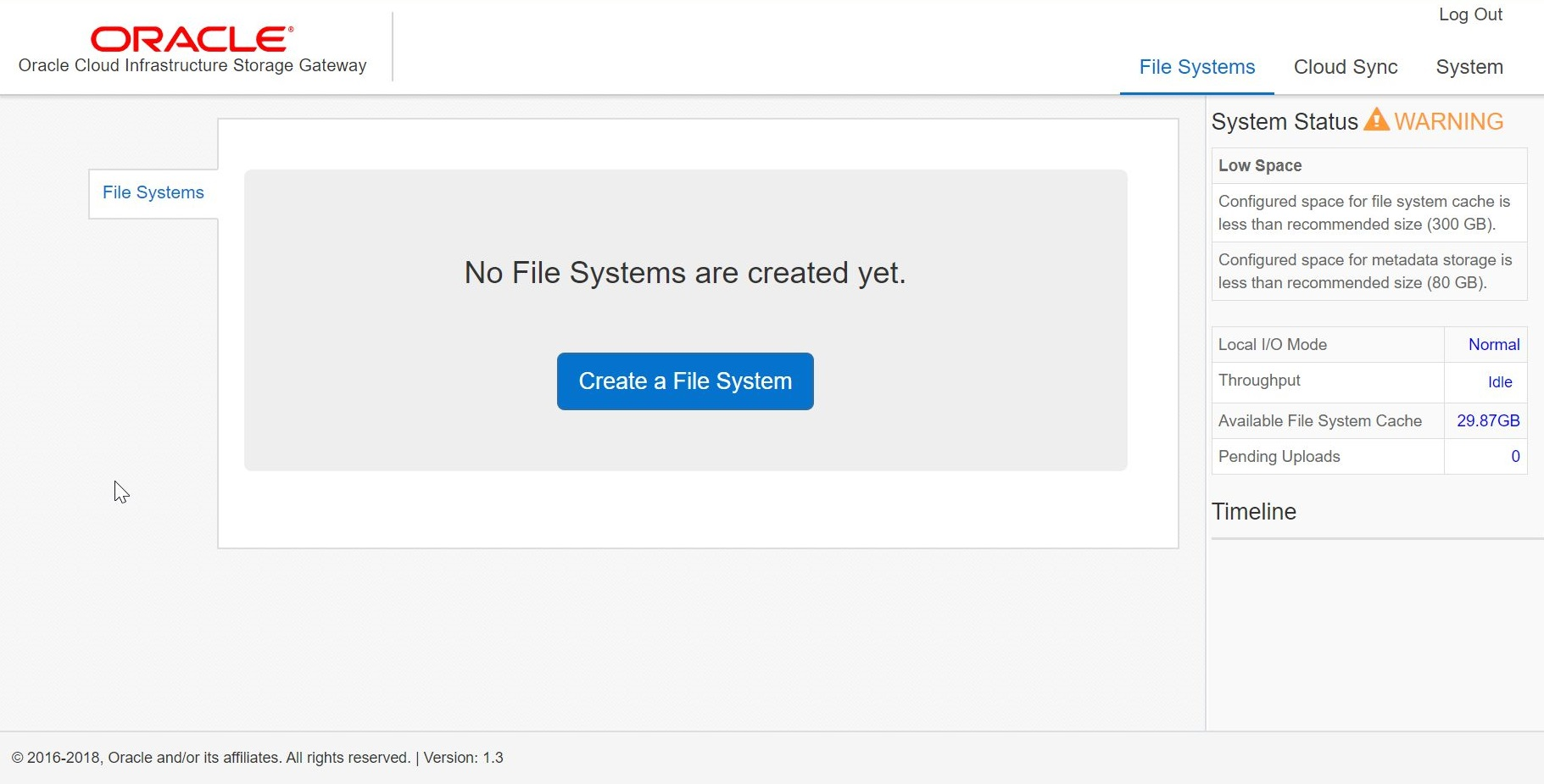
3-4. ファイル・システムの作成
-
ストレージ・ゲートウェイ管理コンソール画面から
Create a File Systemをクリックし、ファイル・システムを作成していきます。 -
File System Nameへ、任意の名称を入力します。この名称で オブジェクト・ストレージが生成されます。既に同盟の存在する場合は、そのオブジェクト・ストレージを利用します。また、オブジェクト・ストレージのタイプはStandardを選択します。
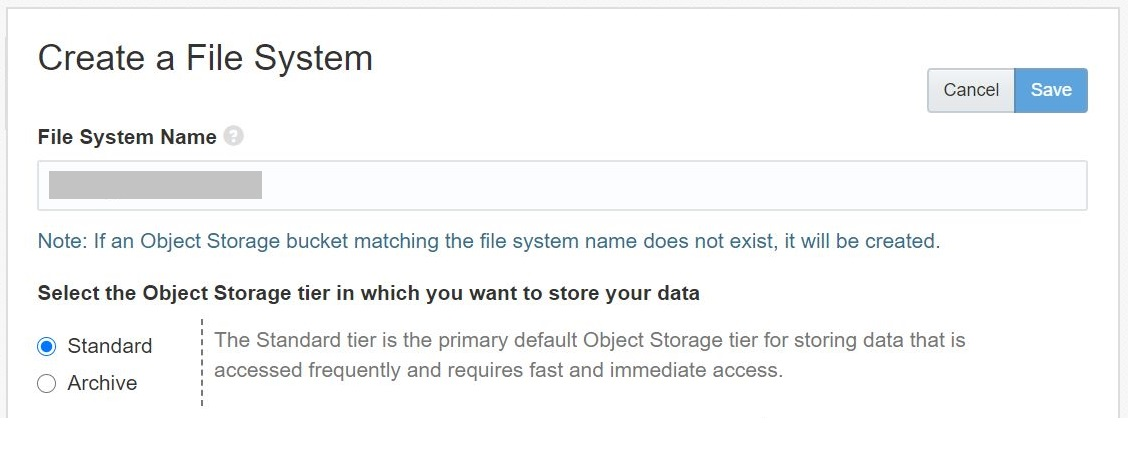
- 手順3-2で確認した情報を元に、下記を入力します。入力が完了したら
Saveで保存します。- Object Storage API Endpoint
- Compartment OCID
- Tenant OCID
- User OCID
- Public Key’s Finger Print
- Private Key
- Private Key Passphrase
- ファイル・システムの作成完了後、
connectボタンを押し、接続します。接続が完了すると、下記のように表示されます。
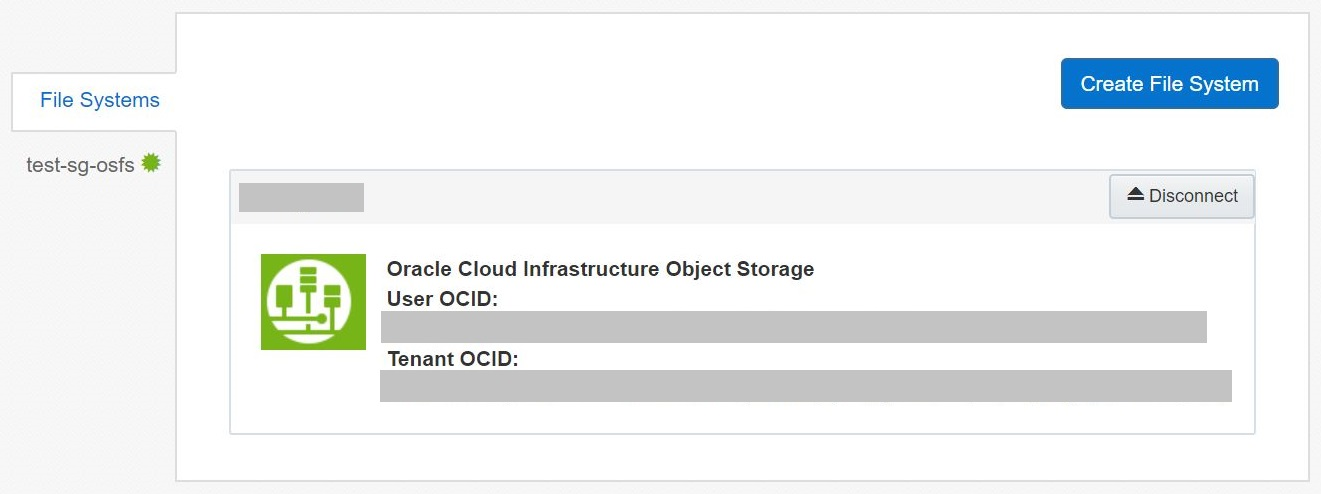
4. クライアントから動作確認
クライアントに ストレージ・ゲートウェイをマウントし、最後に作成したファイルが オブジェクト・ストレージにアップロードされることを確認します。
4-1. ストレージ・ゲートウェイのマウント
-
クライアント・サーバーにて、ディレクトリを作成し、ストレージ・ゲートウェイのマウントを行います。下記のコマンドを実行してください。
$ sudo mkdir /sgtest $ sudo mount -t nfs -o vers=4,port=<NFSのポート番号> <ストレージ・ゲートウェイ・サーバのIPアドレス>:<ファイル・システム名> <クライアント・サーバーのディレクトリ> 例)sudo mount -t nfs -o vers=4,port=32770 10.0.0.2:/ora-strageGW-os /sgtest
4-2. ファイルのアップロード
-
作成したディレクトリ配下に、ファイル「file」を作成します。
$ touch /sgtest/file ; date Fri Aug 7 03:07:00 GMT 2020 -
オブジェクトストレージに、先ほど作成したファイル「file」がアップロードされていることを確認します。
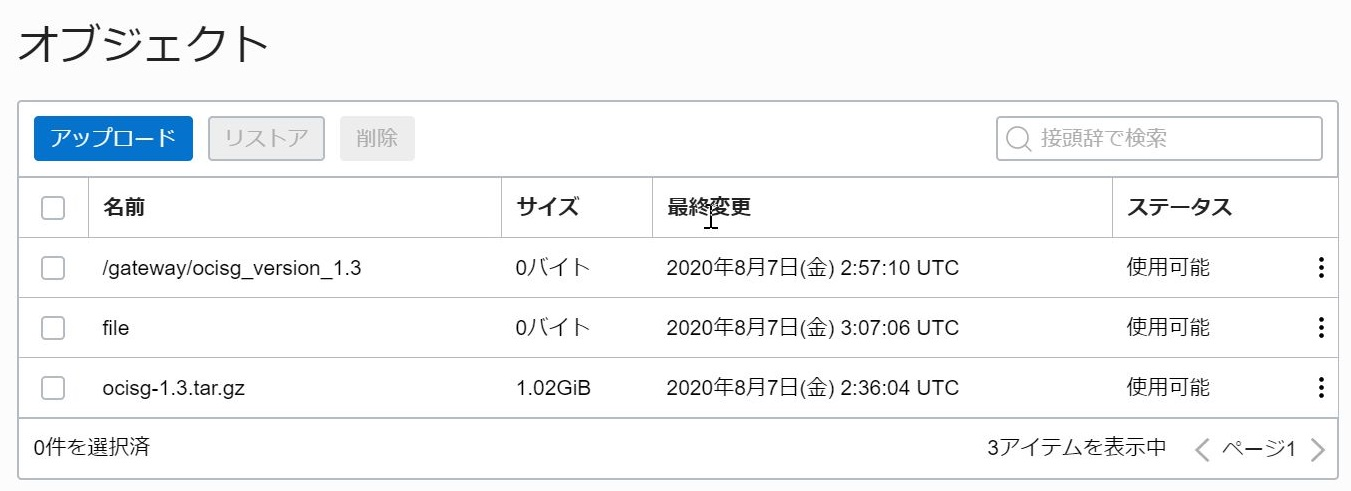
以上で、Oracle Cloud Infrastructure ストレージ・ゲートウェイを構築し、利用を開始するまでの手順は完了です。
チュートリアル一覧に戻る : Oracle Cloud Infrastructure チュートリアル