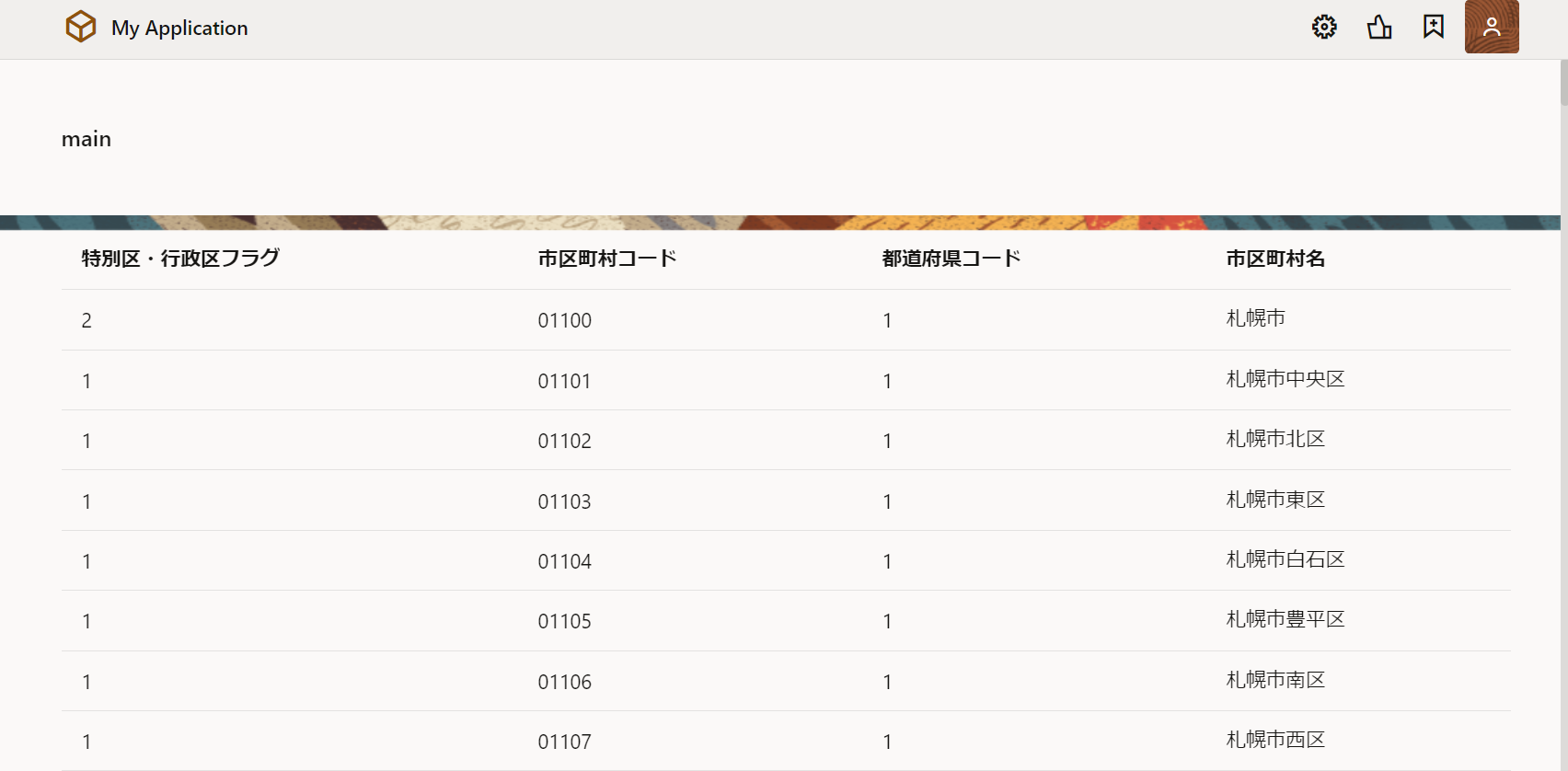Visual Builder Cloud Service (VBCS) は、ユーザー・インタフェース(UI)・コンポーネントをページにドラッグ&ドロップするだけで、Webアプリケーションやモバイル・アプリケーションを作成するためのビジュアル開発ツールです。
このチュートリアルは、REST APIで取得したデータをVBCSアプリケーションで表形式で一覧表示する手順について説明します。
前提条件
-
Oracle Integration Cloud インスタンスの作成
Oracle Integration(OIC) を使い始めるための準備作業として、OIC インスタンスの作成が必要になります。この文書は OIC インスタンスの作成方法をステップ・バイ・ステップで紹介するチュートリアルです。
-
OIC インスタンスの ServiceAdministrator ロールが付与されたユーザーが準備されていること
(参考) Oracle Integration Roles and Privileges https://docs.oracle.com/en/cloud/paas/integration-cloud/integration-cloud-auton/oracle-integration-cloud-roles-and-privileges.html#GUID-44661068-C31A-4AB5-BC24-B4B90F951A34
-
RESAS APIの利用登録が完了し、API KEYを取得していること
登録はこちら
Webアプリケーションの作成
このパートでは、VBCSで Web アプリケーションを作成する際に、最初に定義する ビジュアル・アプリケーション と Web アプリケーション を作成する手順を説明します。
ビジュアル・アプリケーションの作成
VBCSでは、最初に ビジュアル・アプリケーション を作成します。 ビジュアル・アプリケーションは、Web アプリケーションやモバイル・アプリケーションを開発するために使用するリソースの集まりです。 アプリケーションのソース・ファイルや、メタデータが記述された JSON ファイルを含んでいます。
Web ブラウザを開き、提供された OIC インスタンスのURLを入力します。もしくはOCIのコンソールから「開発者サービス」-「アプリケーション統合」から作成済みのOICインスタンスを選択し、「サービス・コンソール」からOICコンソールを開きます。
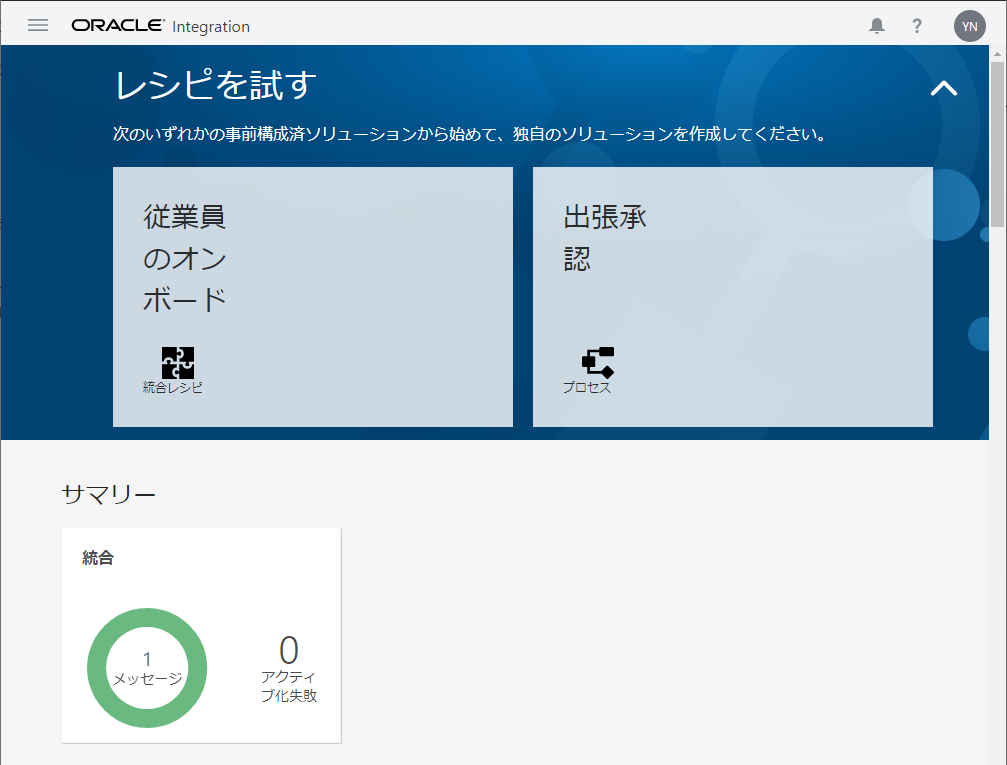
左ナビゲーションメニューの「ビジュアル・ビルダー」をクリックします。
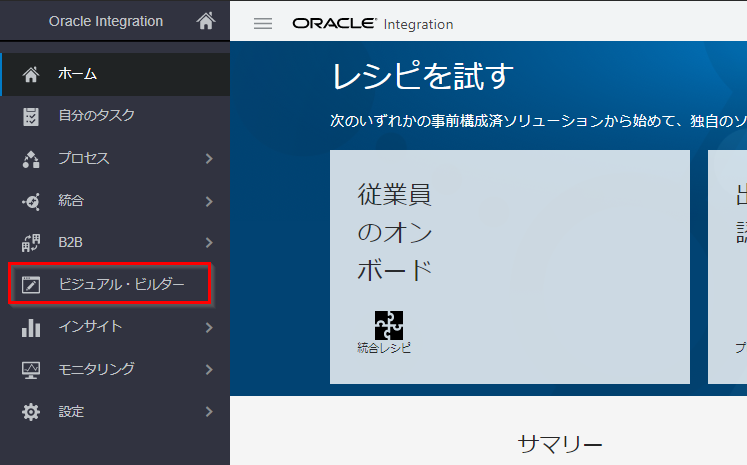
VBCS の 「Visual Applications」 ページが表示されたら、「New Application」 ボタンをクリックします。
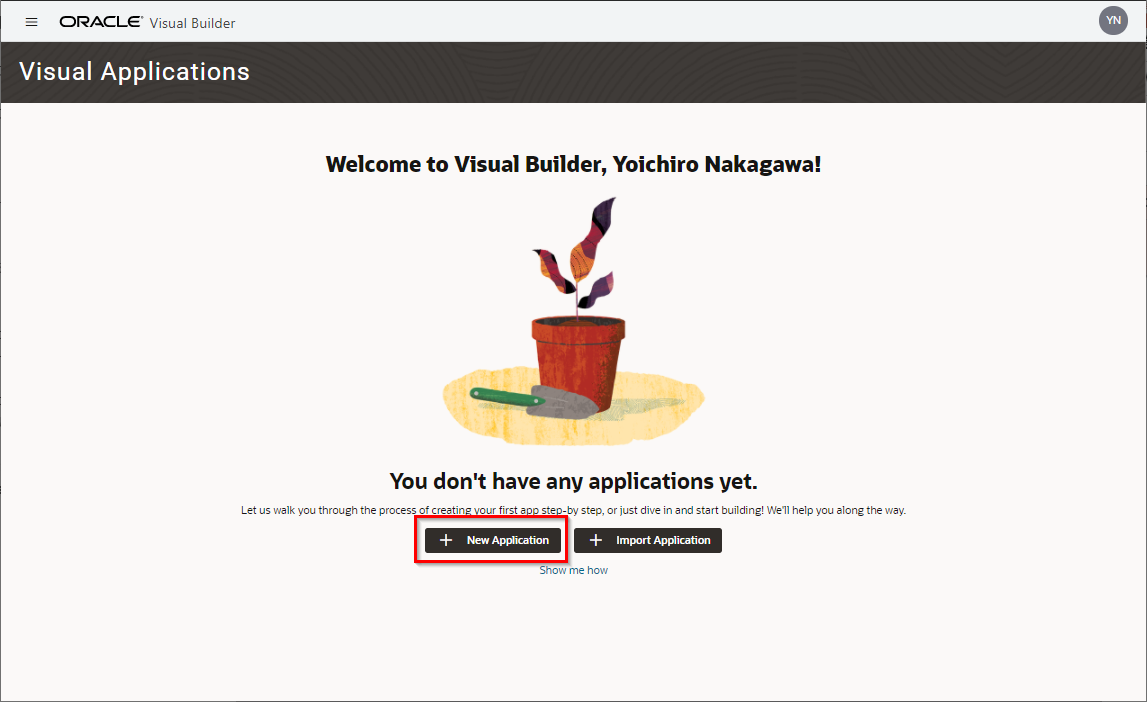
「Create Application」 ダイアログ・ボックスが表示されます。 次の表のように設定します。
| 設定項目 | 設定する値 | 説明 |
|---|---|---|
| 「Application name」 | RestApiTutorial | アプリケーションにつける名前 |
| 「Id」 | RestApiTutorial | アプリケーションのID。アプリケーションの URL にも用いられるので、VBCSのインスタンス内で一意である必要があります。 |
| 「Description」 | Tutorial Application | アプリケーションの簡単な説明 |
| 「Application template」 | Empty Application (デフォルト) | アプリケーションのテンプレート |
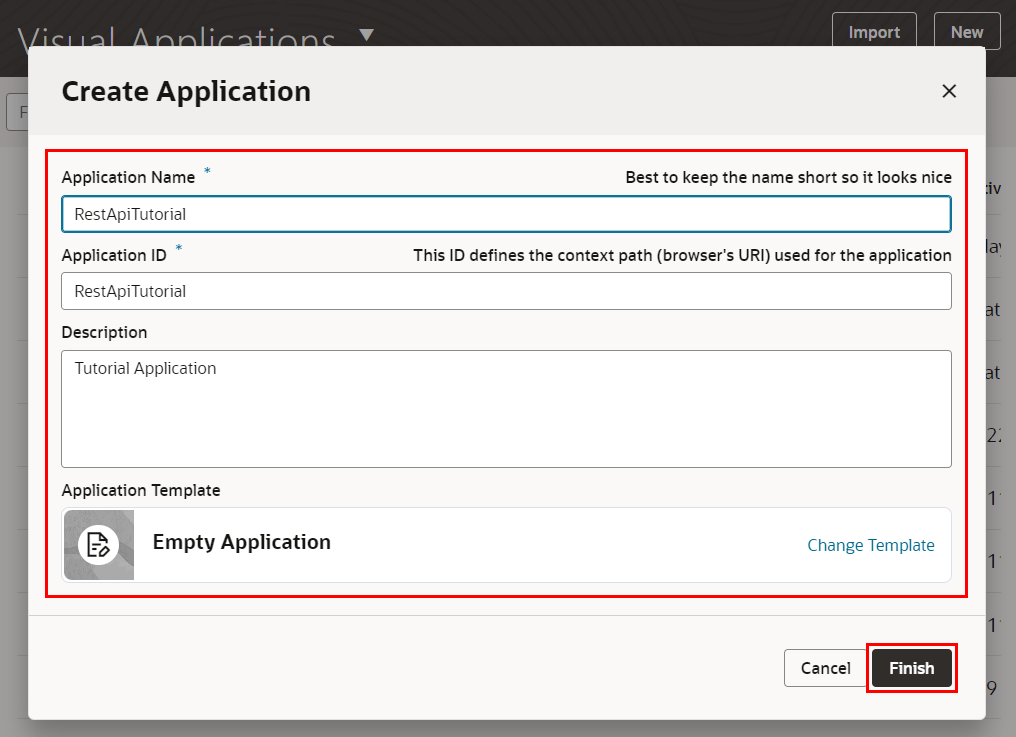
値を設定したら、「Create Application」 ダイアログ・ボックスの 「Finish」 ボタンをクリックします。
ビジュアル・アプリケーションが作成されると、VBCSのアプリケーション・デザイナでビジュアル・アプリケーションがオープンします。 アプリケーション・デザイナにはアーティファクト・ブラウザとWelcomeスクリーンが表示されます。 Welcomeスクリーンには、VBCSでアプリケーションを作成するためのタスクのガイドが表示されます。
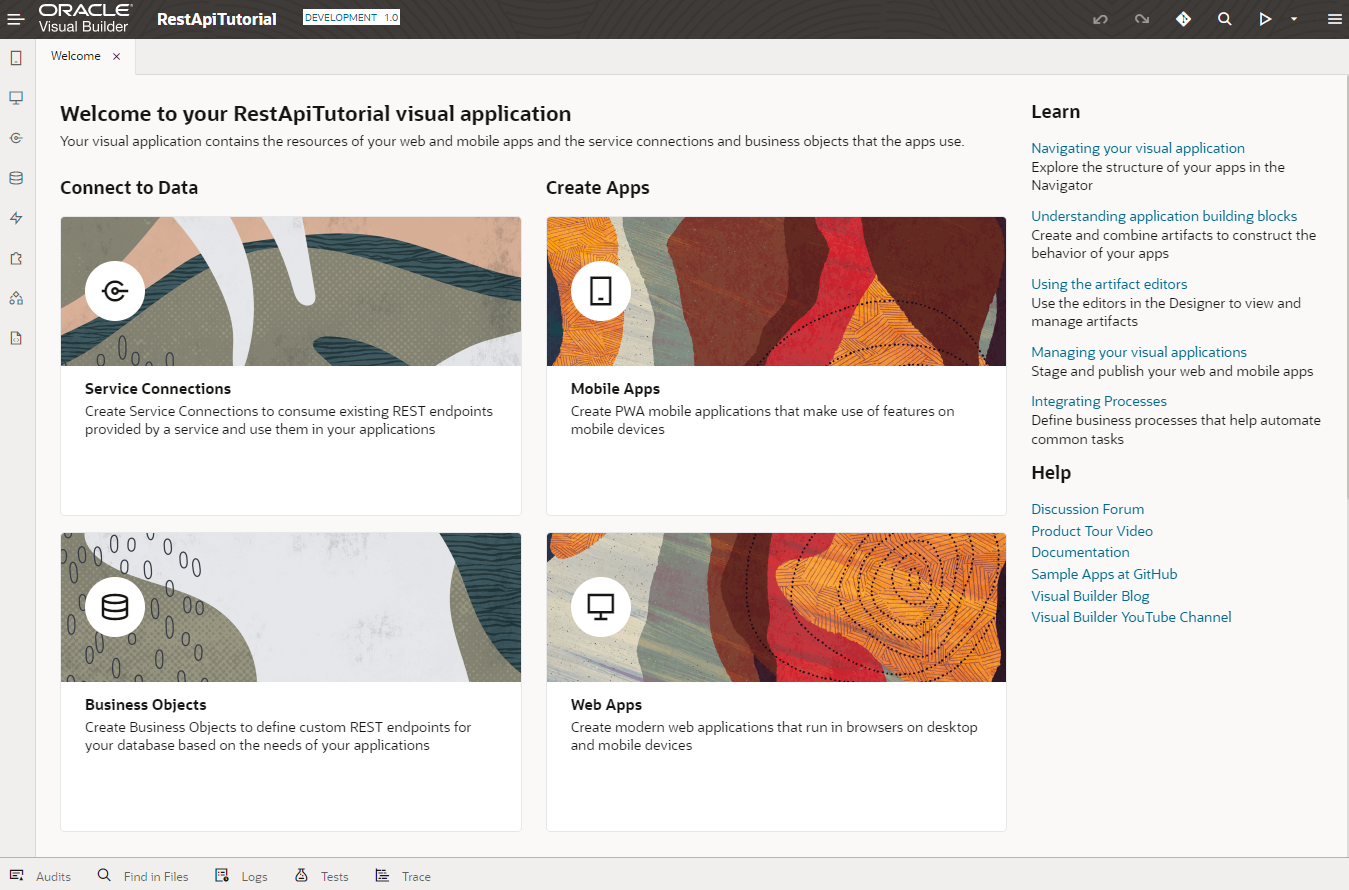
アプリケーション・デザイナの左側の領域はアーティファクト・ブラウザと呼ばれる領域で、アプリケーションを構成する各種ソース・ファイル(HTML/CSS/JavaScriptなど)や、データ・アクセスや画面フローの設定などアプリケーションを実行する際に必要となるメタデータ(JSONファイル)が表示され、アクセスできます。
アーティファクト・デザイナには、次のタブ・ページがあります。
| 項目 | アイコン | 説明 |
|---|---|---|
| Mobile Applications | モバイルデバイスの機能を利用するネイティブモバイルアプリケーションを作成します。 | |
| Web Applications | デスクトップおよびモバイルデバイスのブラウザーで実行される最新のWebアプリケーションを作成します。 | |
| Services | サービス接続を作成して、サービスによって提供される既存のRESTエンドポイントを使用し、それらをアプリケーションで使用します。 | |
| Business Objects | ビジネスオブジェクトを作成して、アプリケーションのニーズに基づいてデータベースのカスタムRESTエンドポイントを定義します。 | |
| Layouts | レイアウトは、実行時に動的コンポーネントに表示されるフィールドを定義します。 | |
| Components | アプリケーションで使用する追加のコンポーネントを入手します。 | |
| Processes | Oracle IntegrationのProcess機能を使用して、ビジネスプロセスをアプリケーションに統合します。 | |
| Source View | 作成されたアプリケーションをソース形式で確認・編集することができます。 |
画面上部のアプリケーションの名前(Application nameとして指定したテキスト)の右隣に表示される 「DEVELOPMENT」 と 「1.0」 はそれぞれ、アプリケーションのステータス(development: 開発中を表す)とバージョンを表しています。

Web アプリケーションの作成
VBCS のビジュアル・アプリケーションは、1つ以上のWebアプリケーションまたはモバイル・アプリケーションを持ちます。 このチュートリアルでは、Webアプリケーションを作成します。
アーティファクト・ブラウザの 「Web Applications」 タブ をクリックします。 そのあと「+ Web Application」 ボタン(またはアーティファクト・ブラウザの右上にある 「+」 アイコン)をクリックします。
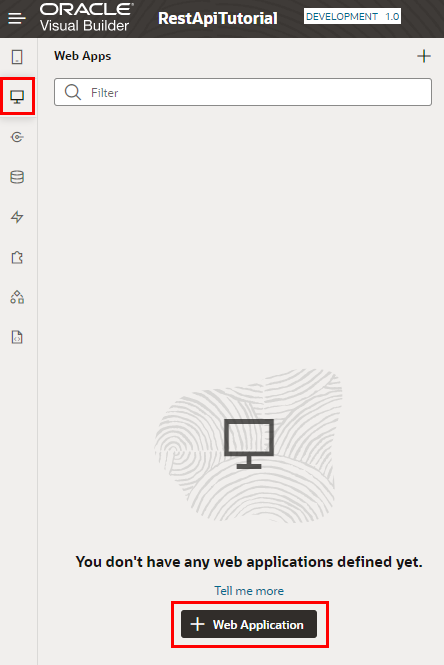
「Create Web Application」 ダイアログ・ボックスが表示されたら、 「Application Name」 フィールドに 「AreaAnalysis」 と入力し、 Navigation Style に 「None」 を選択し、 「Create」 ボタンをクリックします。
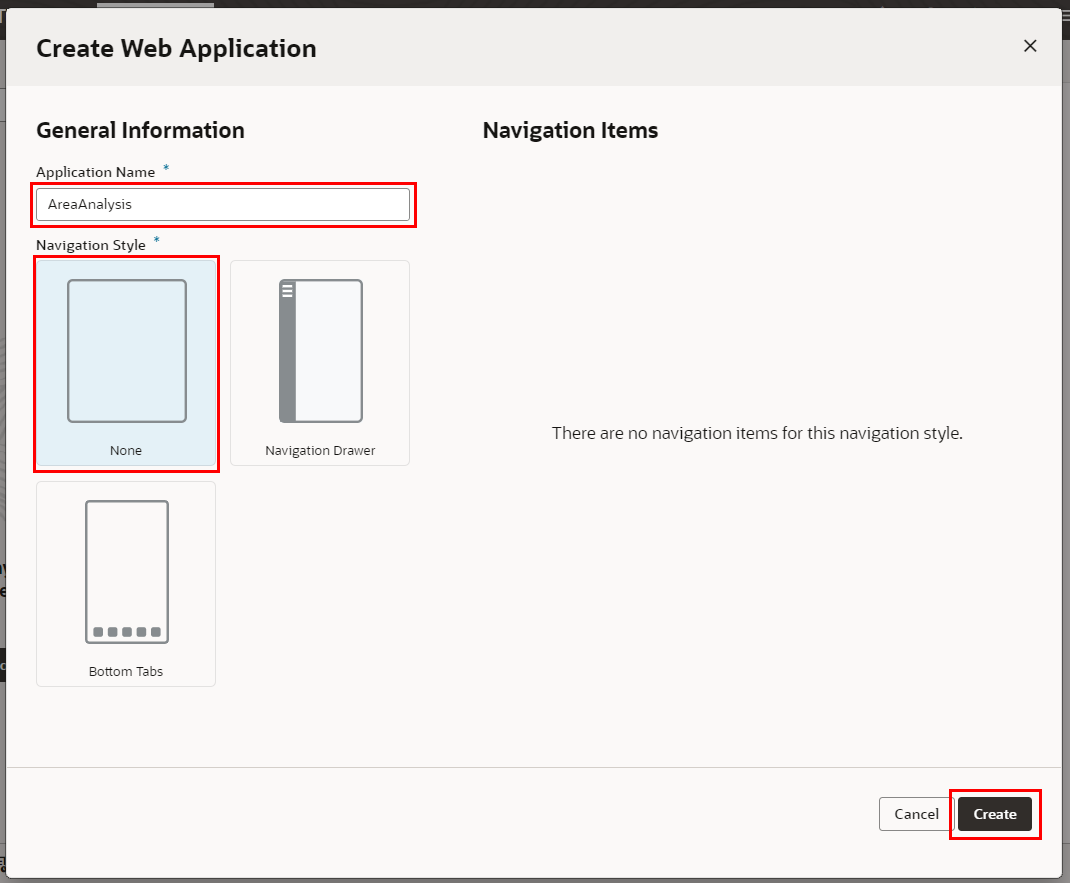
AreaAnalysisアプリケーション のアーティファクトが生成されます。 ページ・デザイナで表示されている 「main-start」 が、アプリケーションの起動時に最初に表示される画面です。
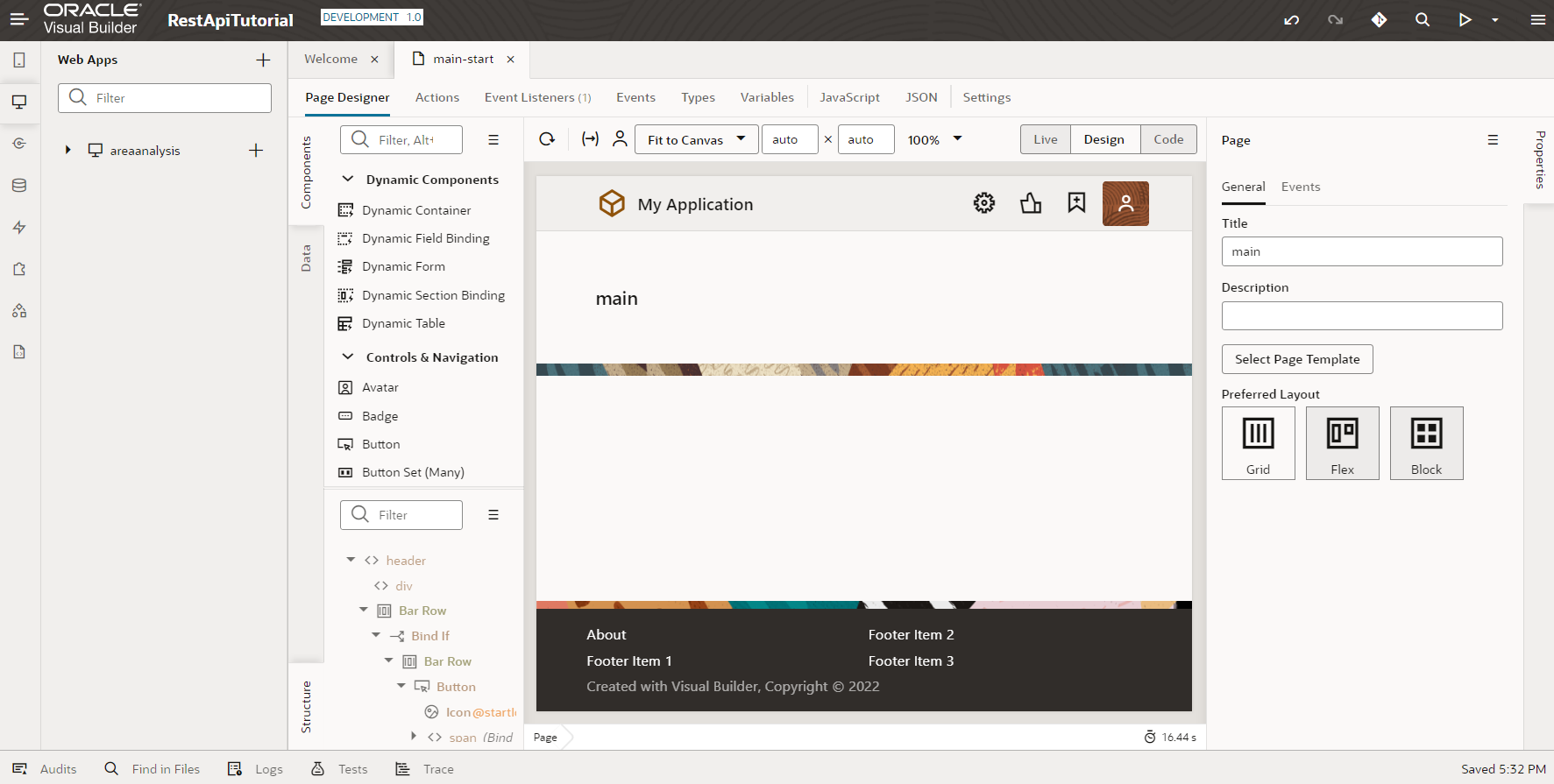
アーティファクト・ブラウザで 「areaanalysis」 ノードを展開するとWebアプリケーションの構造が表示されます。 「main」 ノードを展開すると 「main-start」 ページが表示されます。
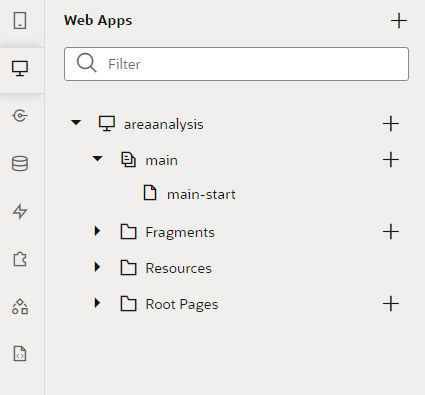
サービス接続の作成
このパートでは、前のパートで作成したビジュアル・アプリケーションにサービス接続を作成します。 サービス接続を作成することにより、外部 REST サービスの呼び出しをコーディングなしに設定することが可能です。
アーティファクト・ブラウザの 「Services」 タブを開いて、 「+ Service Connection」 ボタン、または右上部にある 「+」 ボタンから「Service Connection」をクリックします。
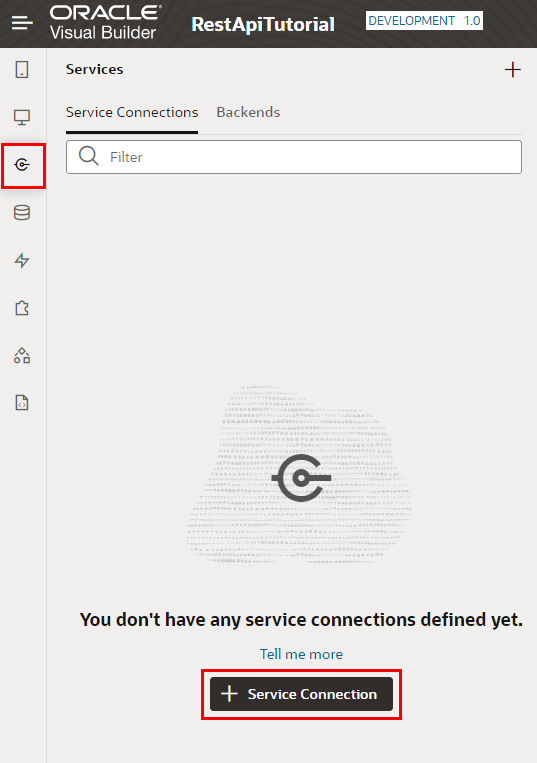
「Create Service Connection」 ポップアップ・ボックスが表示されたら、 「Define by Endpoint」を選択します。
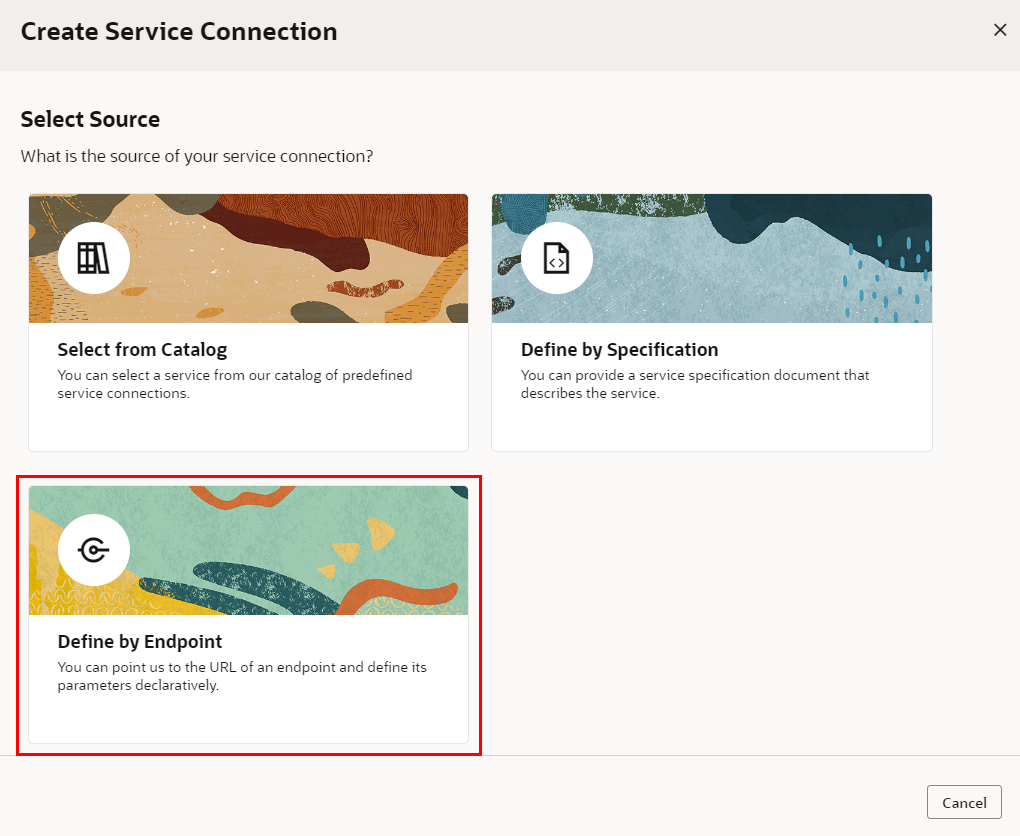
以下の内容を設定して、 「Next > 」 ボタンをクリックします。
| 設定項目 | 設定する値 | 説明 |
|---|---|---|
| 「URL」 | https://opendata.resas-portal.go.jp/api/v1/cities?prefCode=1 | 外部 REST サービスの URL |
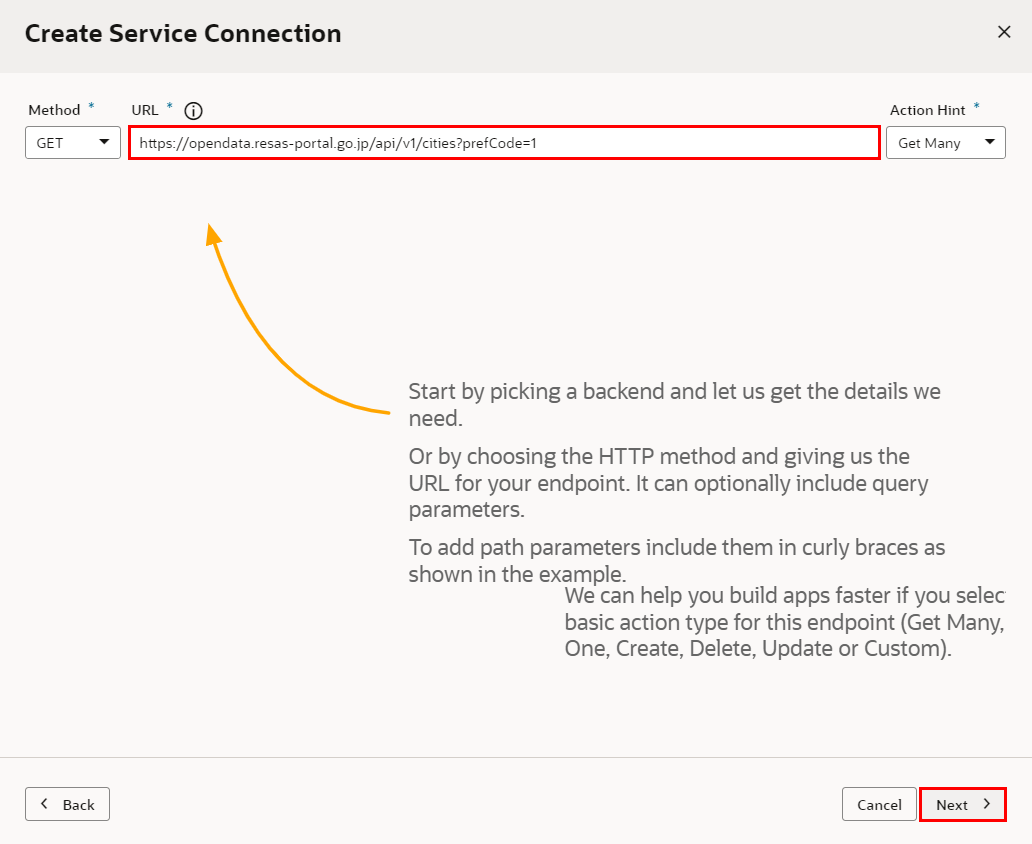
地域経済分析システム(RESAS:リーサス)のデータ提供API(以下「本API」と称する。)は、 内閣府 地方創生推進室またはその代理人が運営しています。APIへアクセスするには、リクエストヘッダーX-API-KEYにAPIキーを設定する必要があります。
「Request」 タブ -> 「Headers」タブを開いて、「+ Static Header」ボタンをクリックします。
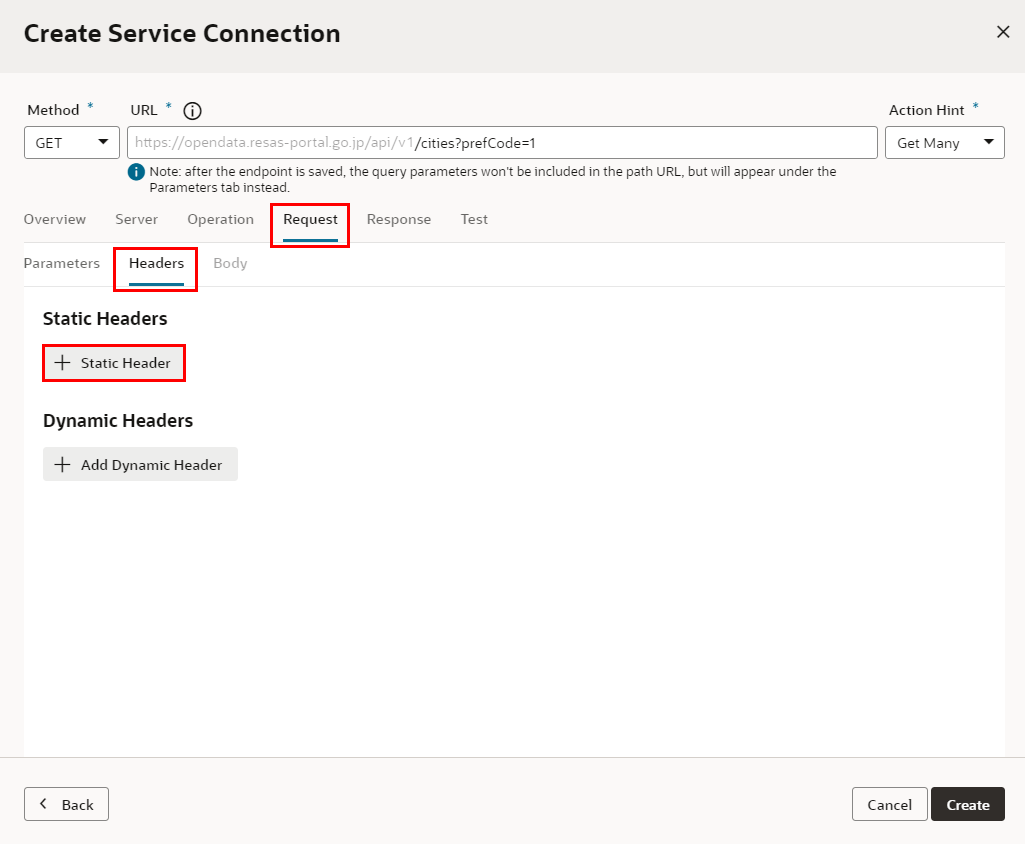
以下の内容を設定します。
| 設定項目 | 設定する値 | 説明 |
|---|---|---|
| 「Name」 | X-API-KEY | 外部 REST サービスのリクエスト・ヘッダーの名前 |
| 「Value」 | ご自身で取得したRESAS API KEY | 外部 REST サービスのリクエスト・ヘッダーの値 |
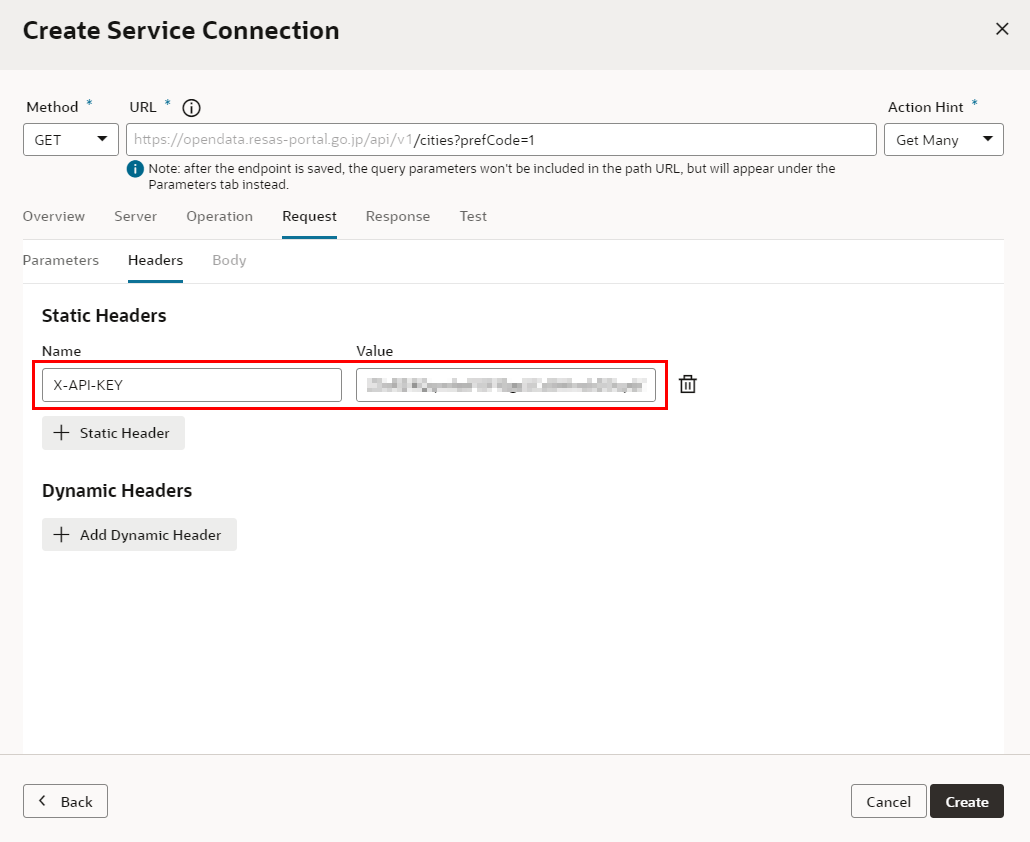
「Test」 タブを開いて、「Send Request」ボタンをクリックします。
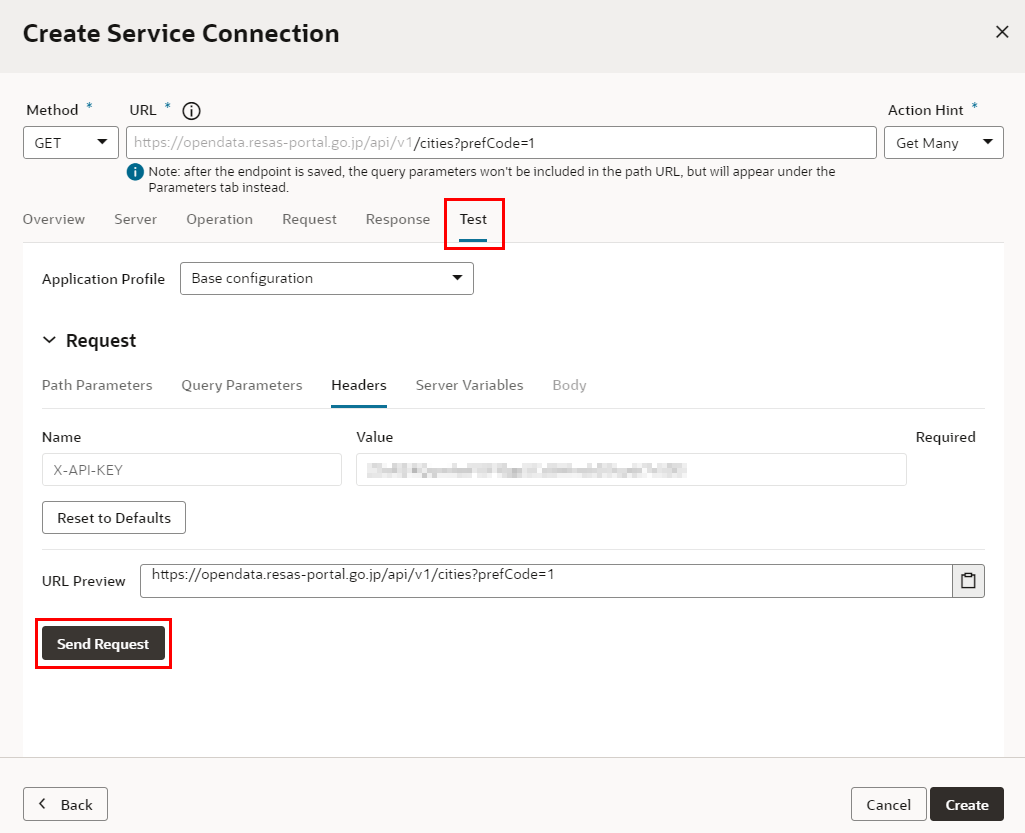
レスポンスが表示されたら、「Save as Example Response」ボタンをクリックし、「Create」ボタンをクリックします。
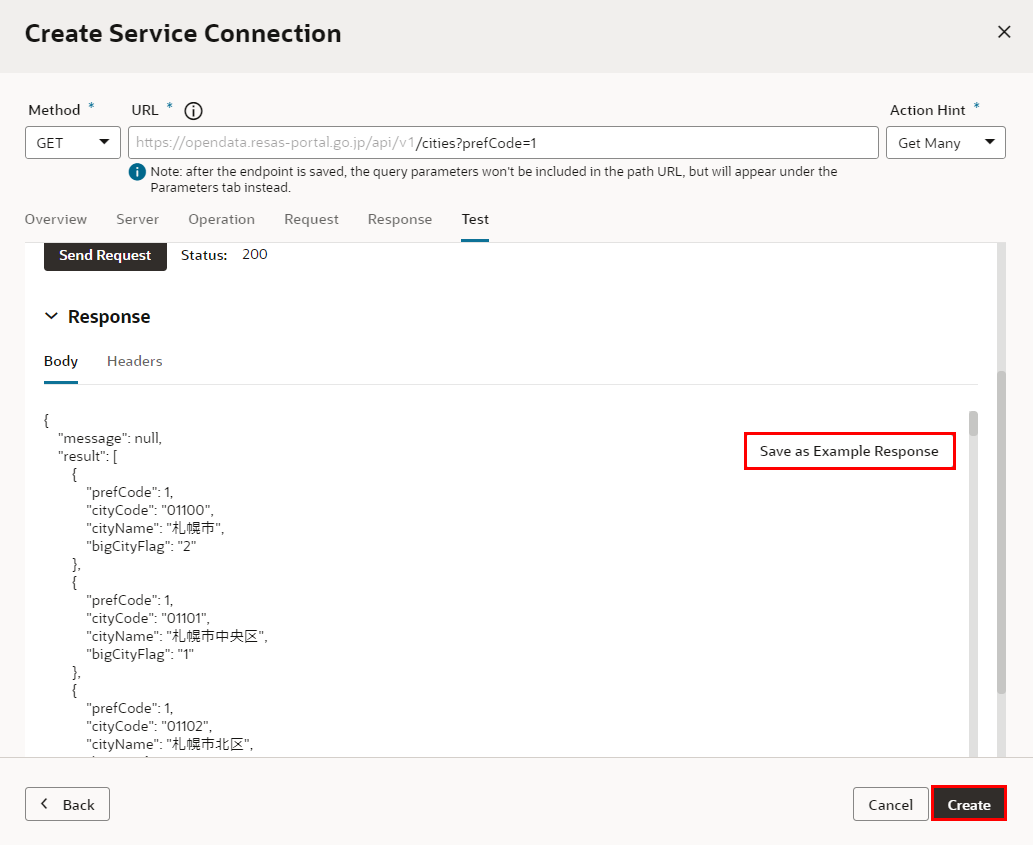
サービス接続が作成されていることを確認します。
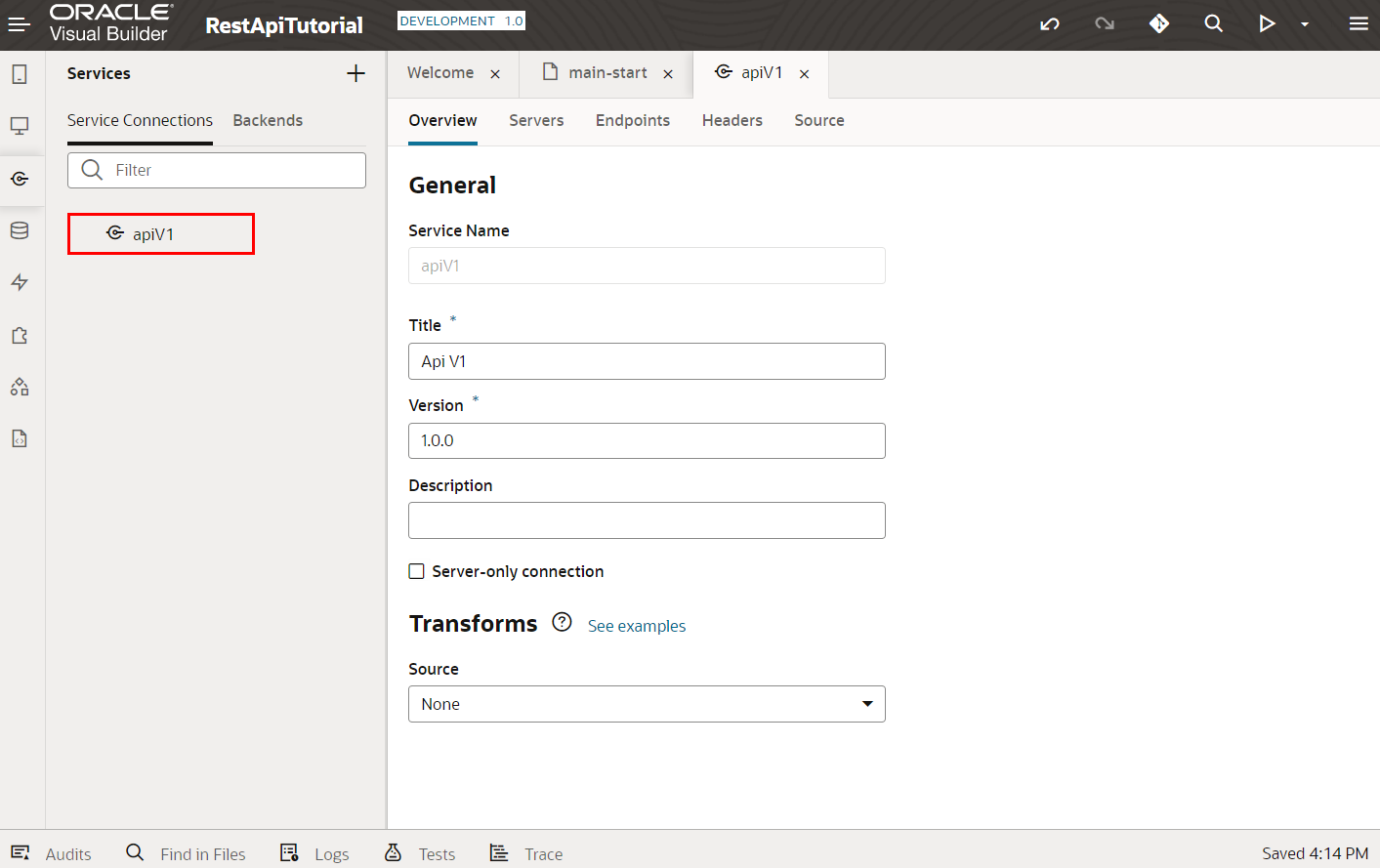
変数の作成
このパートでは、変数を作成します。この変数は、サービス接続によって設定した REST エンドポイントによって取得したデータを保持します。
アーティファクト・ブラウザの 「Web Applications」 タブ を開きます。 「main」 ノードを展開し、「main-start」 をクリックします。 アプリケーション・デザイナで main-start ページが表示されます。
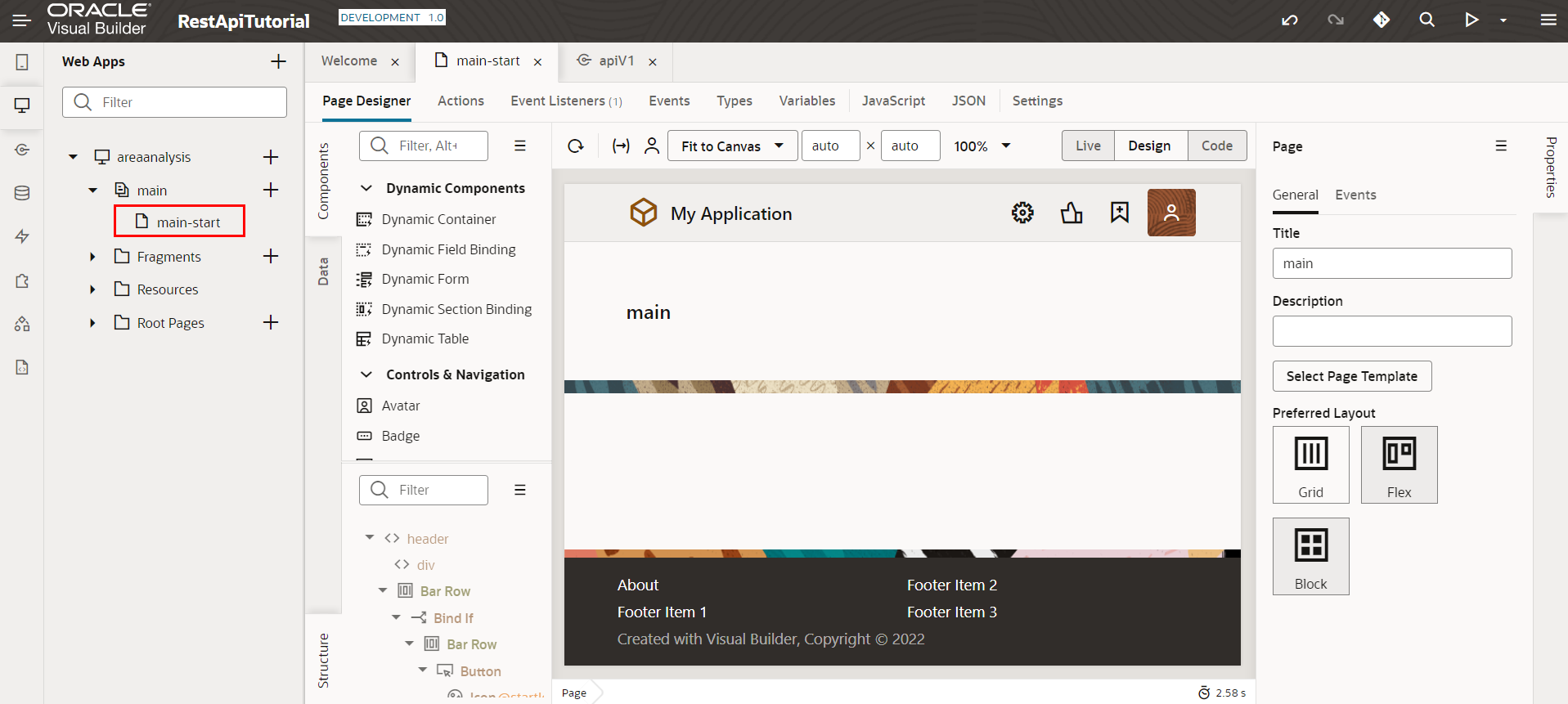
アプリケーション・デザイナの Variables タブをクリックします。 「+ Variable」 ボタンをクリックします。
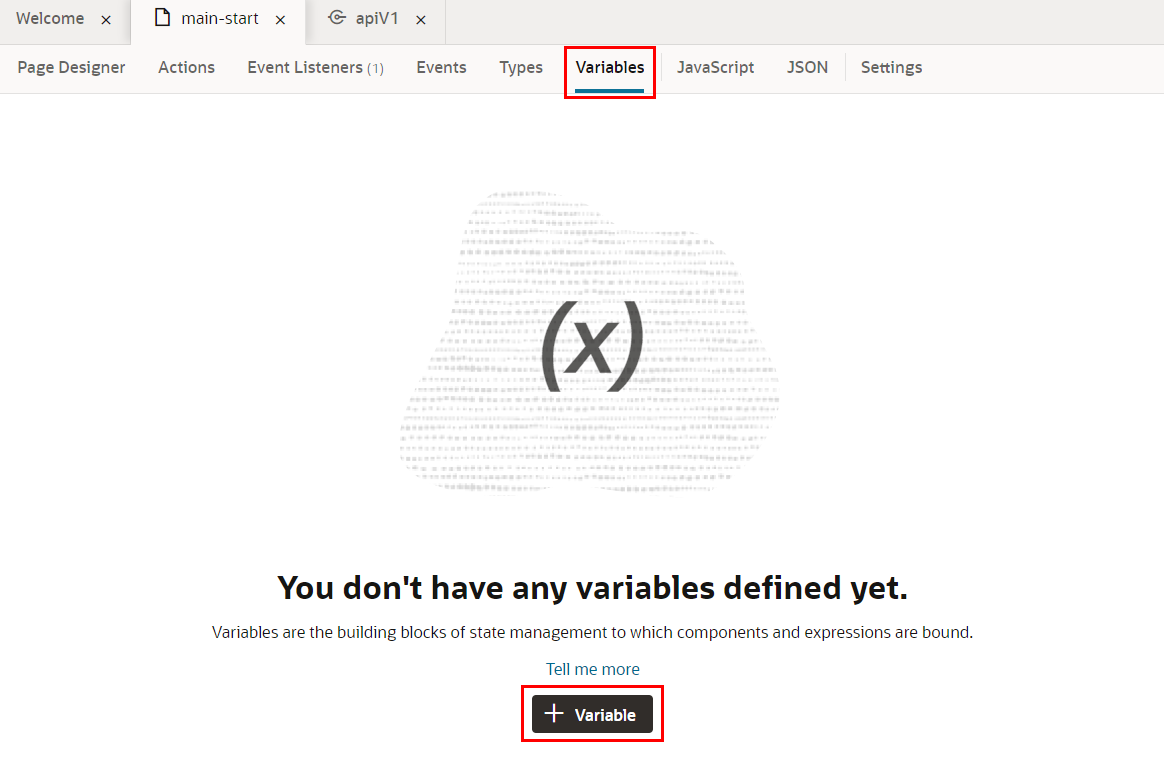
「ID」 フィールドに cityListSDP と入力し、 「Type」 フィールドで 「Service Data Provider」 を選択したら、 「Create」 ボタンをクリックします。
Service Data Providerとは
ServiceDataProvider は、サービス エンドポイントからデータを取得し、listView コンポーネントと table コンポーネントにバインドできるデータソースを表します。 フィルタリング、並べ替え、ページネーションなどのさまざまな機能をサポートします。
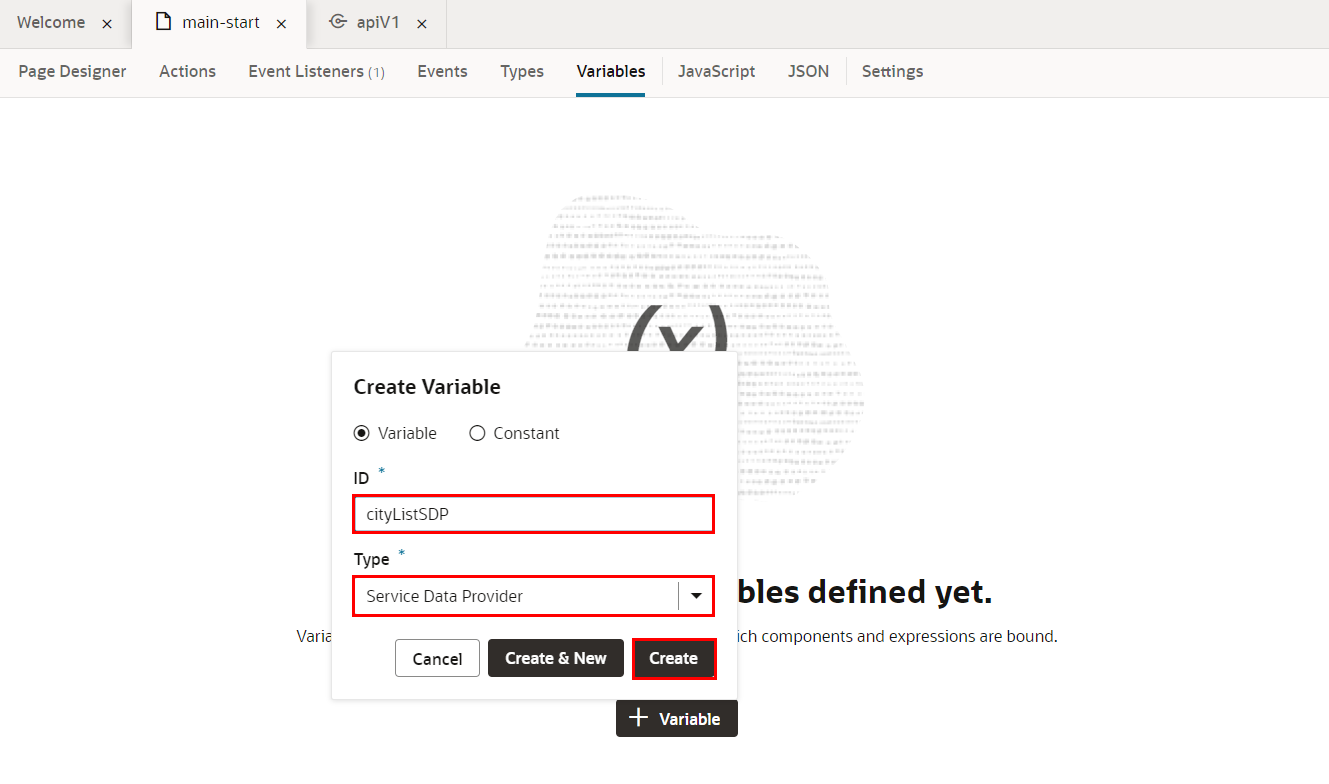
変数「cityListSDP」が作成され、アプリケーション・デザイナで表示されます。プロパティ・インスペクタで、 「Select Endpoint」 ボタンをクリックします。
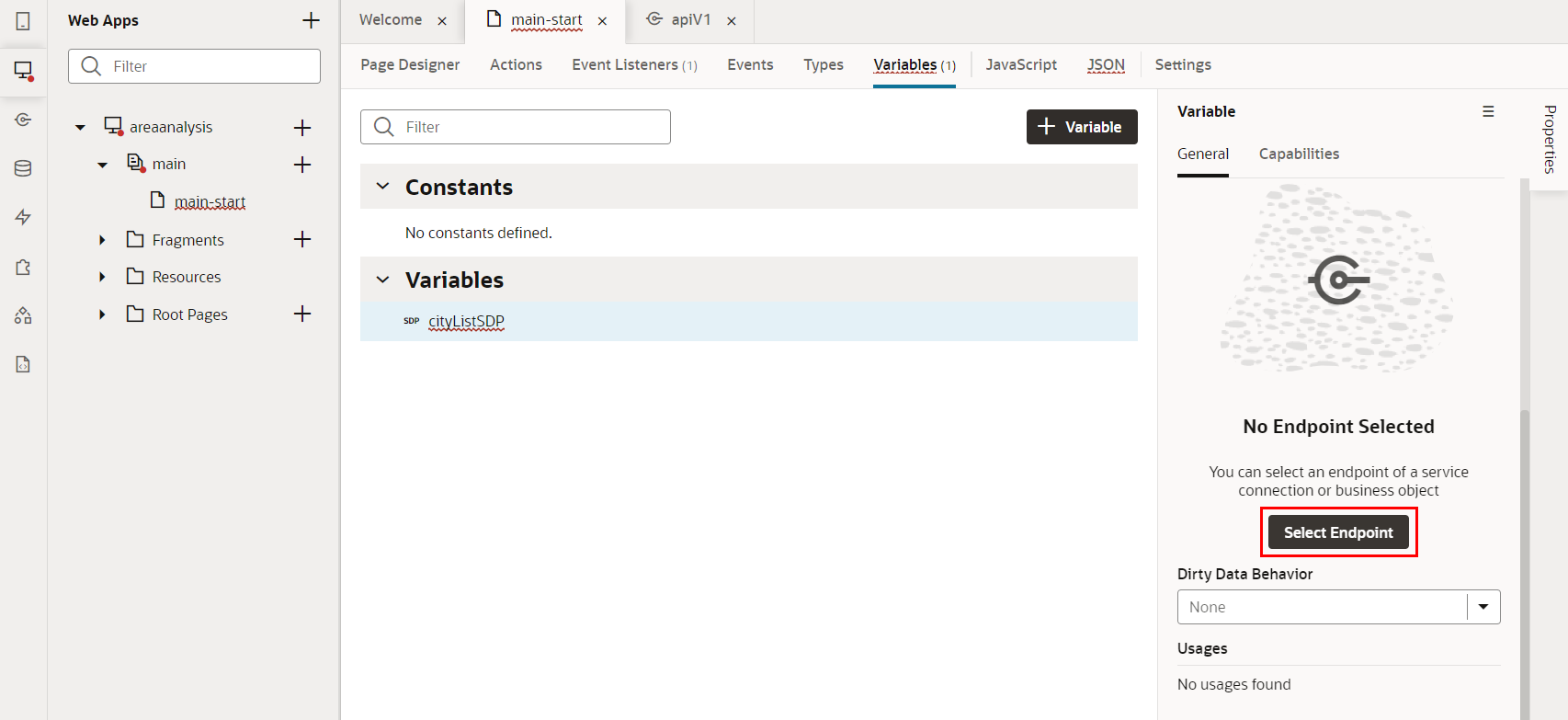
「Select Endpoint」 ダイアログ・ボックスで「Services」 →「前のパートで作成したサービス接続の名前(ここでは、apiV1)」 → 「GET /cities」を選択して、「Next > 」 ボタンをクリックします。
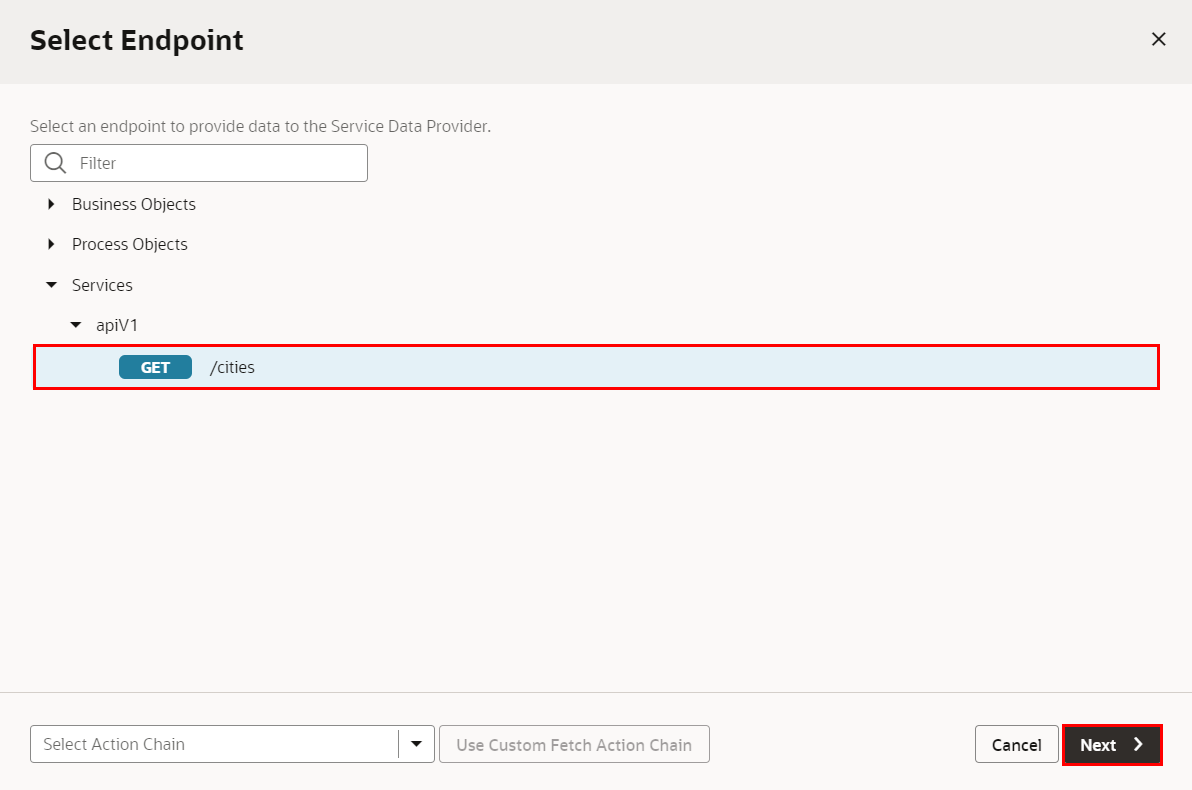
「result」隣のチェックボックスにチェックを入れて、「Finish」 ボタンをクリックします。
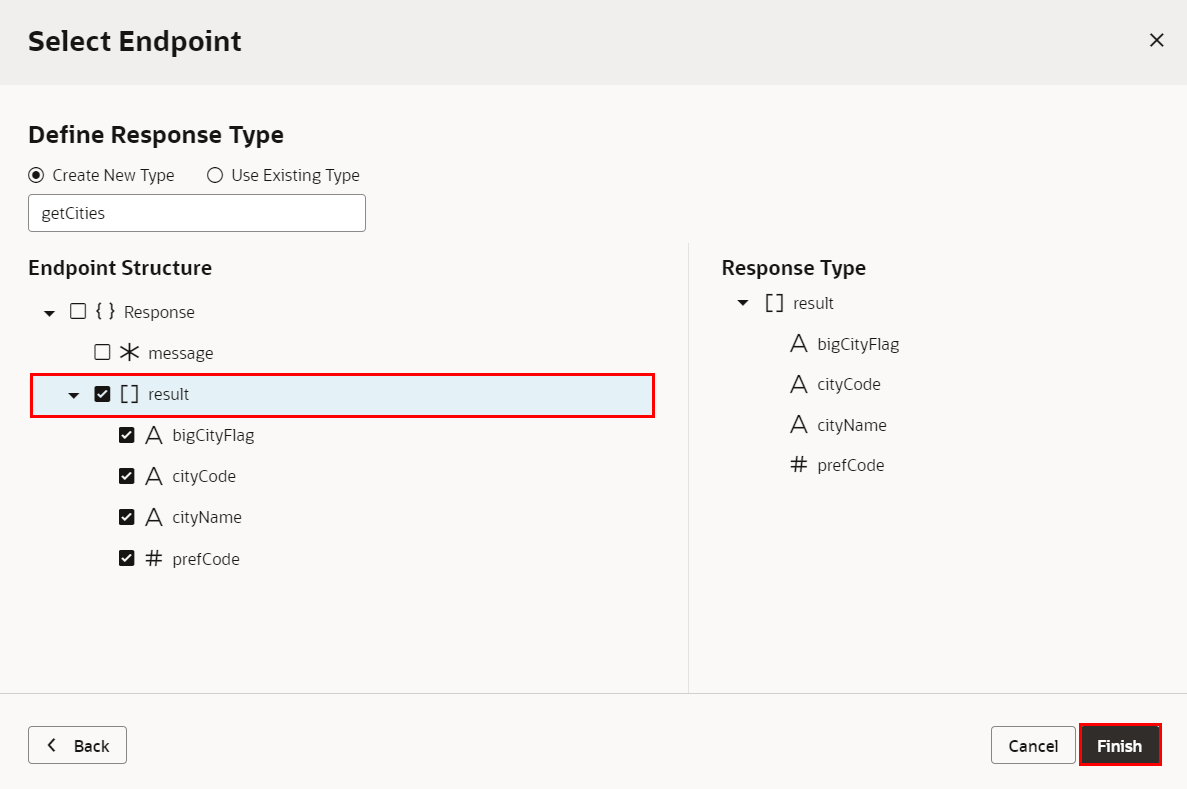
main-startページの編集
このパートでは、main-startページを編集して、REST エンドポイントによって取得したレコード一覧をテーブル形式で表示します。
アプリケーション・デザイナの Page Designer タブをクリックします。
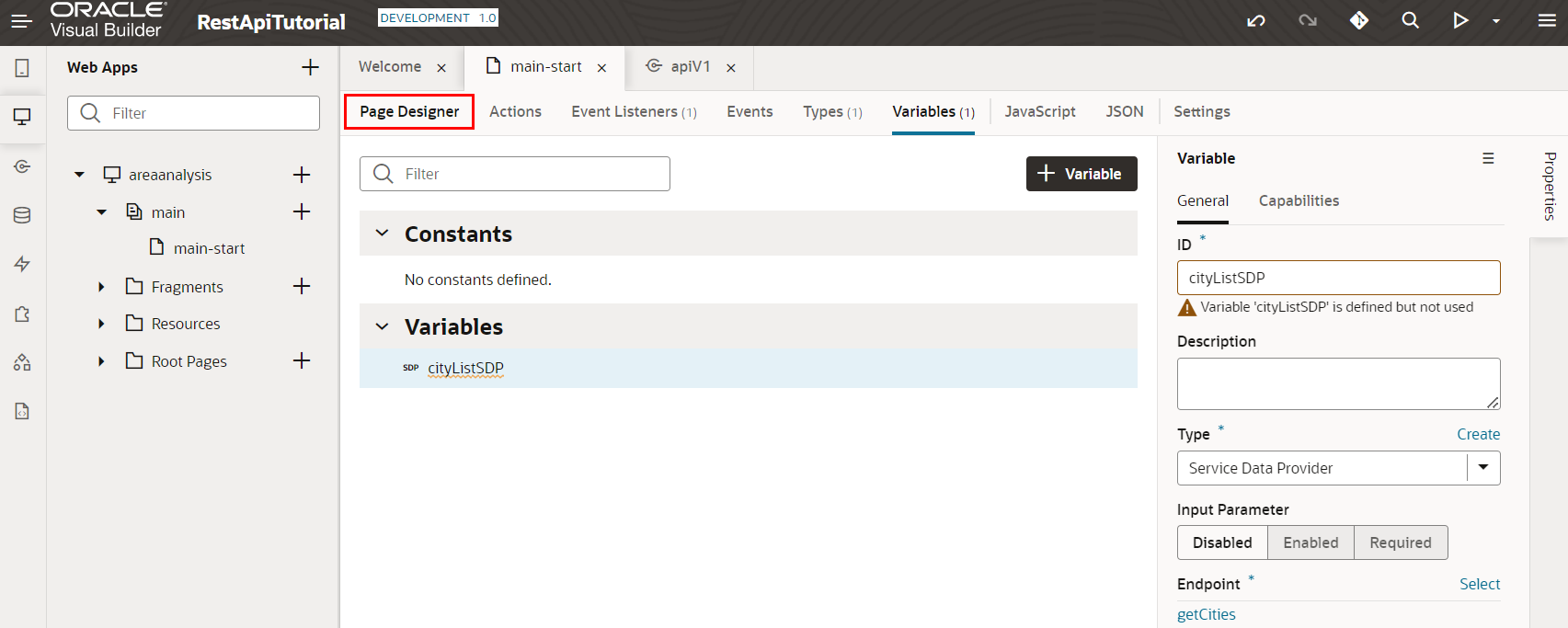
アプリケーション・デザイナの左側には、コンポーネント・パレットが表示されます。 コンポーネント・パレットは、デザイナの左にある コンポーネントタブで表示/非表示を切り替えることができます。
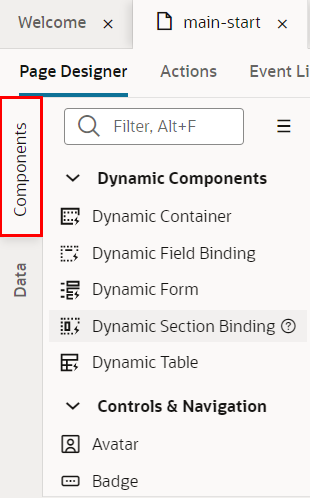
コンポーネント・パレットを下にスクロールし、 「Collections」 カテゴリの 「Table」 コンポーネントを、タイトルの下にドラッグ&ドロップします。
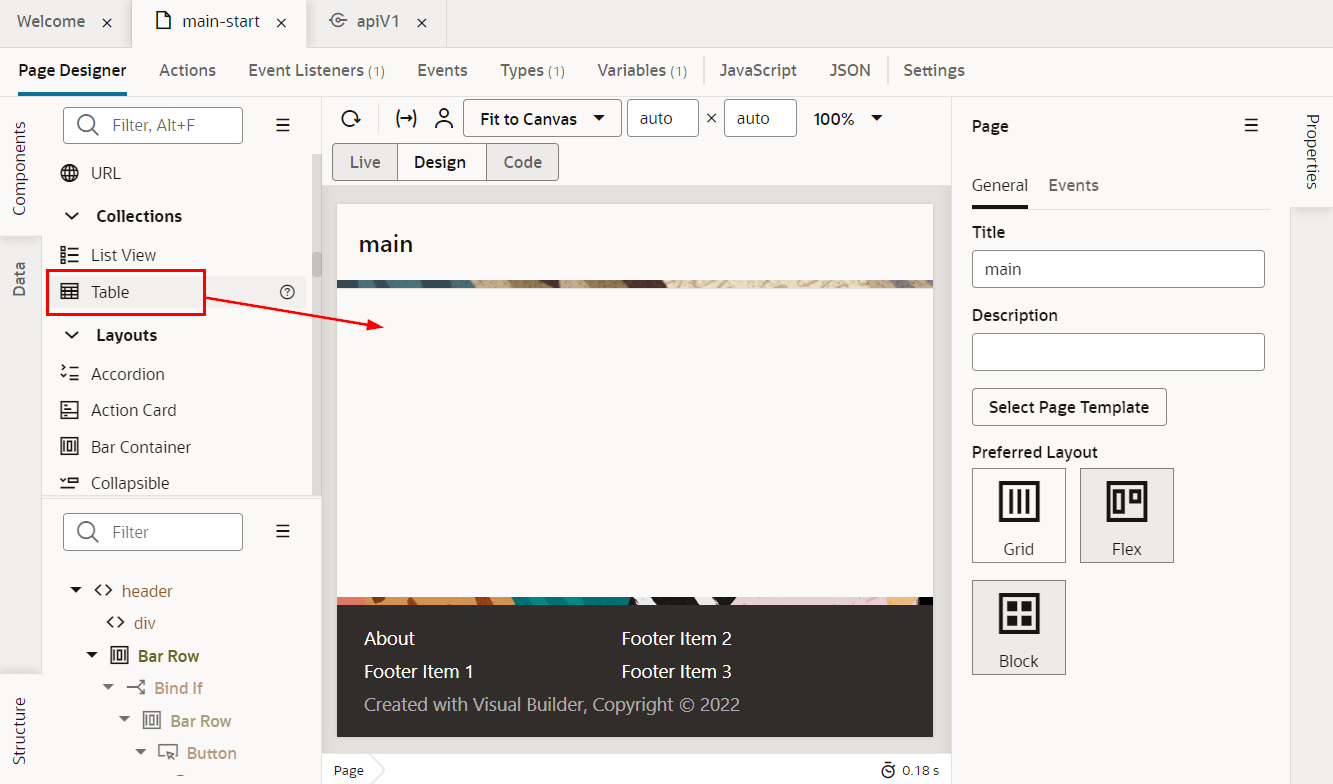
追加された Table コンポーネントのプロパティ・インスペクタで Data タブを開きます。 「Data」 フィールドには、テーブルに表示するデータの設定が記述されています。「Data」フィールドにカーソルを合わせて、「▼」をクリックします。
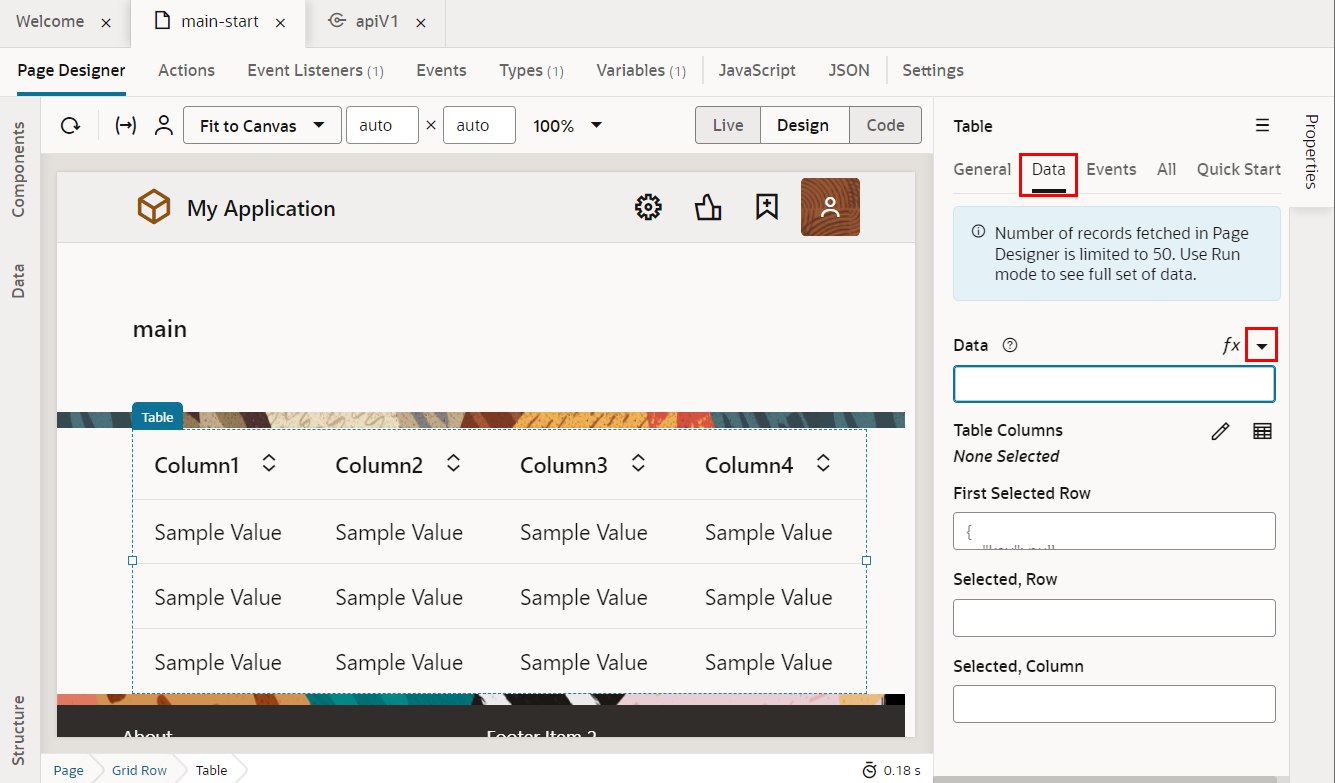
変数「cityListSDP」をクリックします。
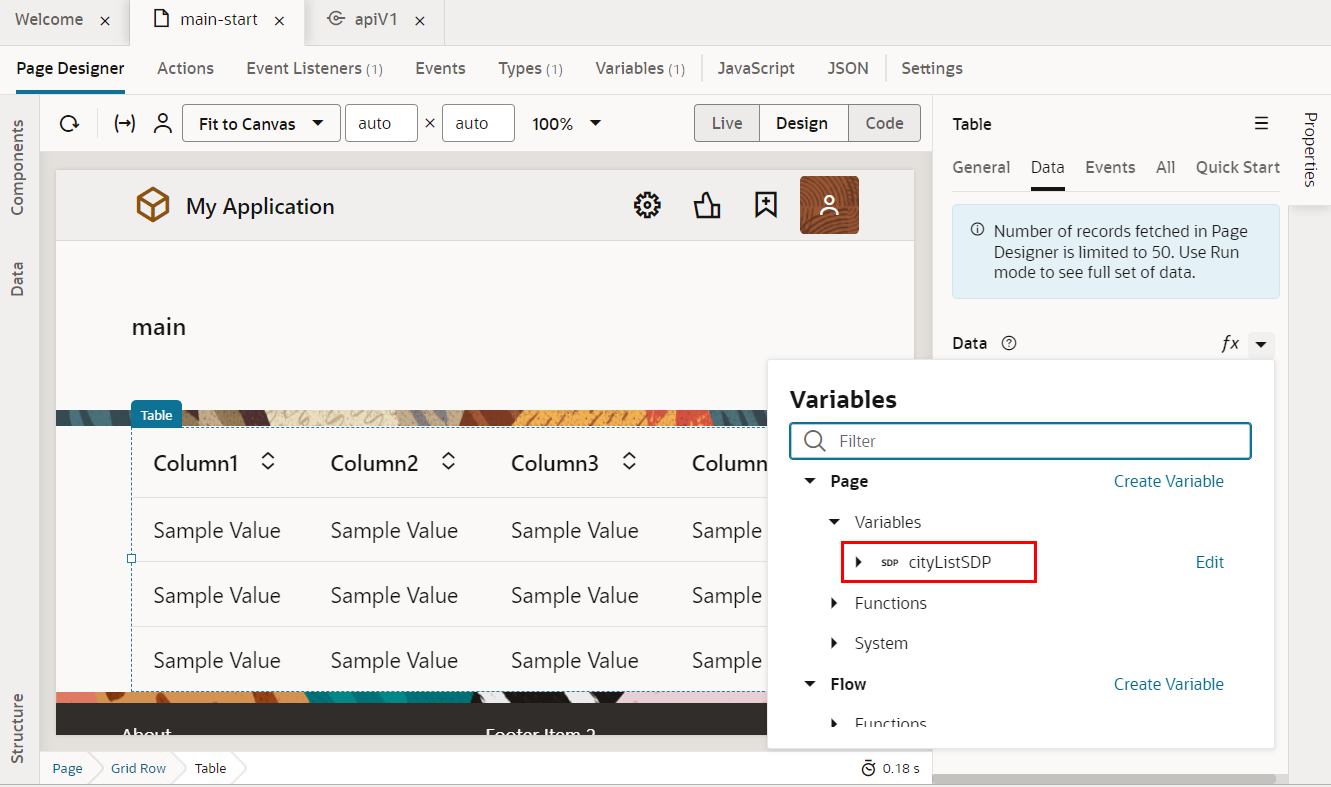
テーブル・コンポーネントのプロパティ・インスペクタの 「Data」 タブ・ページでは、テーブルの列の指定、列ヘッダーのテキストの変更、並べ替えの無効化/有効化を行うことができます。
テーブルの列を指定します。「Table Columns」の右にある「![]() 」をクリックします。
」をクリックします。
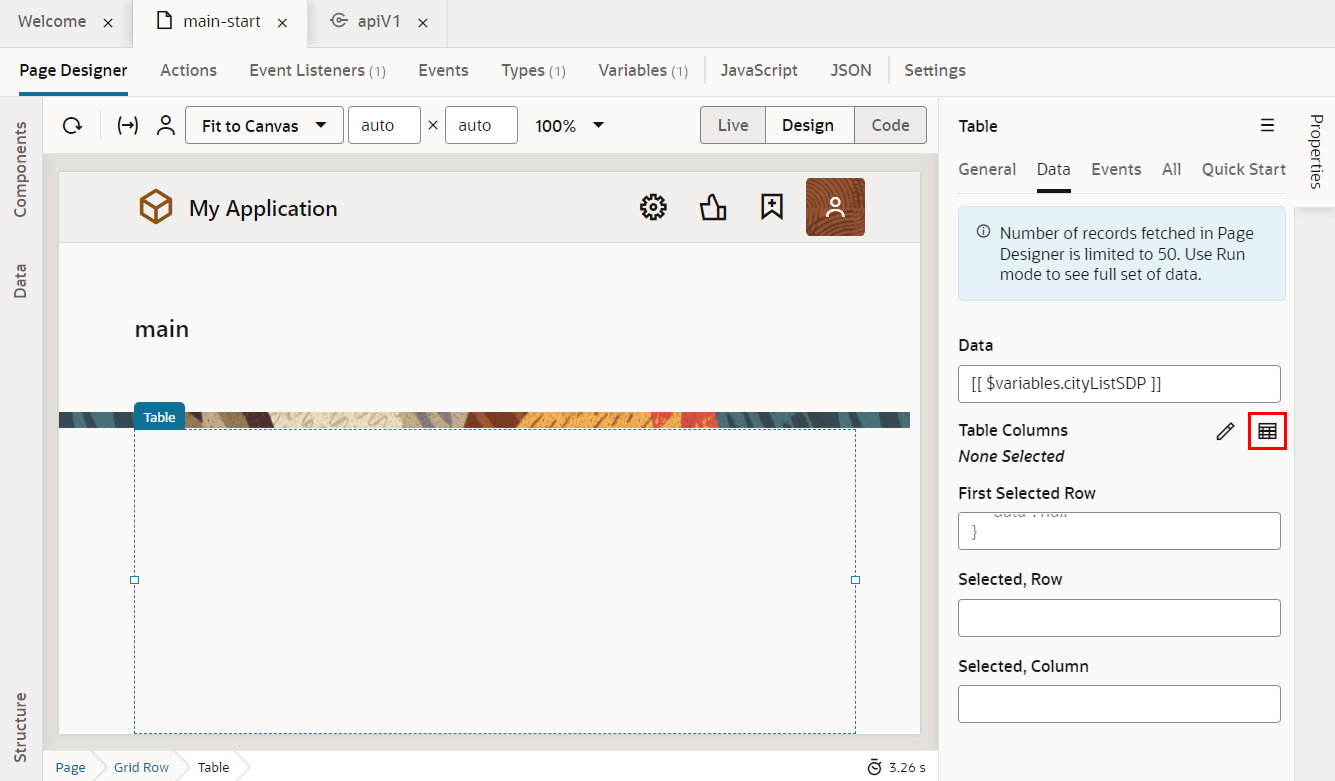
「Simple Field Columns」の下に表示されている 「bigCityFlag」、「cityCode」、「cityName」、「prefCode」 を順番にチェックします。
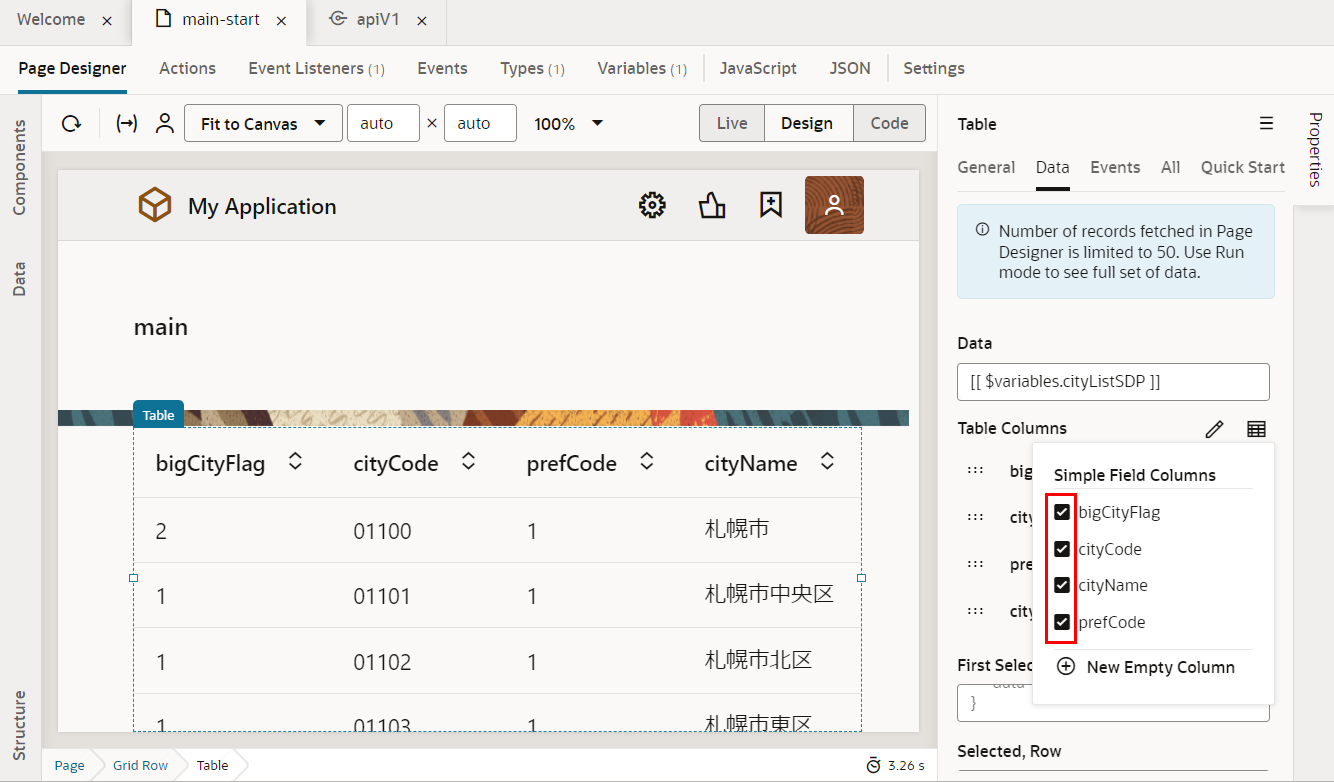
テーブルの列ヘッダーのテキストを変更します。「Table Columns」 リストの上から一番目の 「bigCityFlag」 の「>」をクリックして「Columns, Header Text」から 「特別区・行政区フラグ」 に変更し、「Columns, Sortable」から「Disabled」に変更します。
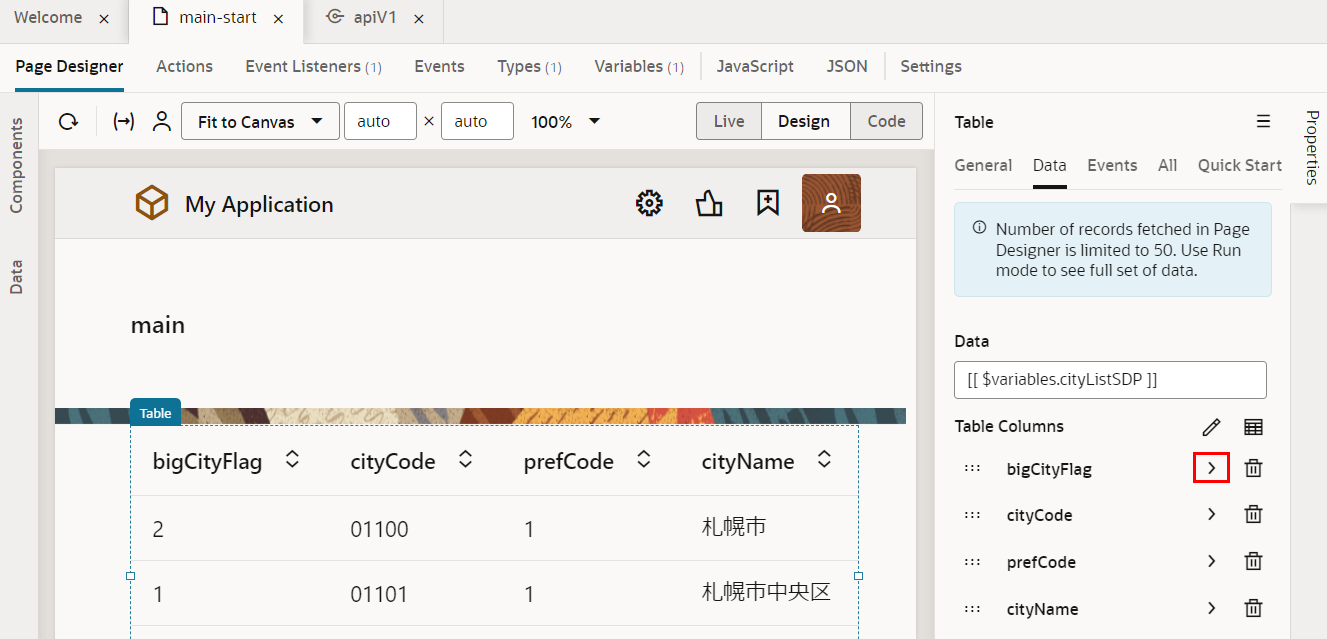
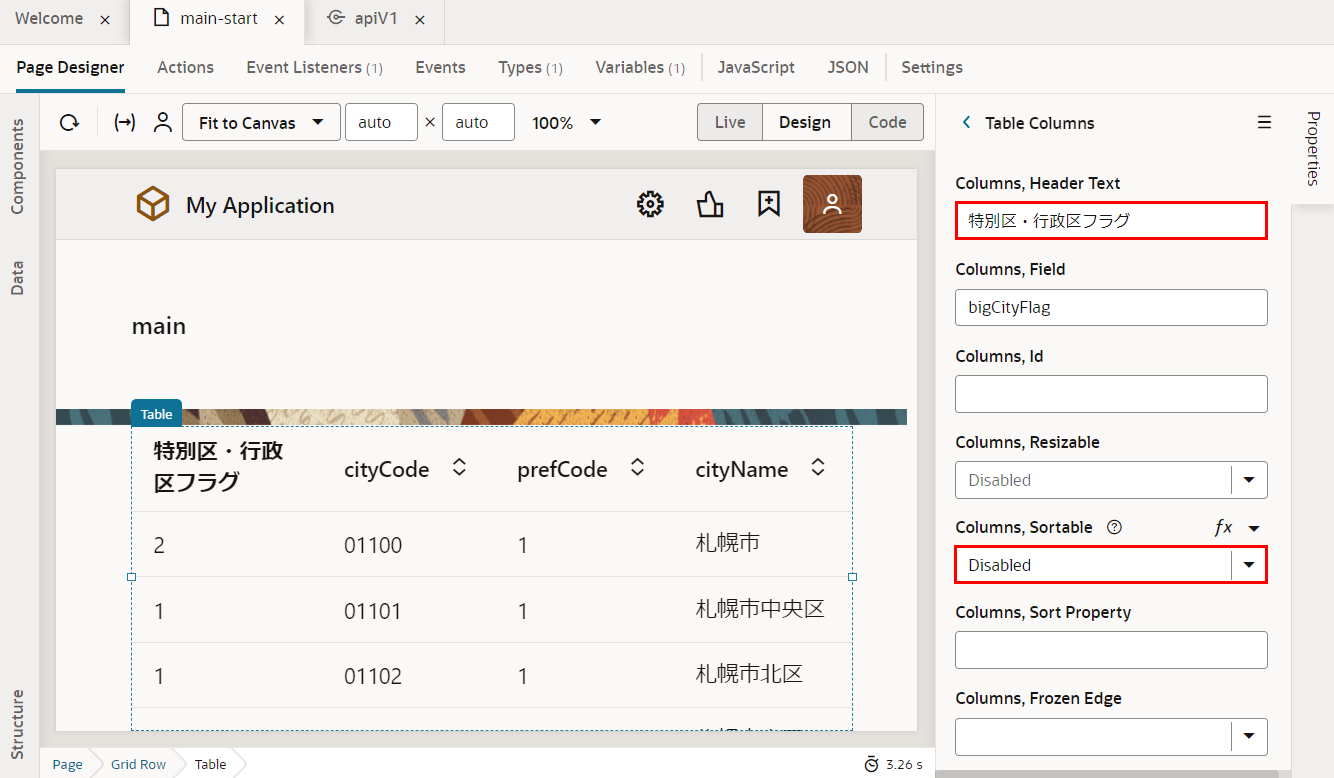
次の表のようにテーブルの他の列のヘッダーのテキストを変更し、並べ替えを無効化します。
| 変更前のテキスト | 変更後のテキスト | 変更前の並べ替え | 変更後の並べ替え |
|---|---|---|---|
| cityCode | 市区町村コード | Auto | Disabled |
| prefCode | 都道府県コード | Auto | Disabled |
| cityName | 市区町村名 | Auto | Disabled |
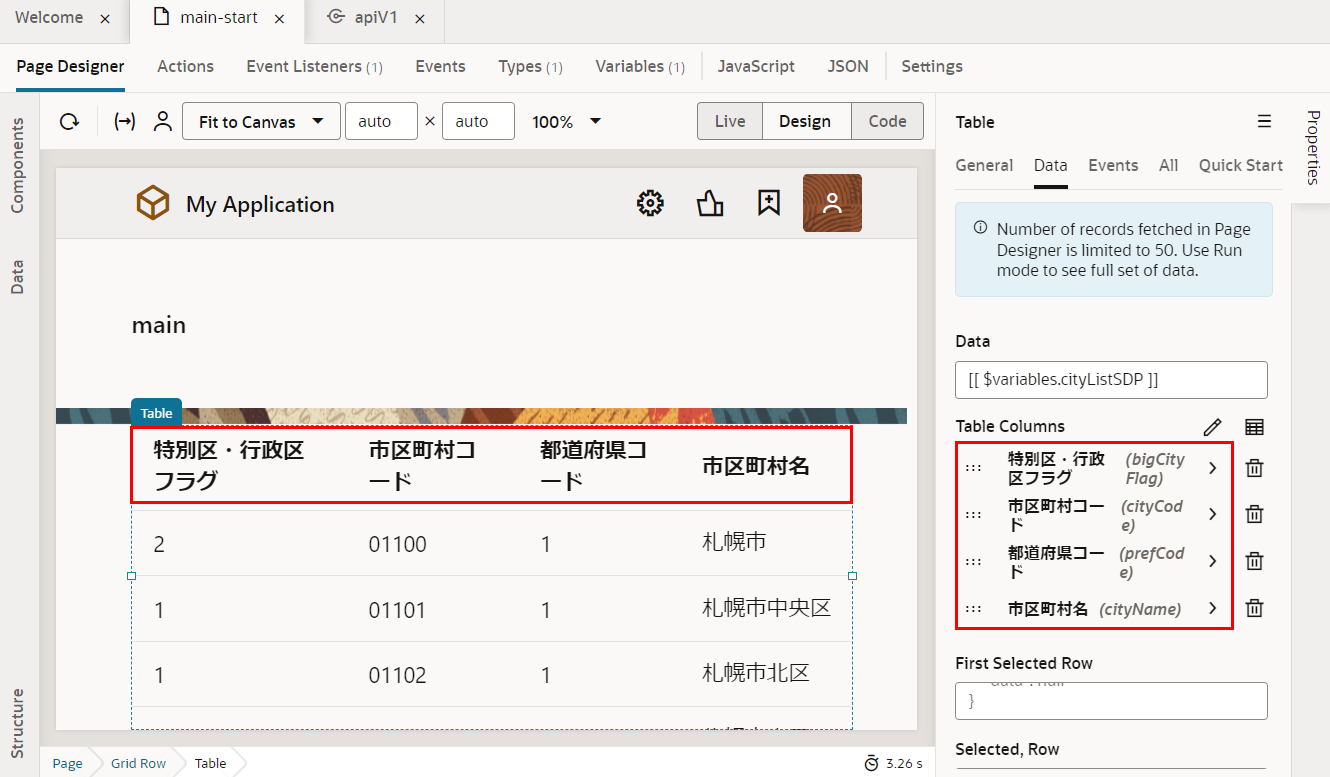
これから、テーブルのスクロール・ポリシーを変更します。Table コンポーネントのプロパティ・インスペクタで All タブを開きます。 下にスクロールし、「Scroll Policy」を「Load More On Scroll」から 「Load All」 に変更します。
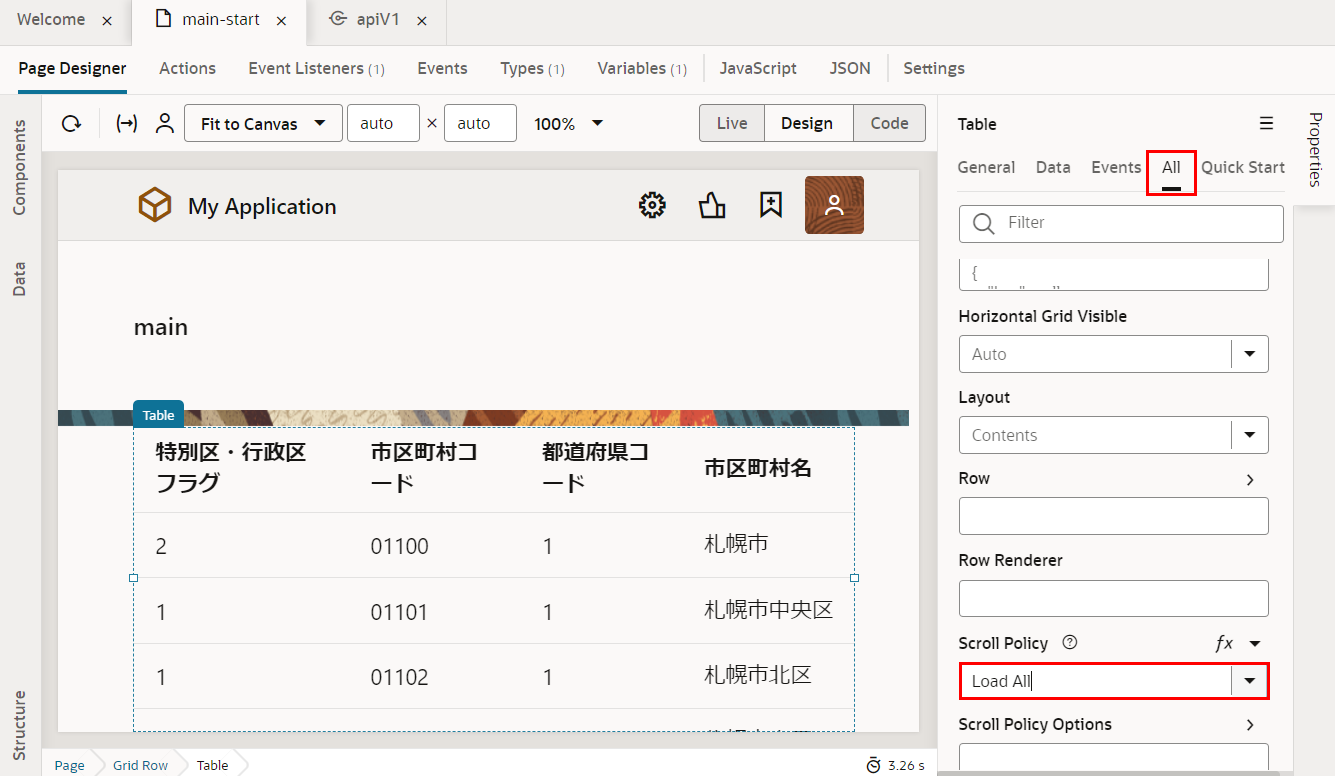
動作確認
最後に作成した画面を動作確認しましょう。
画面右上にある 「▷」(Run アイコン) をクリックします。
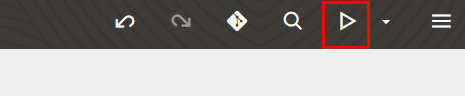
以下のような画面ができていることを確認できます。 下にスクロールして、すべてのデータが表示されていることを確認してください。