このチュートリアルでは、DataDogにOCIのログを転送するための、オーバーヘッドが低く拡張性の高いソリューションを構成する方法をご紹介します。オブジェク・トストレージにファイルをアップロードした際に生成される書き込みログが、サービス・コネクタとファンクションを経由してDataDogに転送され、ダッシュボードに表示されるまでの流れをステップ・バイ・ステップで説明します。
ソリューションの全体像は以下になります。
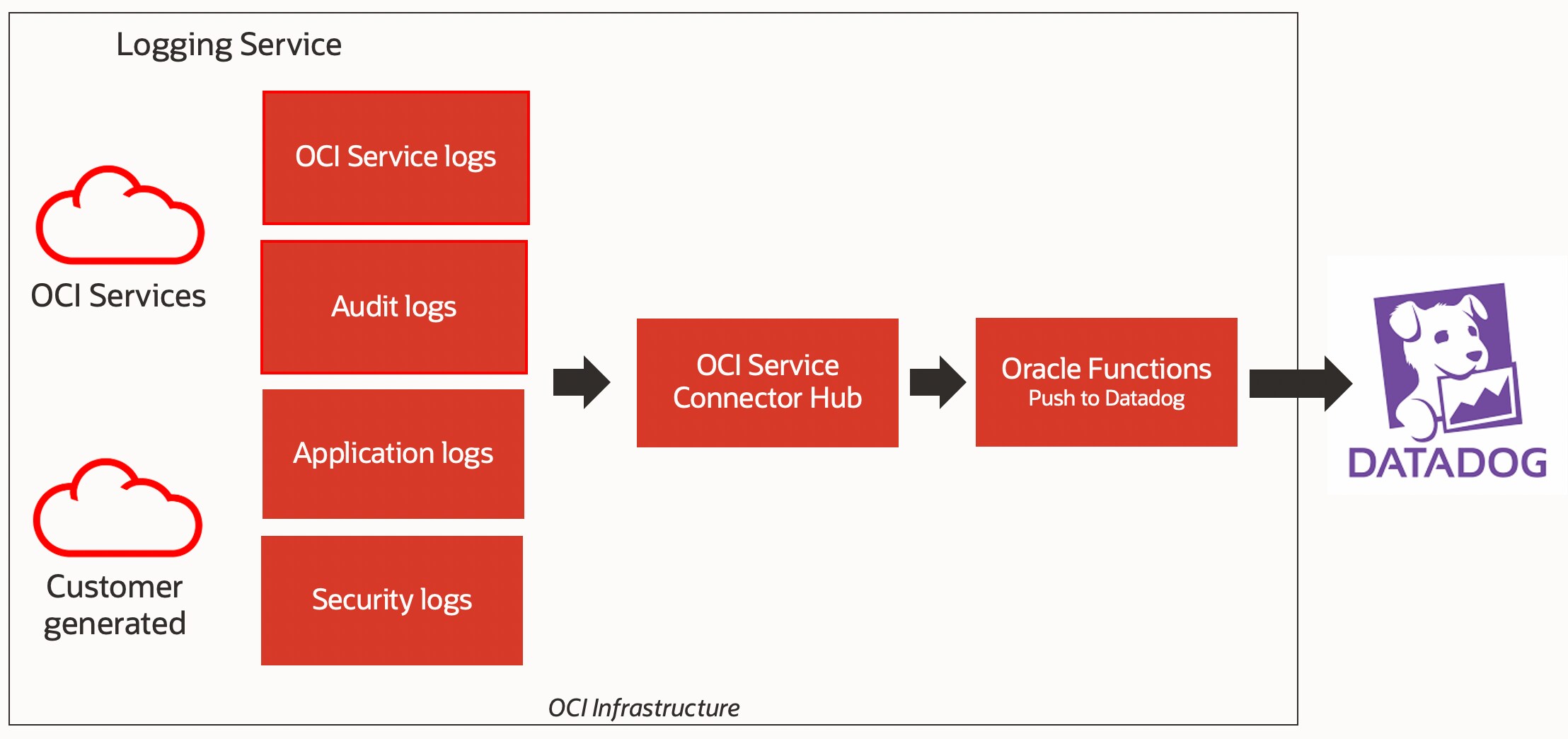
前提条件
OCI
- OCIのアカウントを取得済みであること。無料アカウントにサインアップするには、OCI Cloud Free Tierを参照してください。
DataDog
- Datadogのアカウントを取得済みであること。14日間の無料トライアルが利用できます。DataDog 無料トライアルにアクセスしてください。
1. 事前準備
事前準備として以下を実施します。
- IAMポリシーの作成
- トークンの生成
- VCNの作成
- バケットの作成
- リポジトリの作成
- サンプルコードのダウンロード
1-1. IAMポリシーの作成
ファンクションに関するポリシーを設定します。 Oracle Functions ハンズオンの「事前準備」の項目を参考にしてください。
このチュートリアルでは、ユーザーはテナント管理者を想定していますので、ユーザー(グループ)に設定するポリシーは特にありません。個別に設定したい場合はポリシー・リファレンスを参考に設定してください。
1-2. トークンの生成
ファンクションで利用するイメージはコンテナ・レジストリのリポジトリに格納されます。コンテナ・レジストリにイメージをプッシュするには認証用のトークンを生成します。
コンソールの画面右上にあるユーザー・プロファイルのユーザー情報をクリックします。

ユーザー情報の詳細ページで「認証トークン」を選択して「トークンの生成」へ進みます。
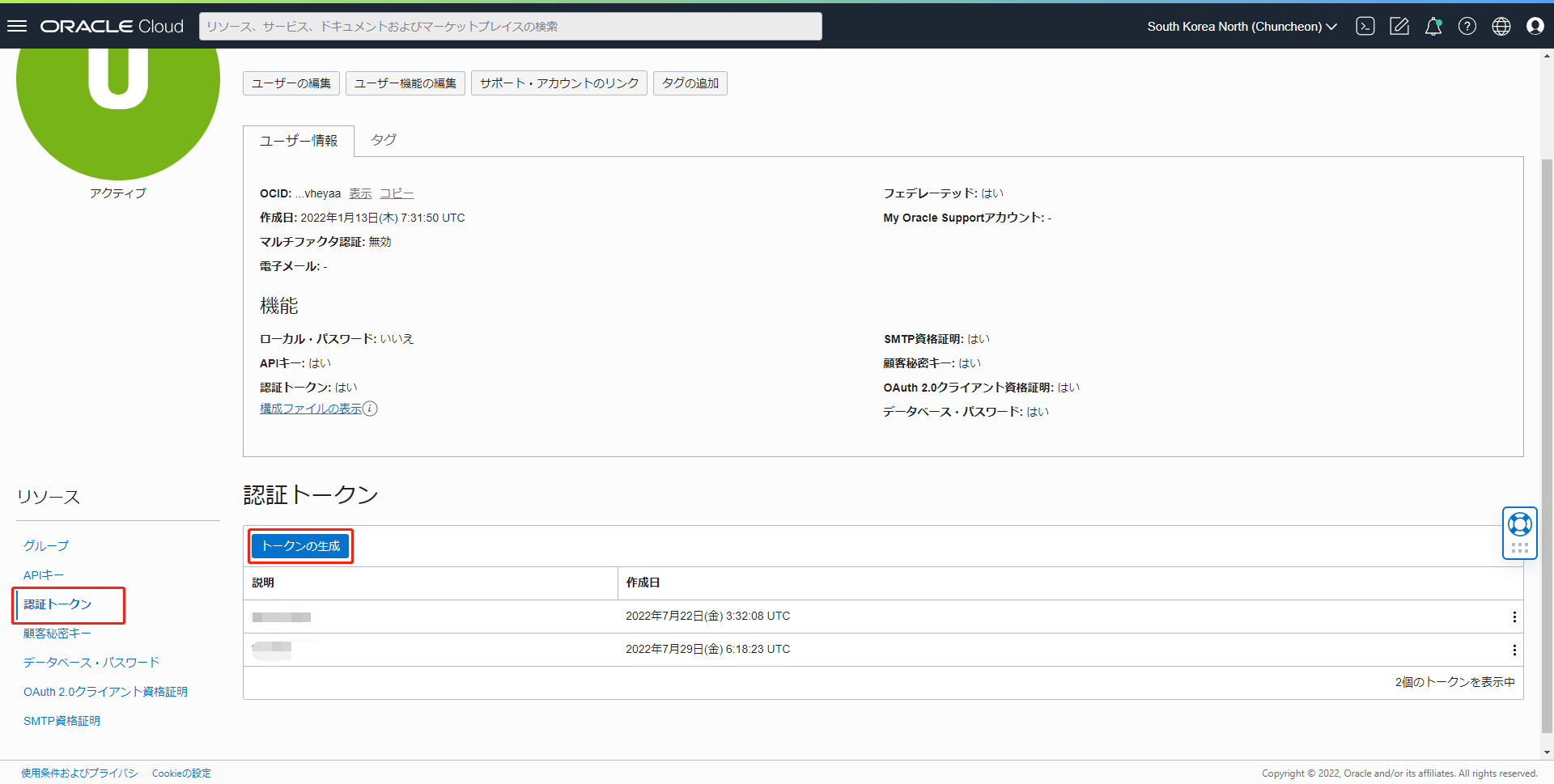
「説明」を入力して「トークンの生成」をクリックします。
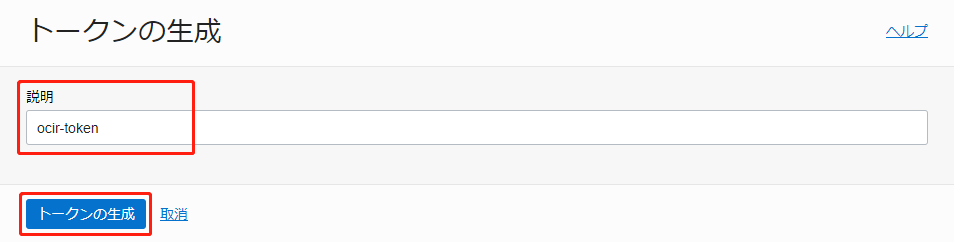
「コピー」をクリックして、生成されたトークンをメモしてください。これは再度表示されませんのでご注意ください。メモしたら「閉じる」をクリックします。
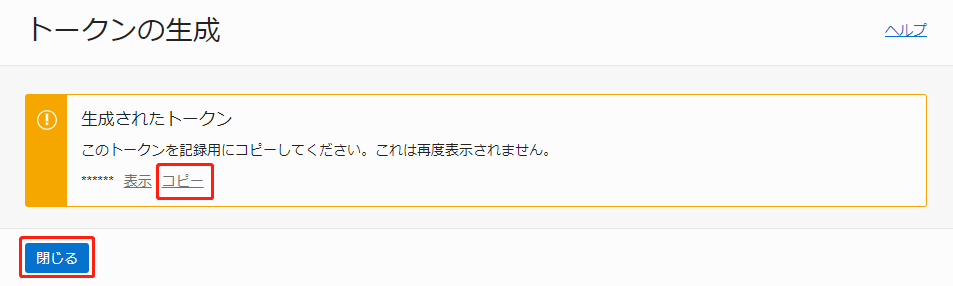
これで、トークンの生成は完了しました。
1-3. VCNの作成
ファンクションで使用するVCNを作成します。
コンソールのメニューから「ネットワーキング」を選択し、「仮想クラウド・ネットワーク」へ進みます。
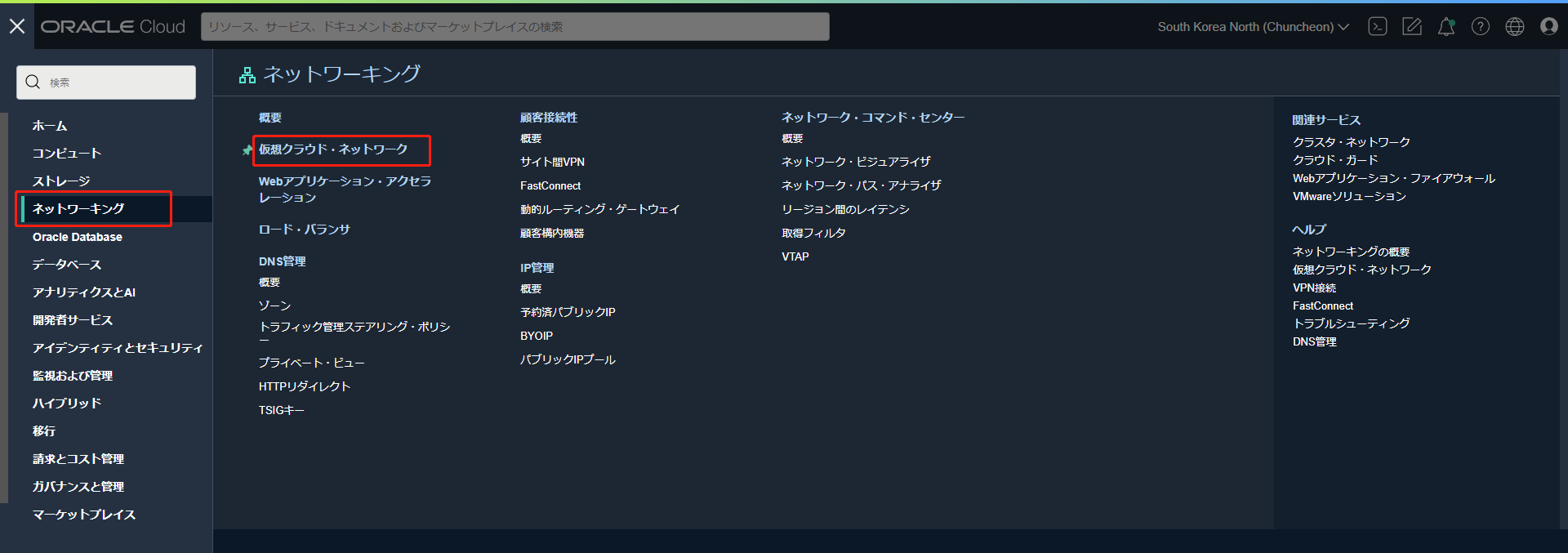
使用するコンパートメントを選択して、「VCNウィザードの起動」をクリックします。
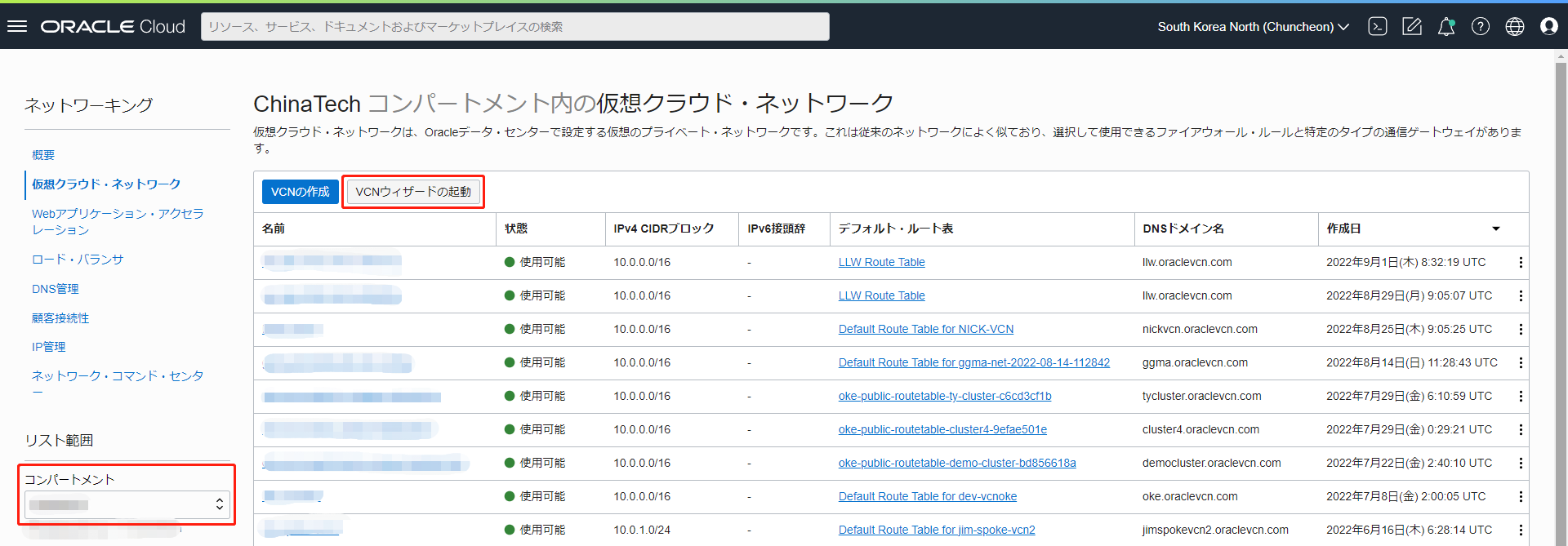
「インターネット接続性を持つVCNの作成」を選択して、「VCNウィザードの起動」をクリックします。
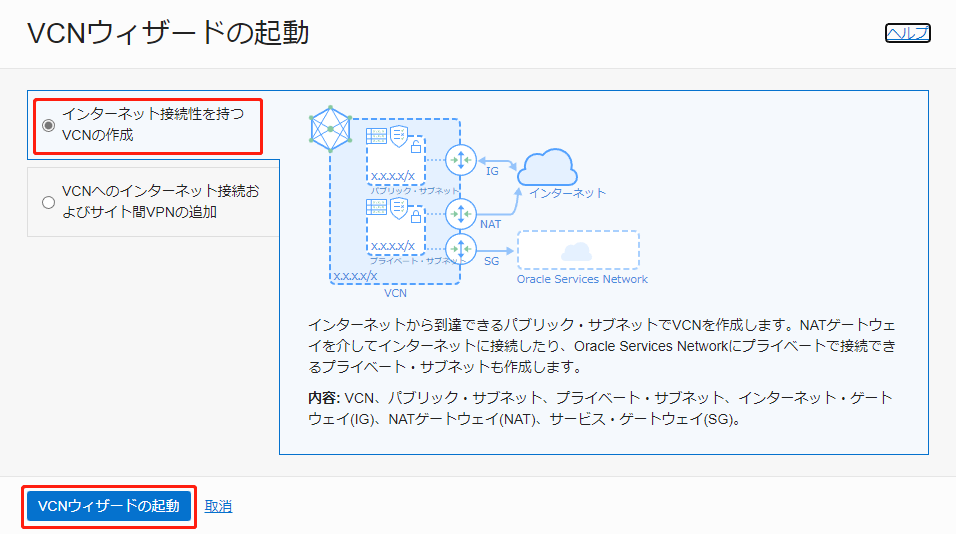
「VCN名」を入力し、その他の項目はデフォルトのままで「次」をクリックします。
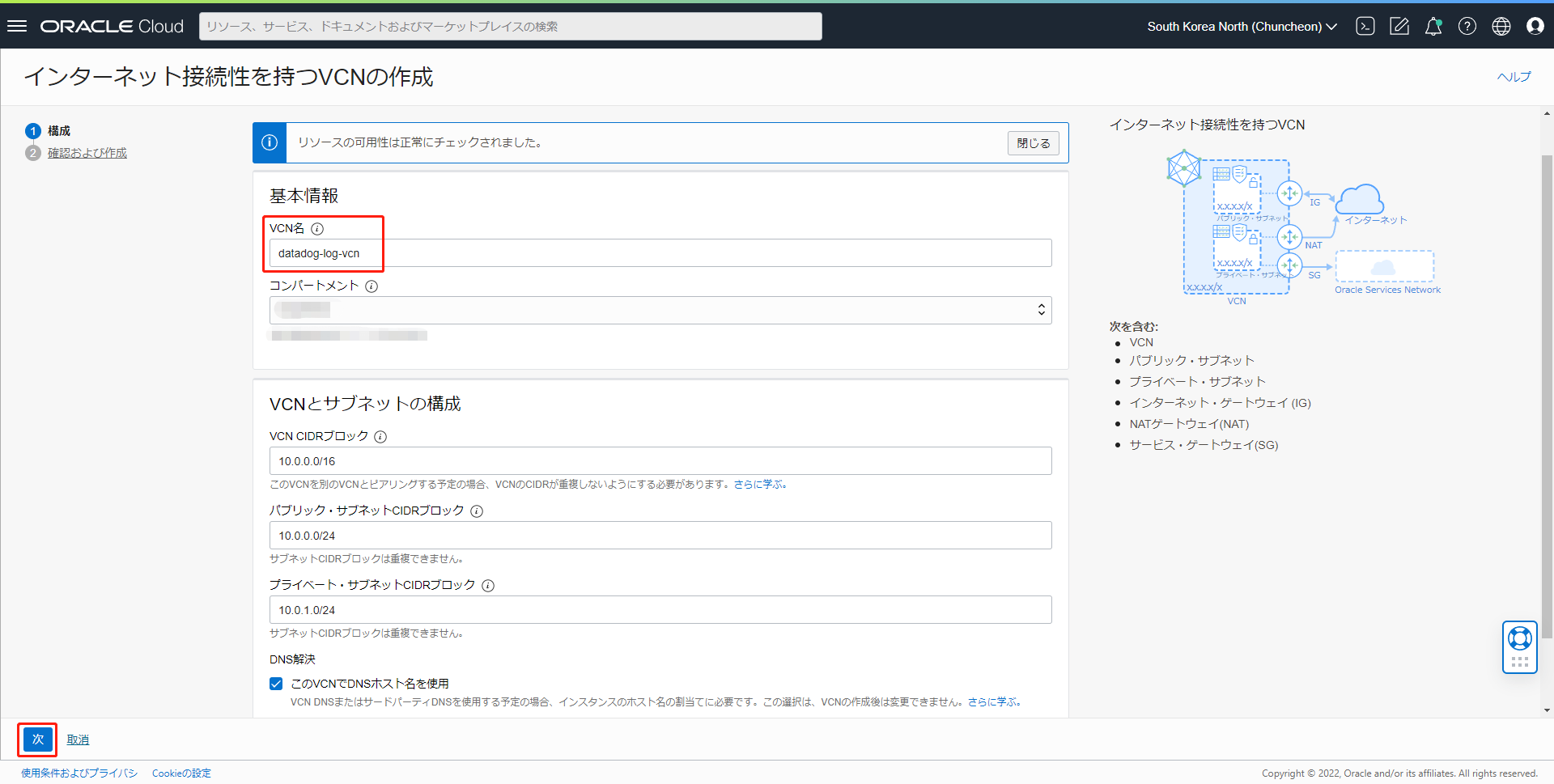
「確認および作成」のページで「作成」をクリックします。
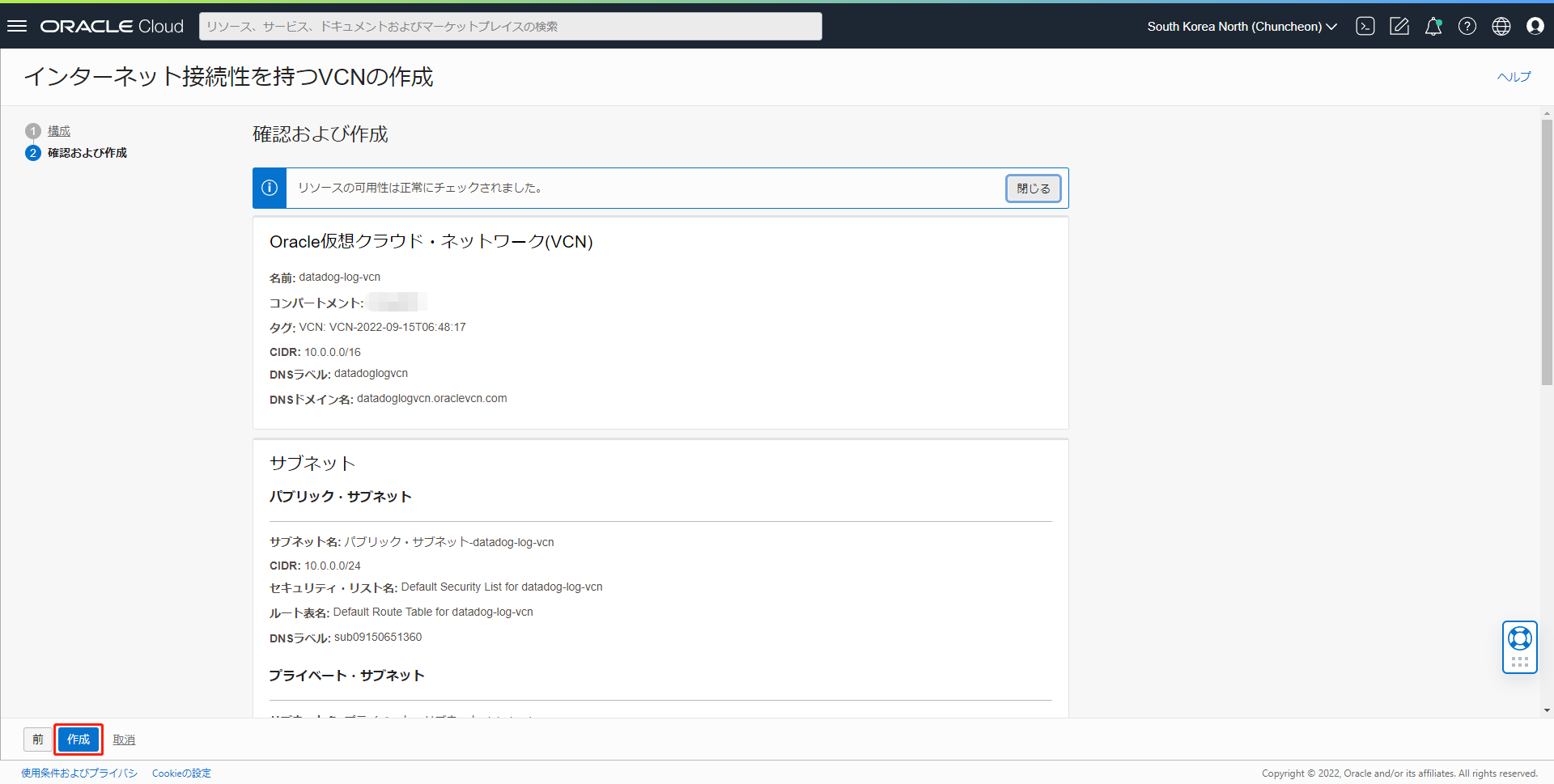
これで、VCNの作成は完了しました。
1-4. バケットの作成
オブジェクト・ストレージのバケットを作成します。
コンソールのメニューから「ストレージ」を選択して、「オブジェクト・ストレージとアーカイブ・ストレージ」の「バケット」をクリックします。
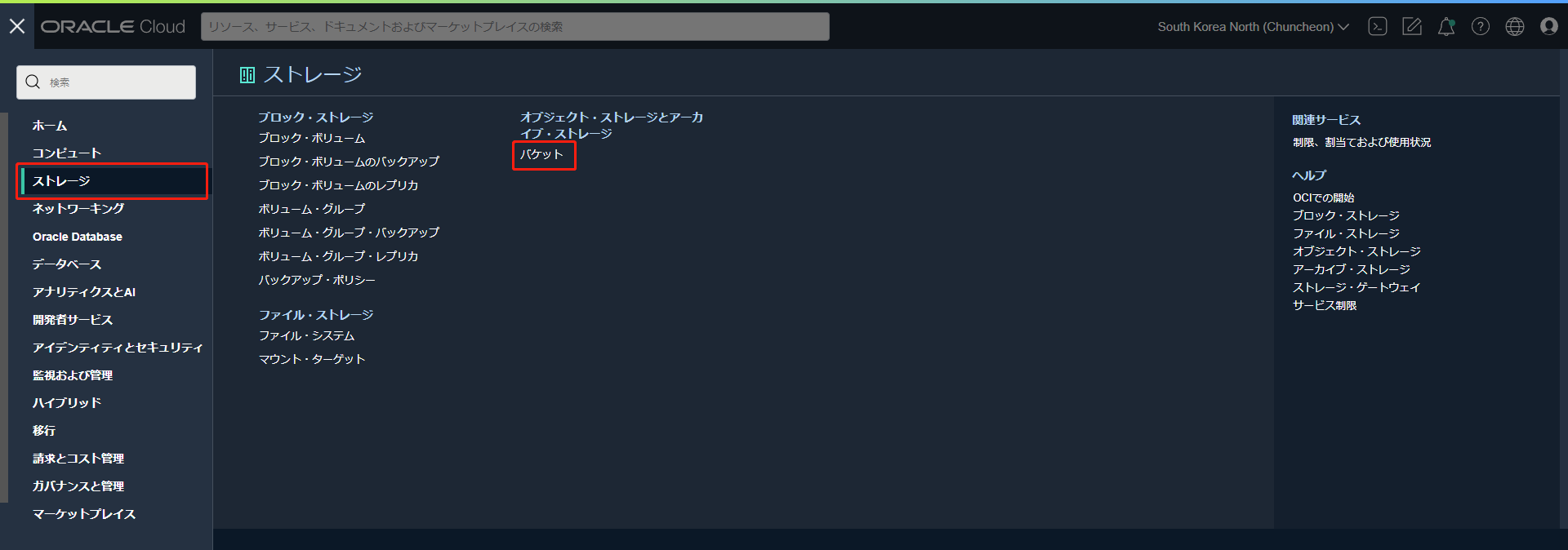
使用するコンパートメントを選択して、「バケットの作成」をクリックします。
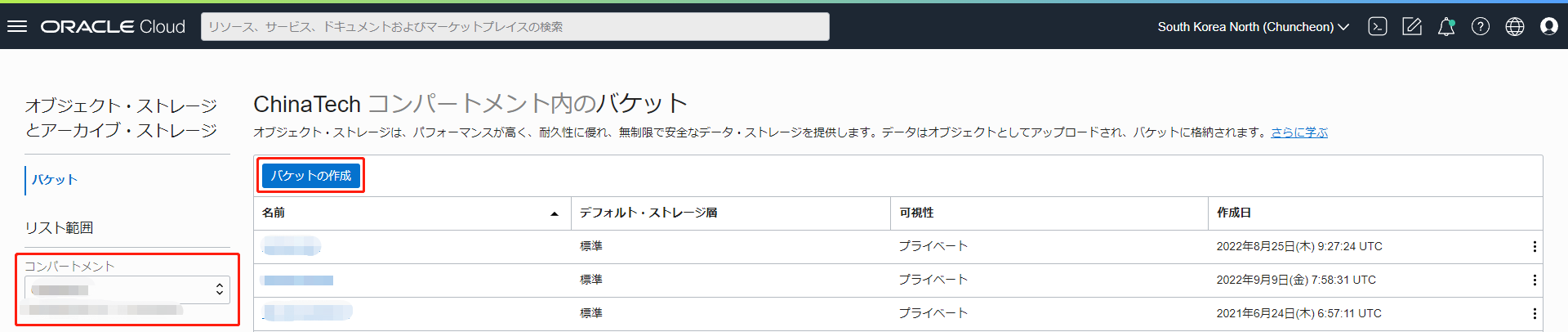
「パケット名」を入力し、その他の項目はデフォルトのままで「作成」をクリックします。
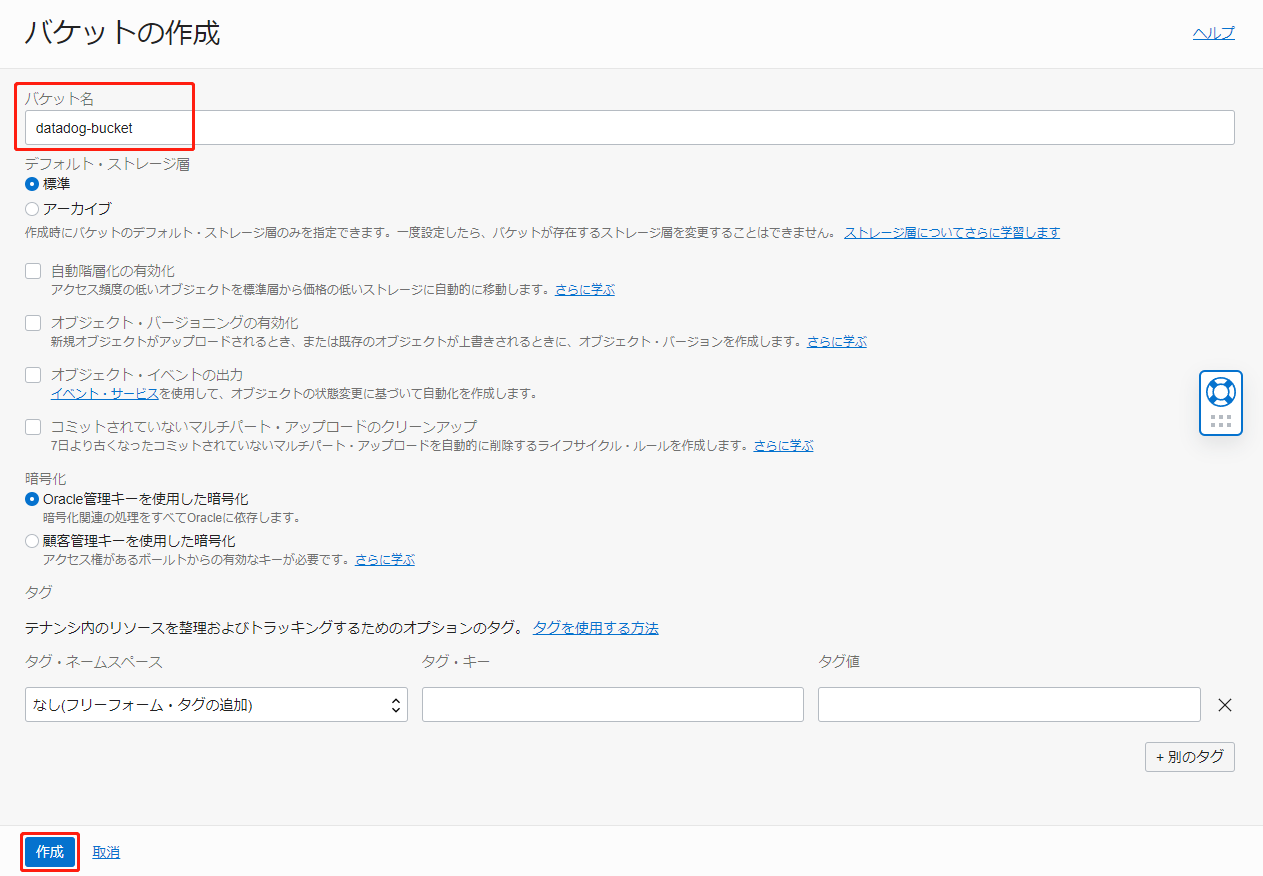
これで、バケットの作成は完了しました。
1-5. リポジトリの作成
ファンクションで使用するイメージのリポジトリを作成します。
コンソールのメニューから「開発者サービス」を選択し、「コンテナ・レジストリ」へ進みます。
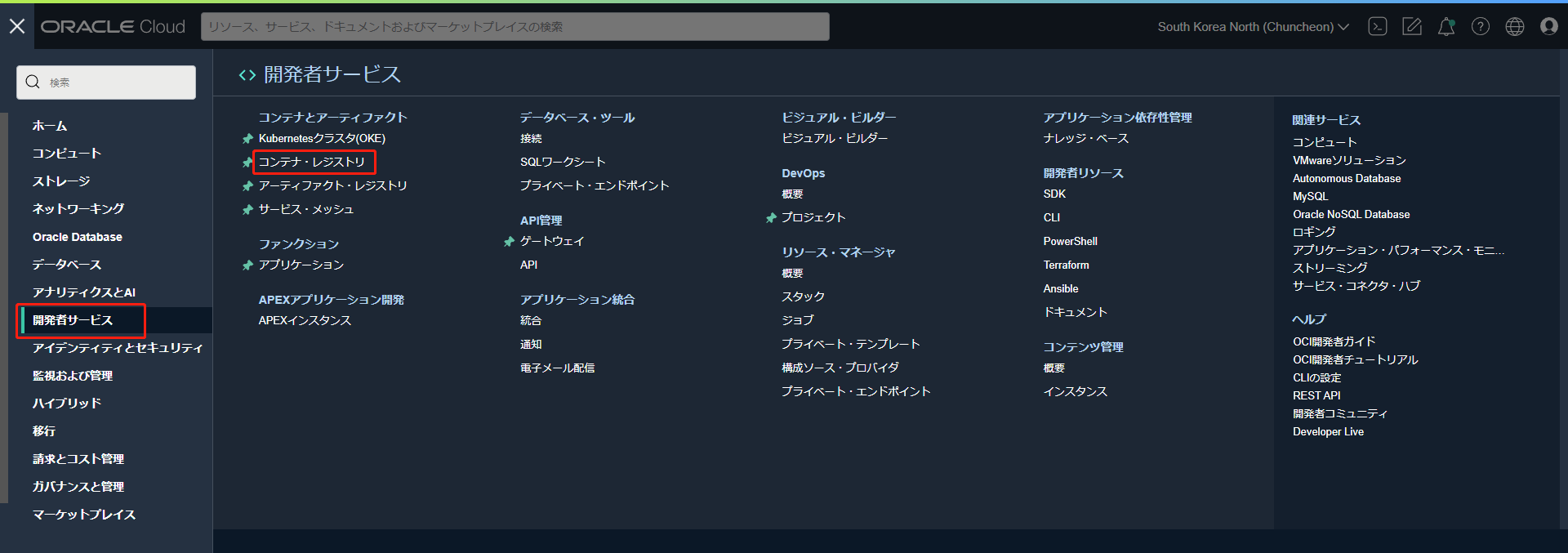
使用するコンパートメントを選択して、「リポジトリの作成」をクリックします。
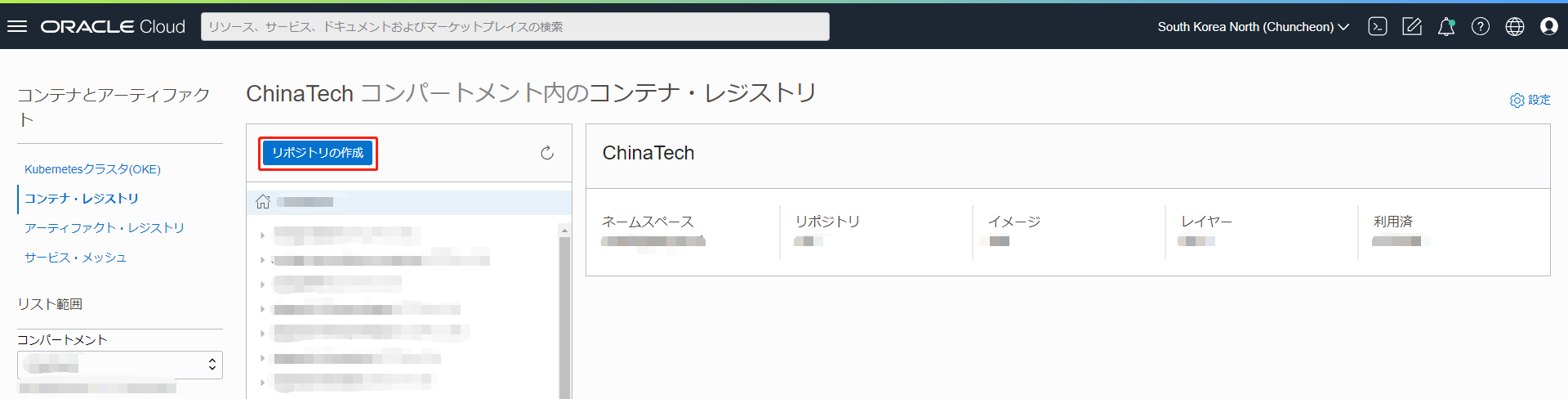
各項目を選択または入力して、「リポジトリの作成」をクリックします。
コンパートメント:使用するコンパートメントを選択します。
リポジトリ名:datadog-log/oci-logs-to-datadog-fn
(repo-name-prefix/repo-name という形式で入力します。後述のファンクションの設定では、一意のリポジトリ名の接頭辞は datadog-log、ファンクションの名前は oci-logs-to-datadog-fn というように、一致させる必要があります)
アクセス:セキュリティを考慮してプライベートを推奨します。
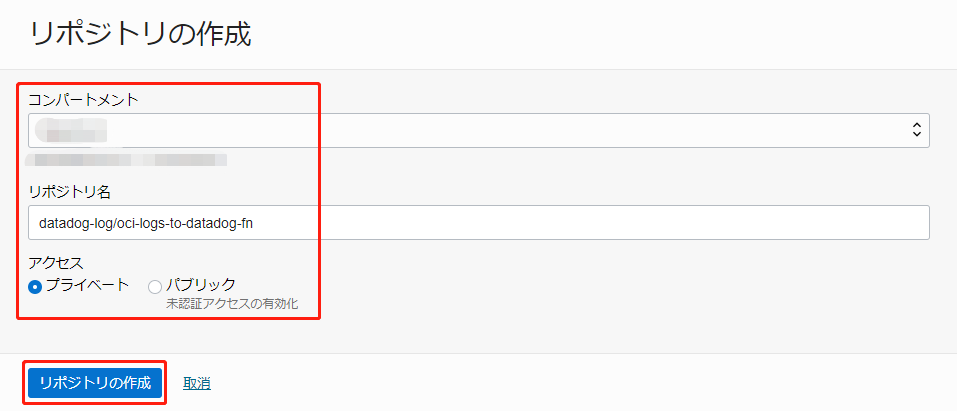
これで、リポジトリの作成は完了しました。
1-6. サンプルコードのダウンロード
こちらからサンプルコードをダウンロードし、保存しておきます。
以上で、事前準備はすべて完了しました。
2. DataDog API KeyとDataDog Logs API情報の取得
これから、OCIからDataDogにログを転送する方法について説明します。
まず、DataDog API Keyを取得します。
DataDogのコンソールで、左下のユーザー情報をクリックして「Organization Settings」へ進みます。
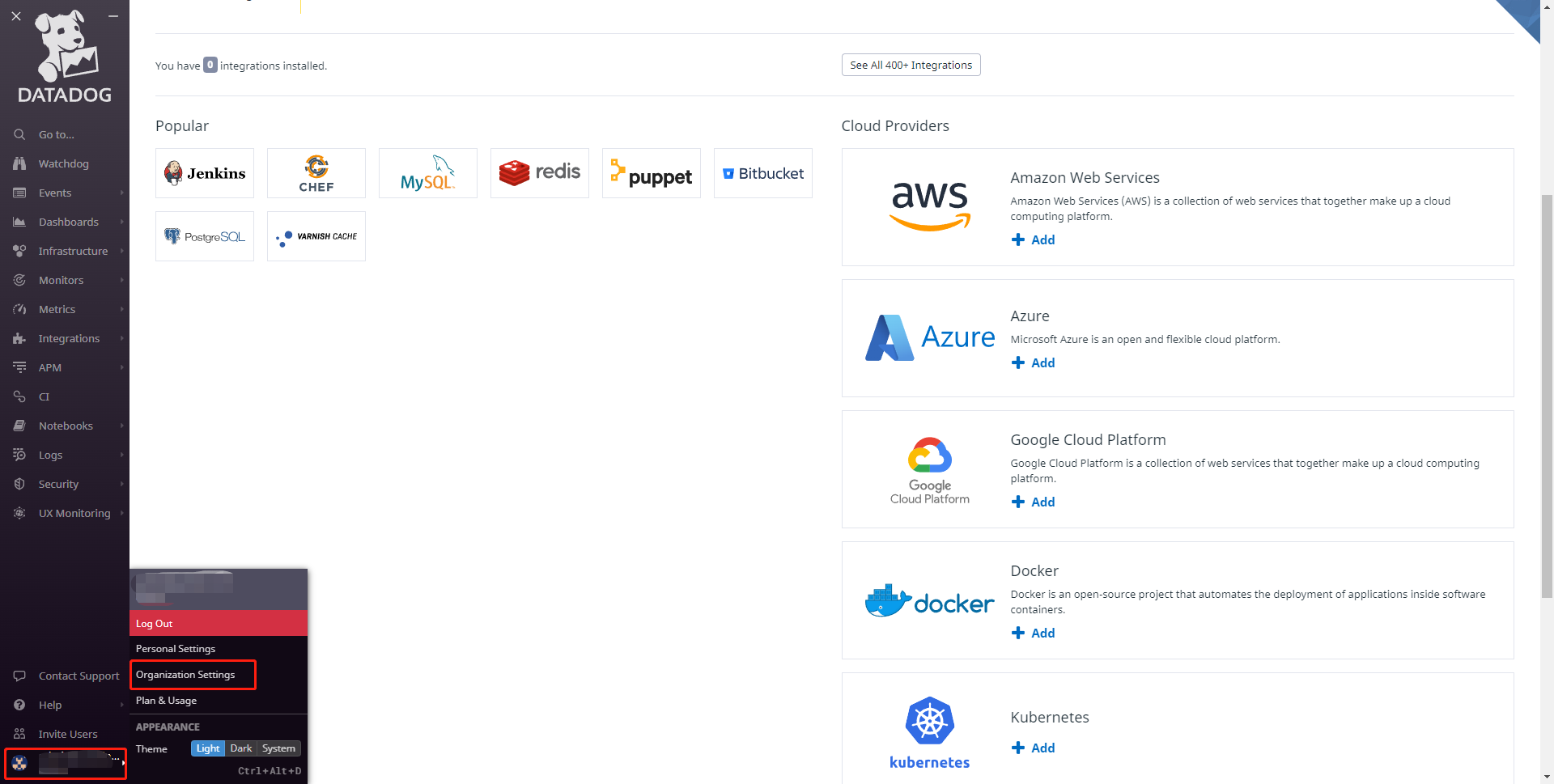
「API Keys」をクリックして、利用するAPI keyの行をクリックします。
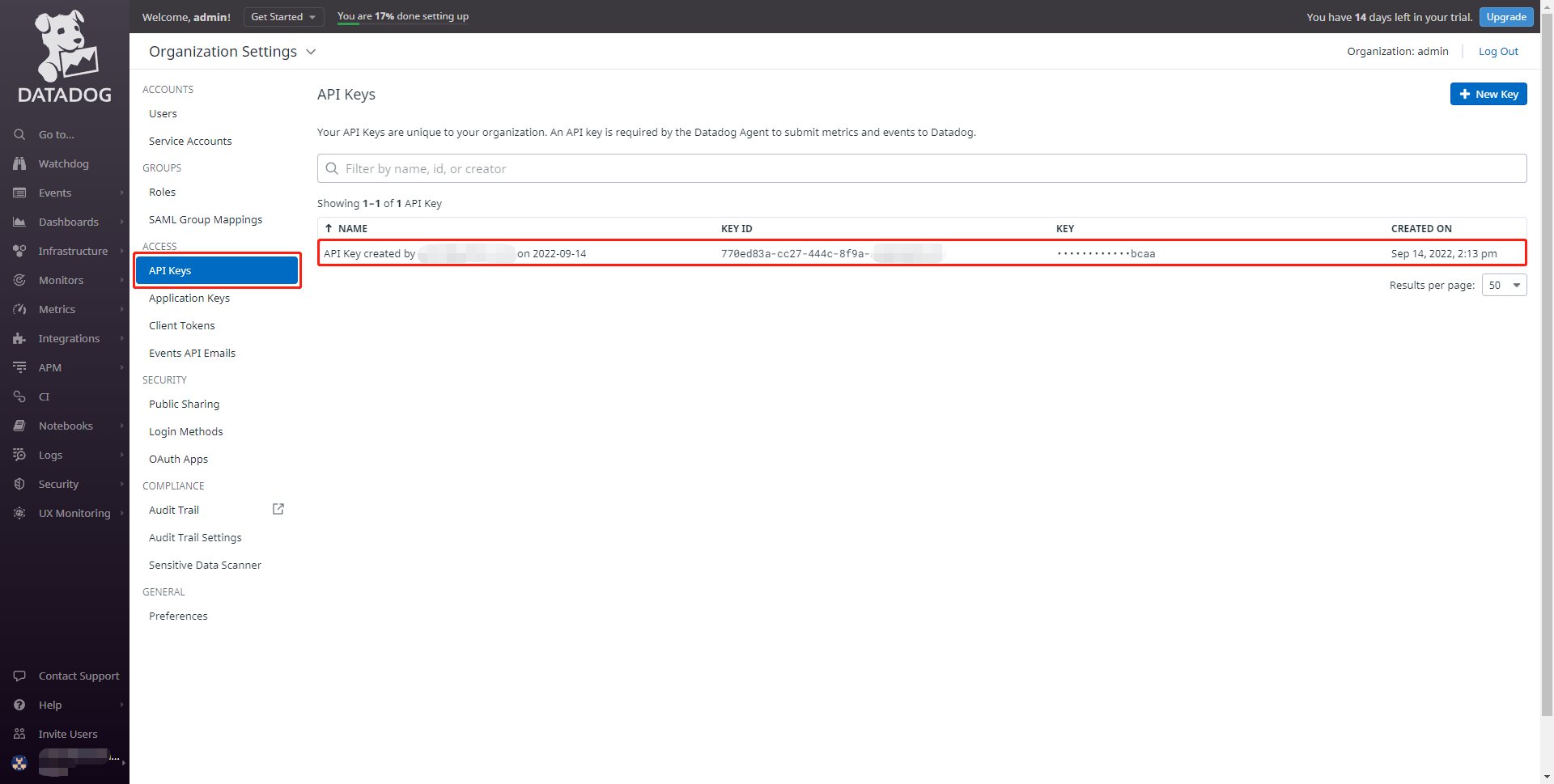
API Keyの画面で「Copy」をクリックして、コピーされたAPI Keyをメモしてください。
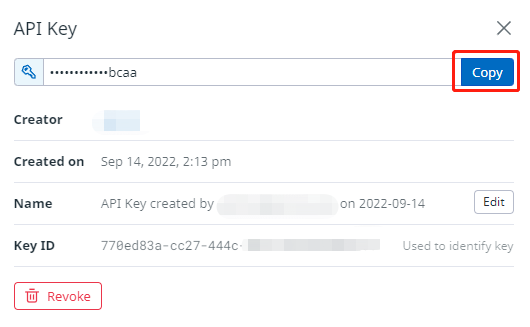
これで、DataDog API Keyの取得は完了しました。
次に、DataDog Logs APIの情報を取得します。
DataDog API Reference-Logsに移動して、「SITE」の項目で、DataDog IDの登録で選択したリージョンを選択します。この例では「US」を選択します。
次に、「Send logs」の「API Endpoint」(https://http-intake.logs.datadoghq.com/api/v2/logs)をコピーして、メモしてください。
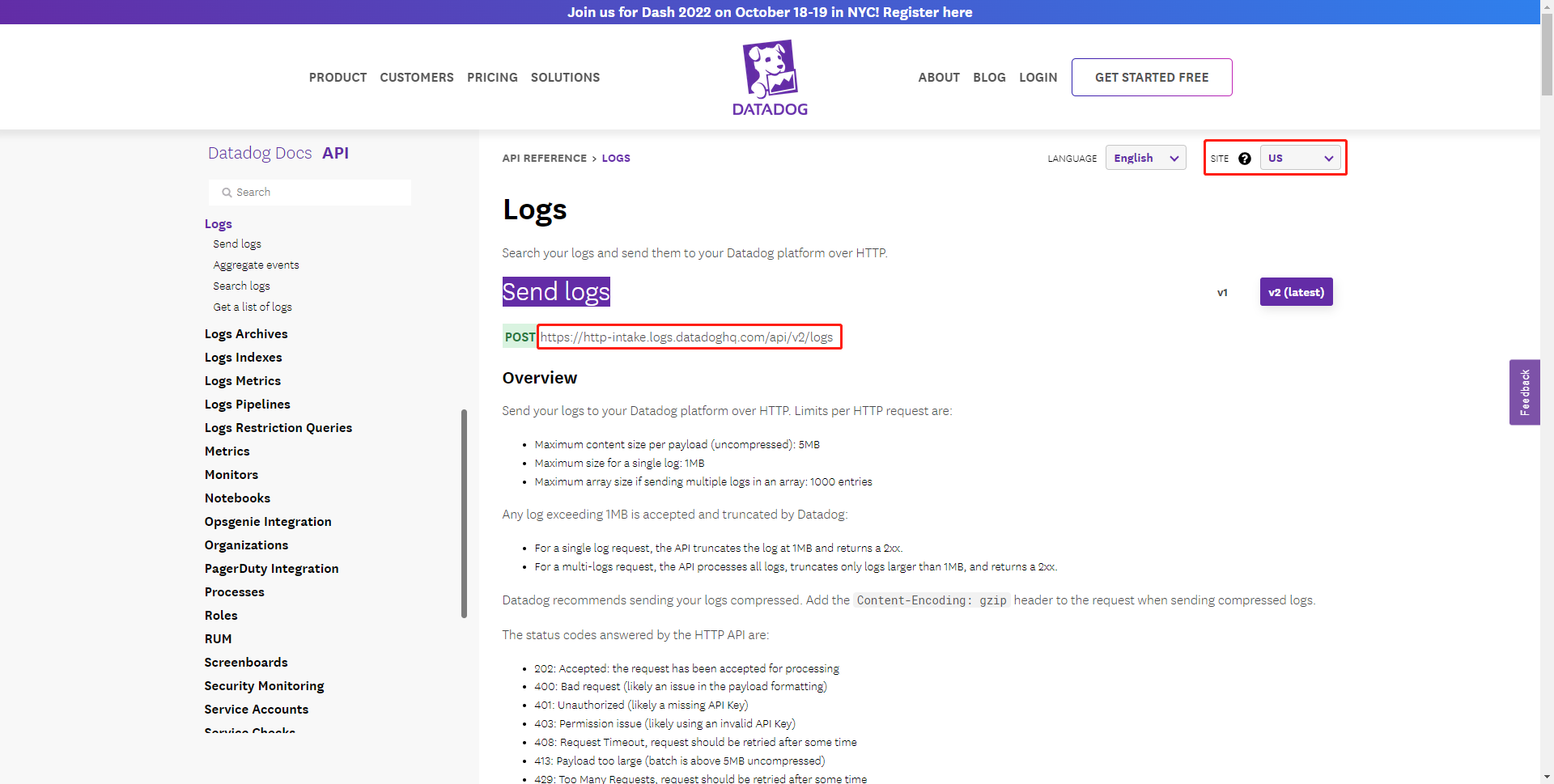
次に、同じページの「Code Example」から利用する開発言語を選択します。この例では「Python」を選択します。 「INSTRUCTIONS」に記述されている「DD_SITE=”datadoghq.com”」の情報をメモしてください。(注意:選択されたSITEと開発言語によって、INSTRUCTIONSに記述される情報が異なります)
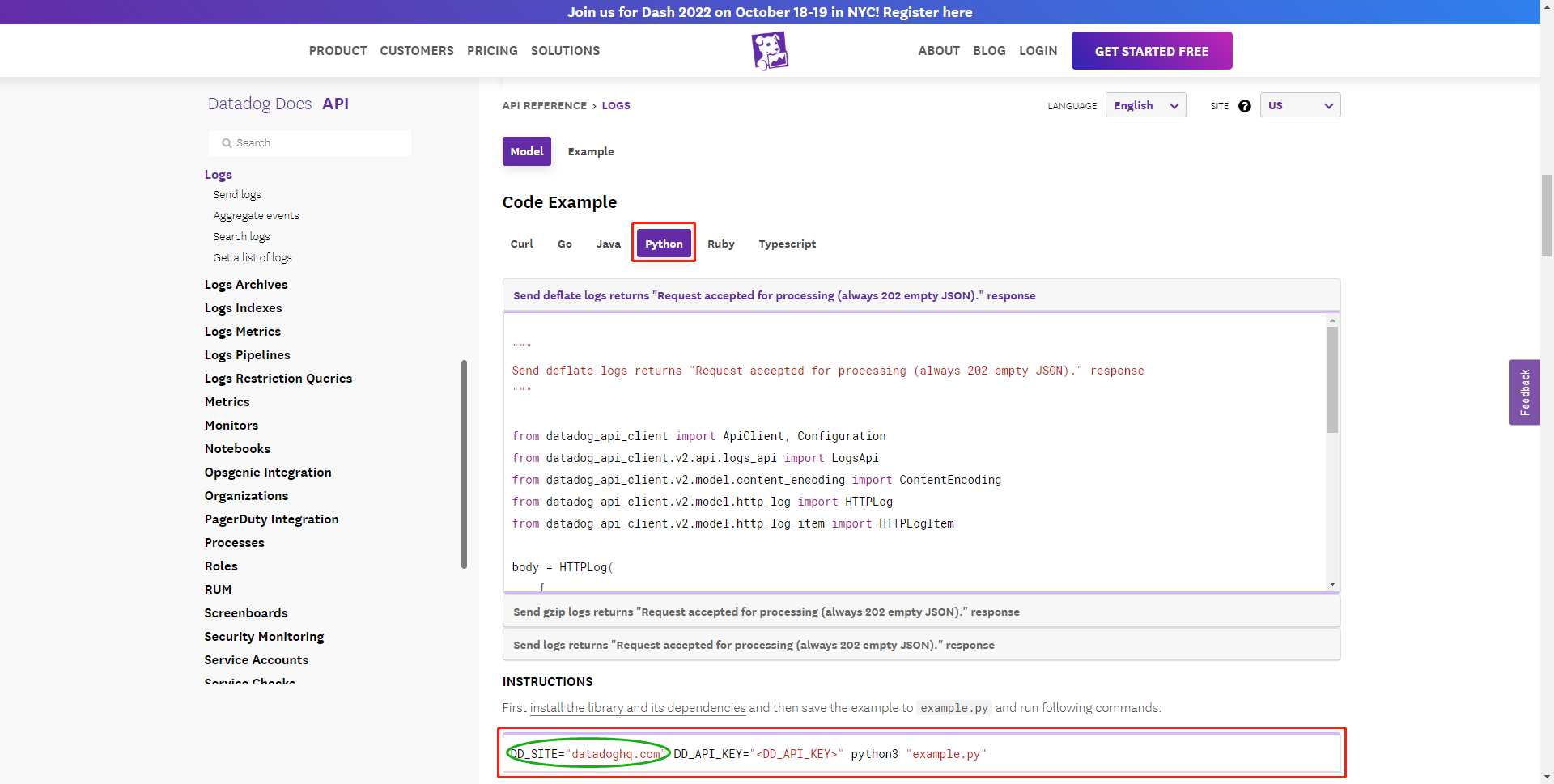
これで、DataDog Logs API情報の取得は完了しました。
3. ログ・グループの作成および有効化
取り込みたいログを設定します。まずは、ログ・グループを作成します。
コンソールのメニューから、「監視および管理」を選択して「ロギング」の「ログ・グループ」へ進みます。
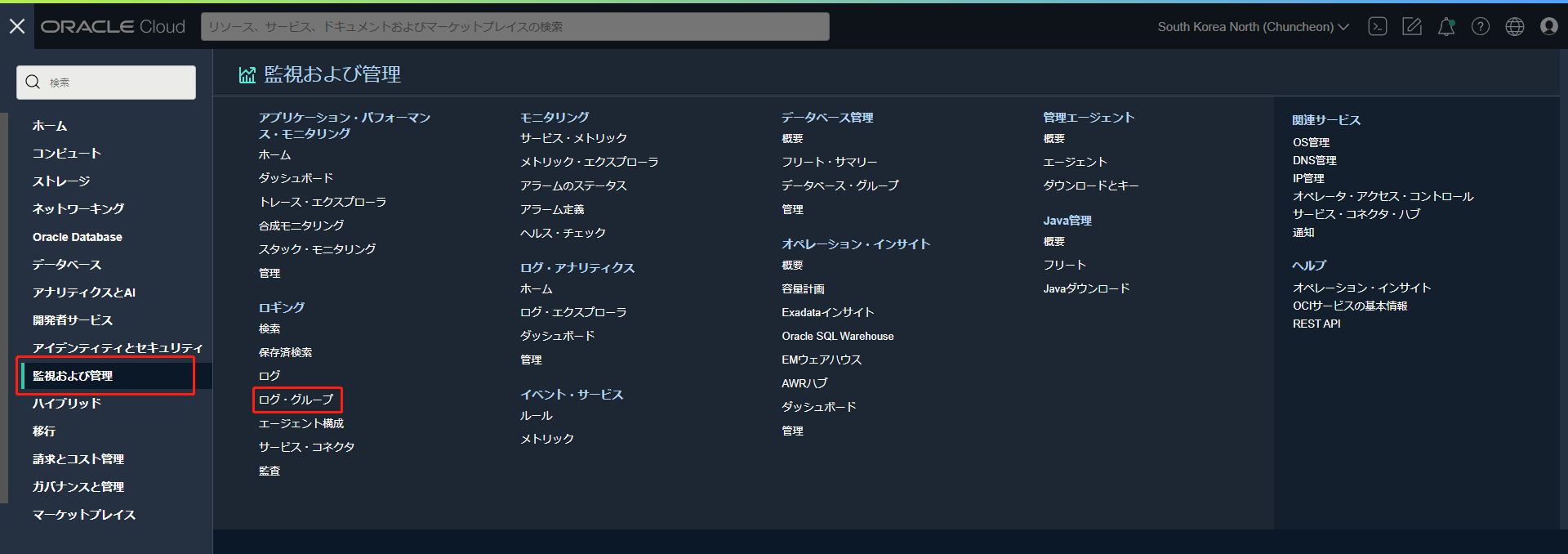
使用するコンパートメントを選択して、「ログ・グループの作成」をクリックします。
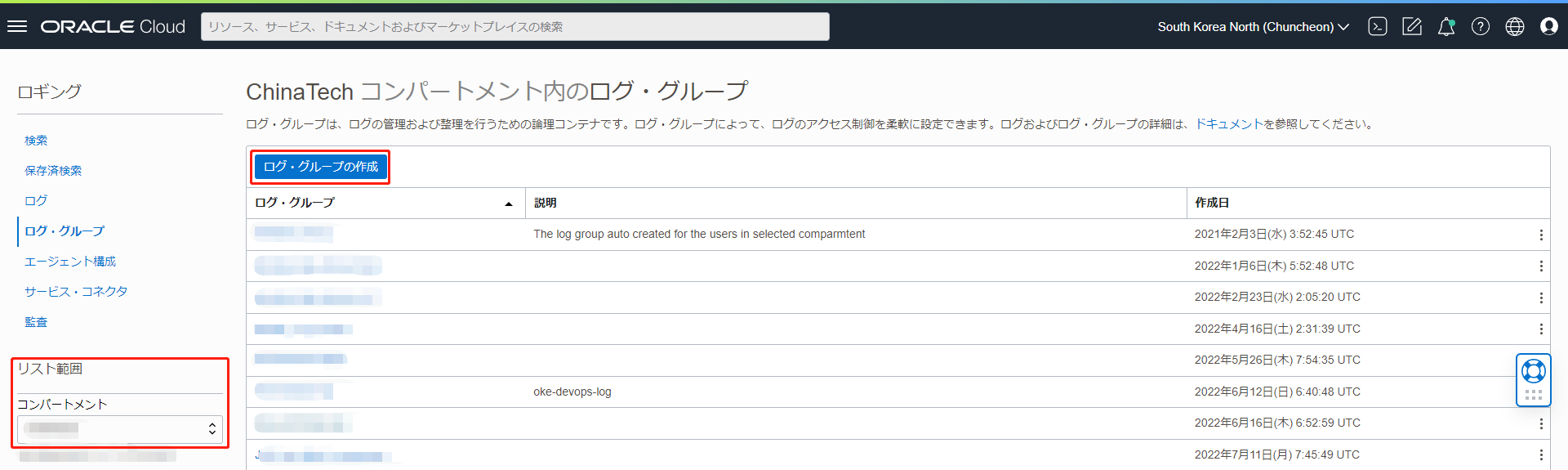
以下のように任意で入力し、「作成」をクリックします。
- 名前:datadog_log_group
- 説明:OCI logs to Datadog
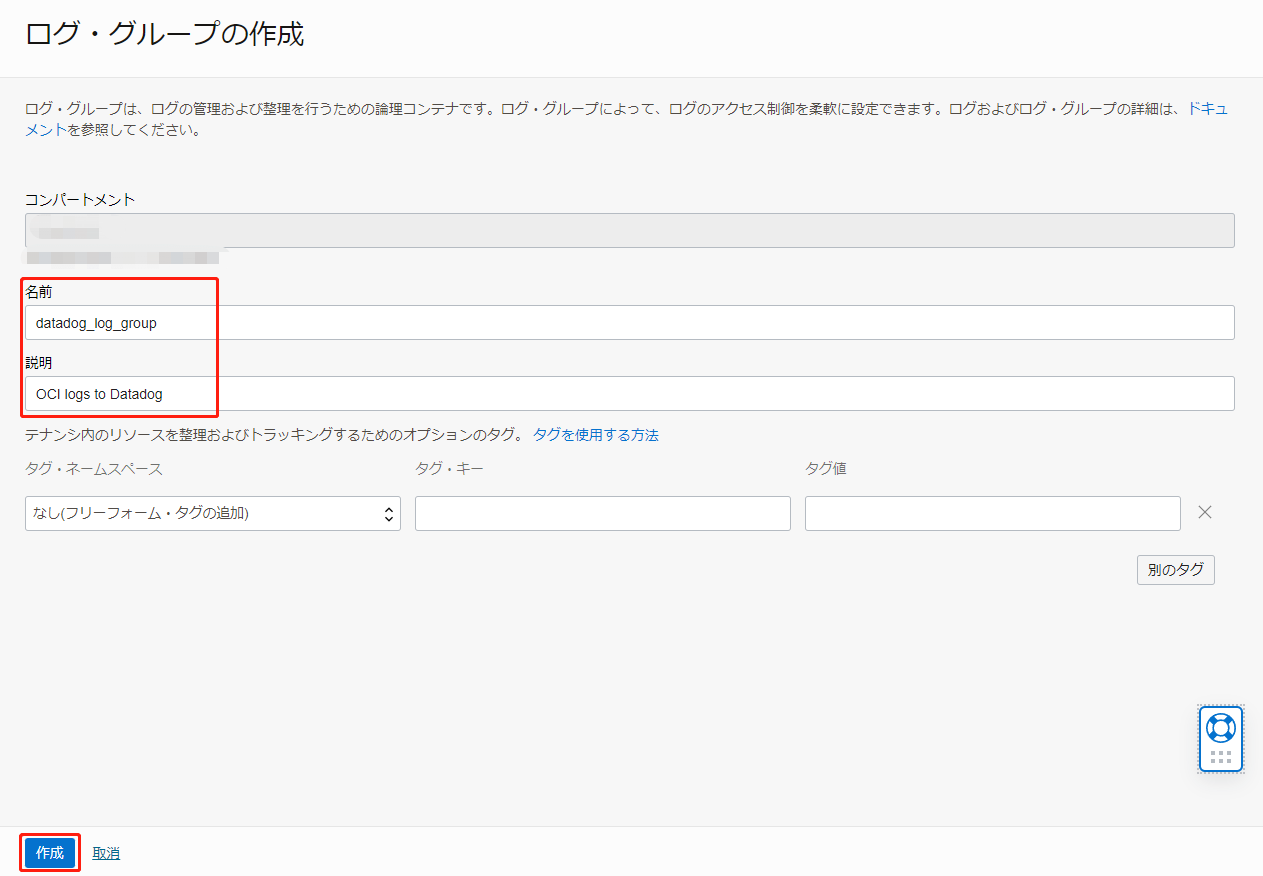
ログ・グループの詳細ページで、「リソース」の「ログ」を選択して、「サービス・ログの有効化」をクリックします。
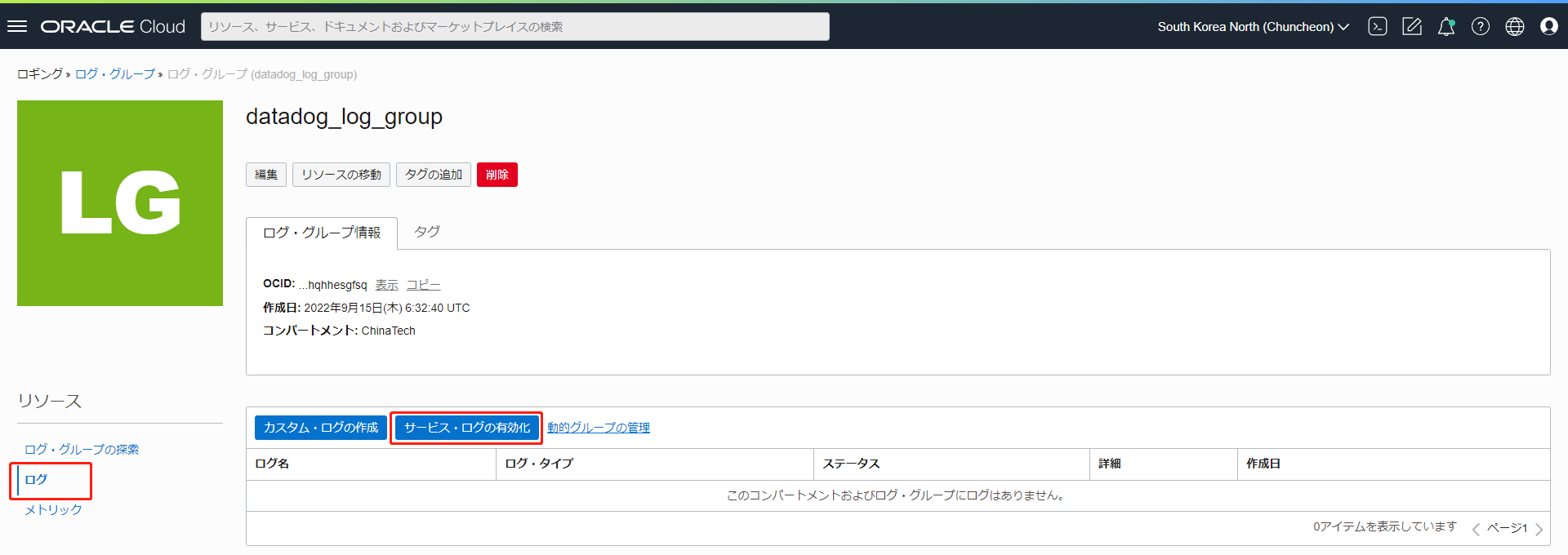
各項目を選択または入力し、「ログの有効化」をクリックします。
- リソース・コンパートメント:使用するコンパートメントを選択します。
- サービス:Object Stoarge
- リソース:datadog-bucket(バケット作成のステップで作成したバケットです)
- ログ・カテゴリ:Write Access Events
- ログ名:datadog
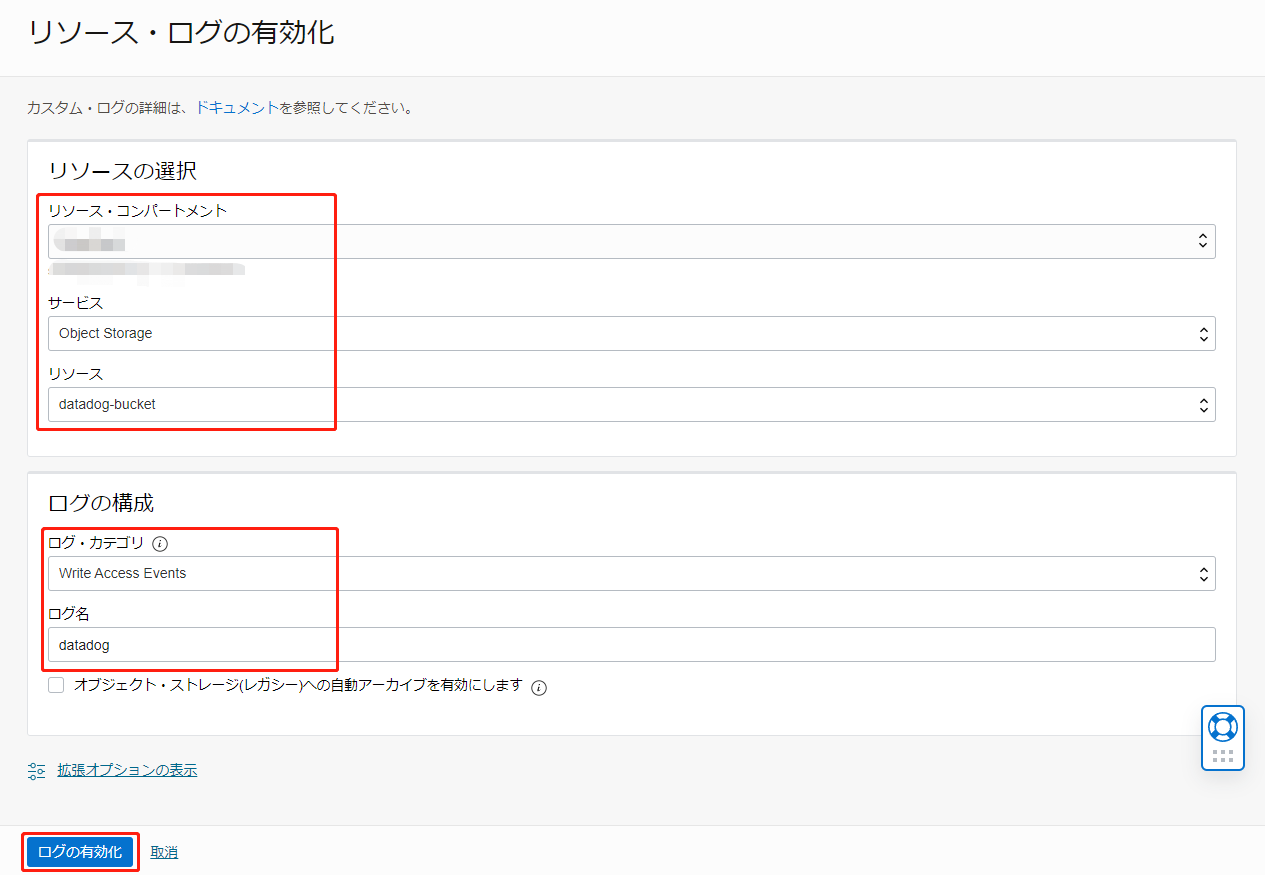
これで、ログ・グループの作成および有効化は完了しました。
4. ファンクションの作成
DataDogにログをプッシュするためのファンクションを作成します。
コンソールのメニューから「開発者サービス」を選択し、「ファンクション」の「アプリケーション」へ進みます。
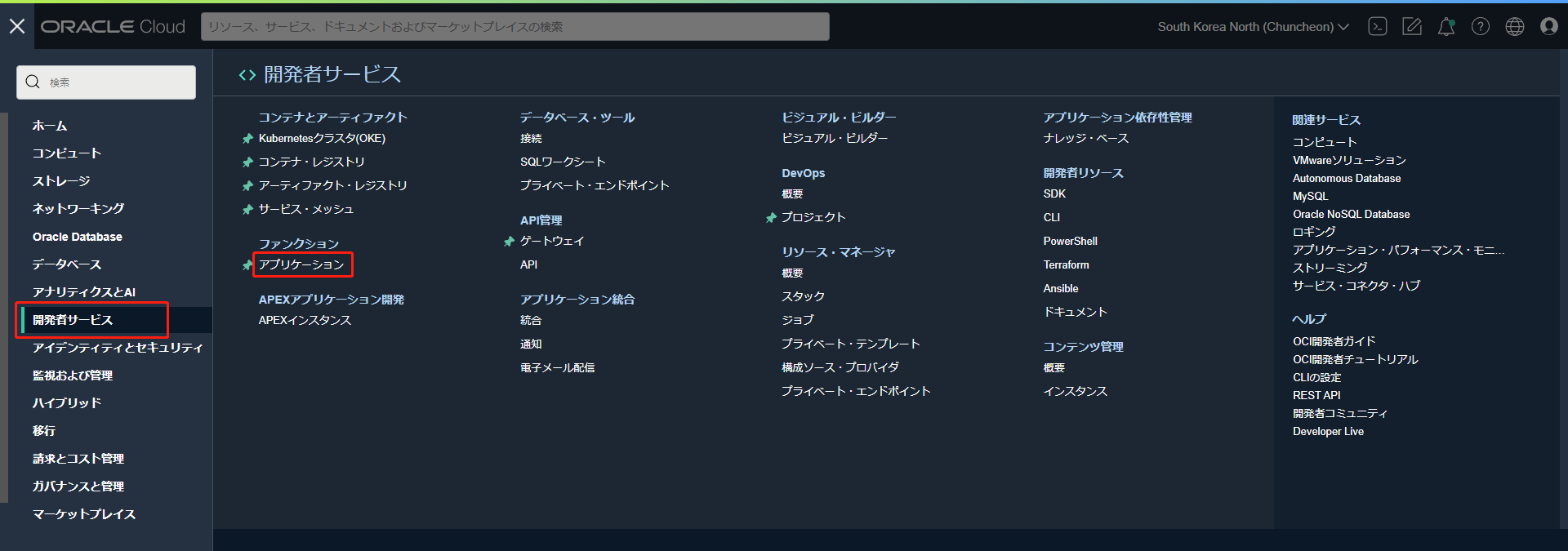
使用するコンパートメントを選択し、「アプリケーションの作成」をクリックします。

各項目を選択または入力して、「作成」をクリックします。
- 名前:datadog-log-fn
- VCN:datadog-log-vcn(VCNの作成のステップで作成したVCNです)
- サブネット:セキュリティを考慮し、プライベート・サブネットを推奨します。
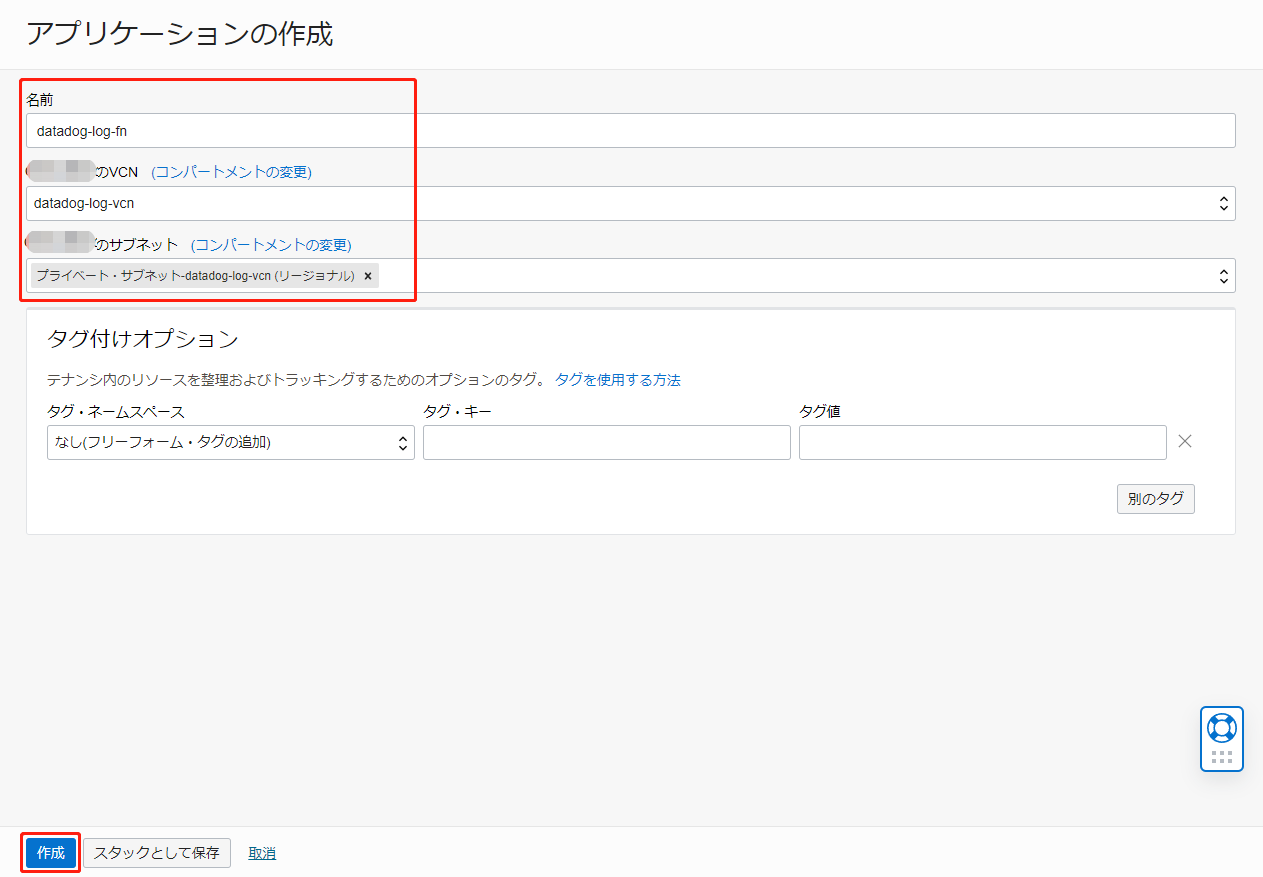
アプリケーションの詳細ページで、「スタート・ガイド」をクリックします。
今回は、Cloud Shellを利用するので、「Cloud Shell設定」を選択して「Cloud Shellの起動」をクリックします。(ローカル環境を使用する場合は「ローカル設定」を選択し、内容に従って進めてください)
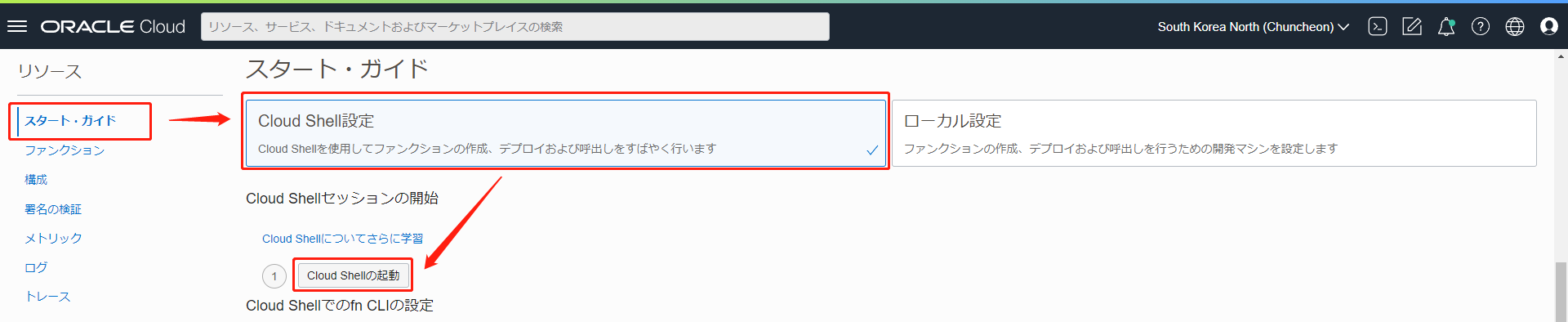
Cloud Shellで、2番、3番、4番、6番のコマンドをコピーして実行します。(利用するリージョンとテナントによって、内容は異なります)
-
4番の「repo-name-prefix」は「リポジトリの作成」で入力した「datadog-log」へ変更して実行してください。
-
6番のコマンドでパスワードが求められる場合、「トークンの生成」で生成されたトークンを入力してください。
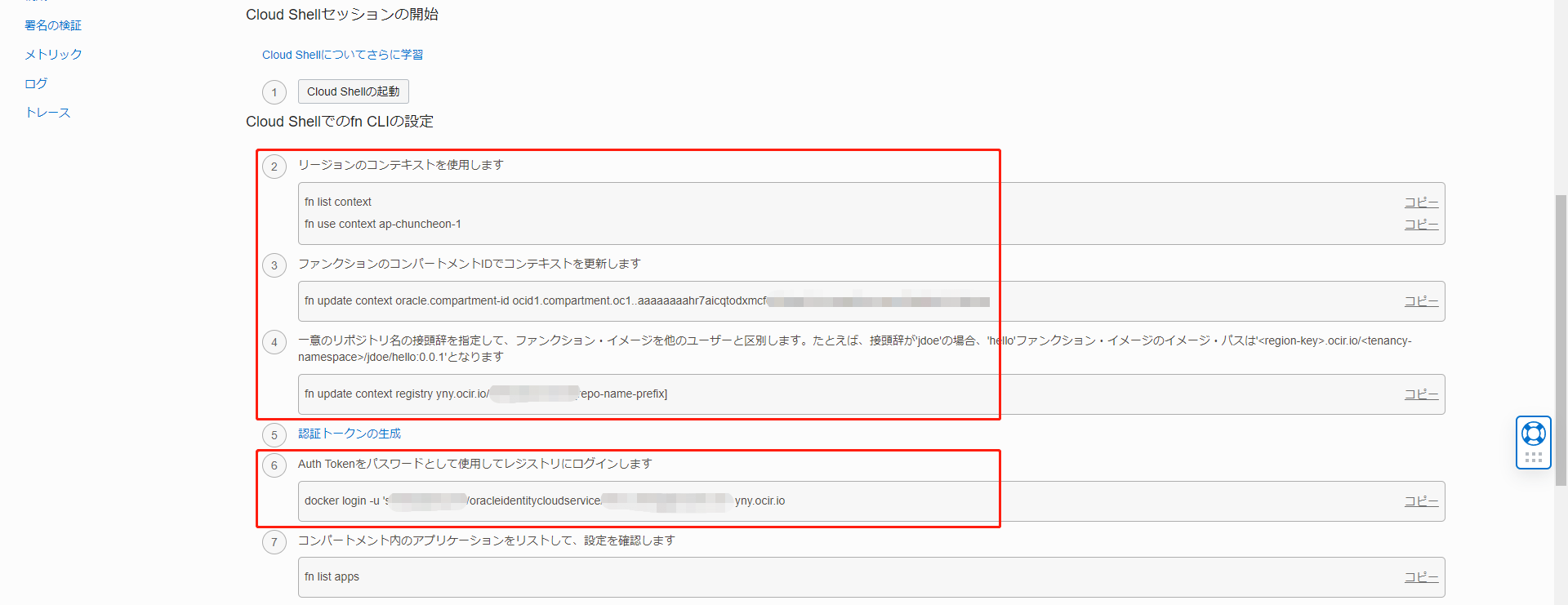
Cloud Shellで、画面右上の「Cloud Shellのメニュー」にある「アップロード」をクリックします。

ダウンロードしておいたサンプルコードを選択して、「アップロード」をクリックします。
このサンプルはOCIのログをそのままをDataDogへ転送する内容となっています。必要に応じて、ファンクションのロジックを修正してください。
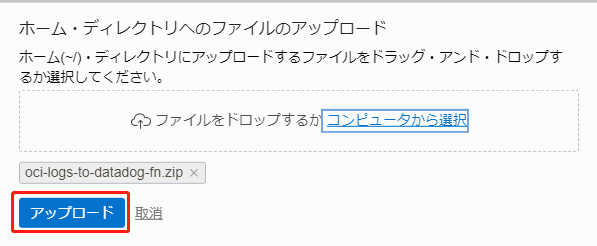
Cloud Shellで、下記コマンドをコピーして実行します。
unzip oci-logs-to-datadog-fn.zip; cd oci-logs-to-datadog-fn
fn deploy --app datadog-log-fn
成功すると、下記のようなメッセージが表示されます。
Updating function oci-logs-to-datadog-fn using image ***.ocir.io/******/datadog-log/oci-logs-to-datadog-fn:0.0.2...
Successfully created function: oci-logs-to-datadog-fn with ***.ocir.io/******/datadog-log/oci-logs-to-datadog-fn:0.0.2
DataDog APIで利用する変数を「DataDog API Keyの取得」と「DataDogのLogs API関連情報の取得」のステップで取得した情報に書き換えて、以下のコマンドを実行してください。
- YOUR-DD-API-ENDPOINT:「DataDog API Keyの取得」で取得した「API Endpoint」情報
- YOUR-DD-API-KEY:「DataDog API Keyの取得」で取得した「API Key」情報
- YOUR-DD_SITE:「DataDog API Keyの取得」で取得した「DD_SITE」情報
fn config function datadog-log-fn oci-logs-to-datadog-fn DD-API-ENDPOINT <YOUR-DD-API-ENDPOINT>
fn config function datadog-log-fn oci-logs-to-datadog-fn DD-API-KEY <YOUR-DD-API-KEY>
fn config function datadog-log-fn oci-logs-to-datadog-fn DD_SITE <YOUR-DD_SITE>
以下のコマンドを実行して、ファンクションの動作を確認します。
fn invoke datadog-log-fn oci-logs-to-datadog-fn < example.json
DataDogのコンソールで、「Logs」へ進み「Search」をクリックします。
ファンクションが「example.json」にあるログ・データをDataDogにアップロードできたことを確認できます。
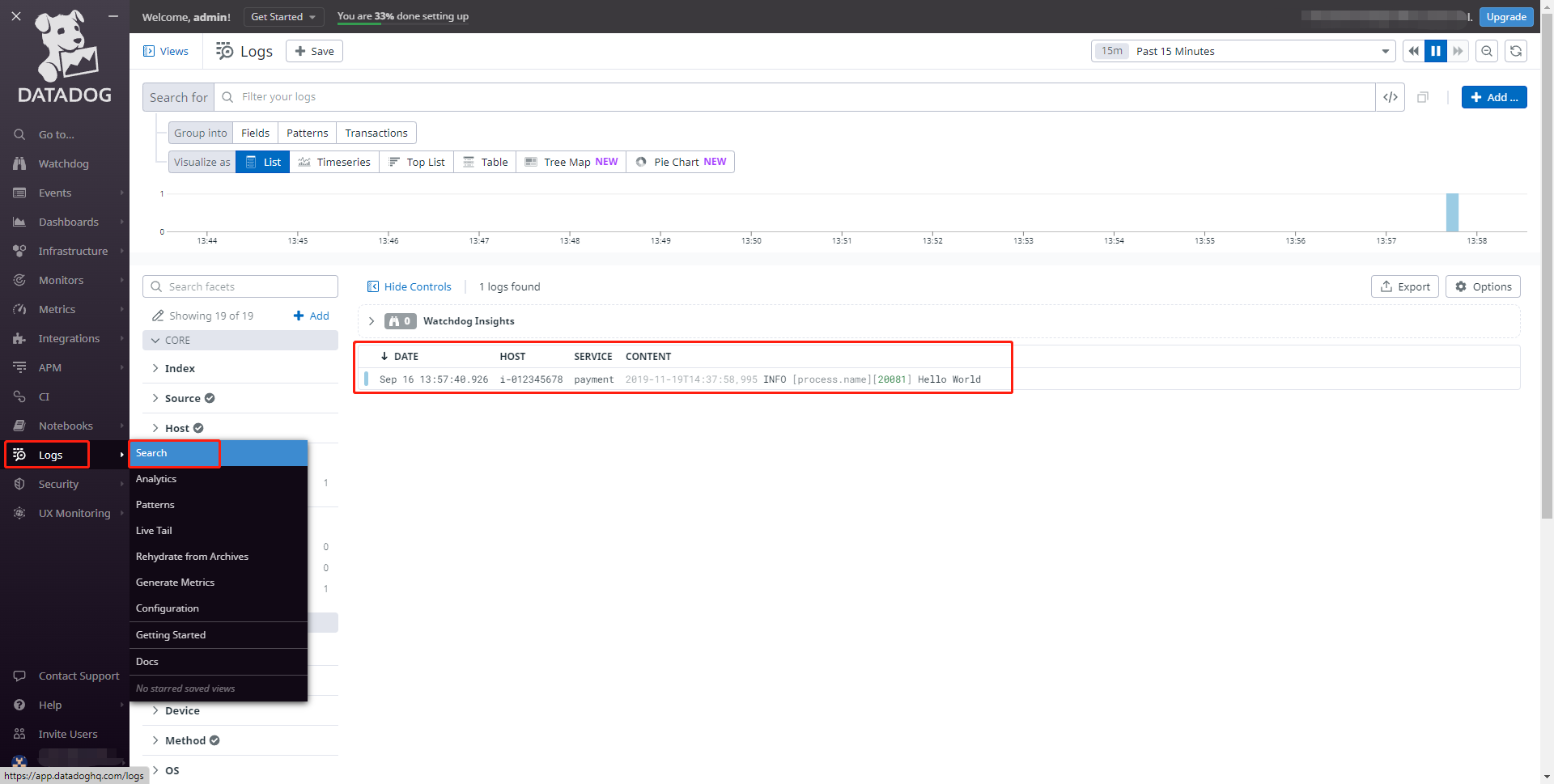
これで、ファンクションの作成は完了しました。
5. サービス・コネクタの作成及び検証
ロギングからログを読み込み、ファンクションを起動するためのサービス・コネクタを作成します。
コンソールのメニューから、「監視および管理」を選択して「サービス・コネクタ」へ進みます。
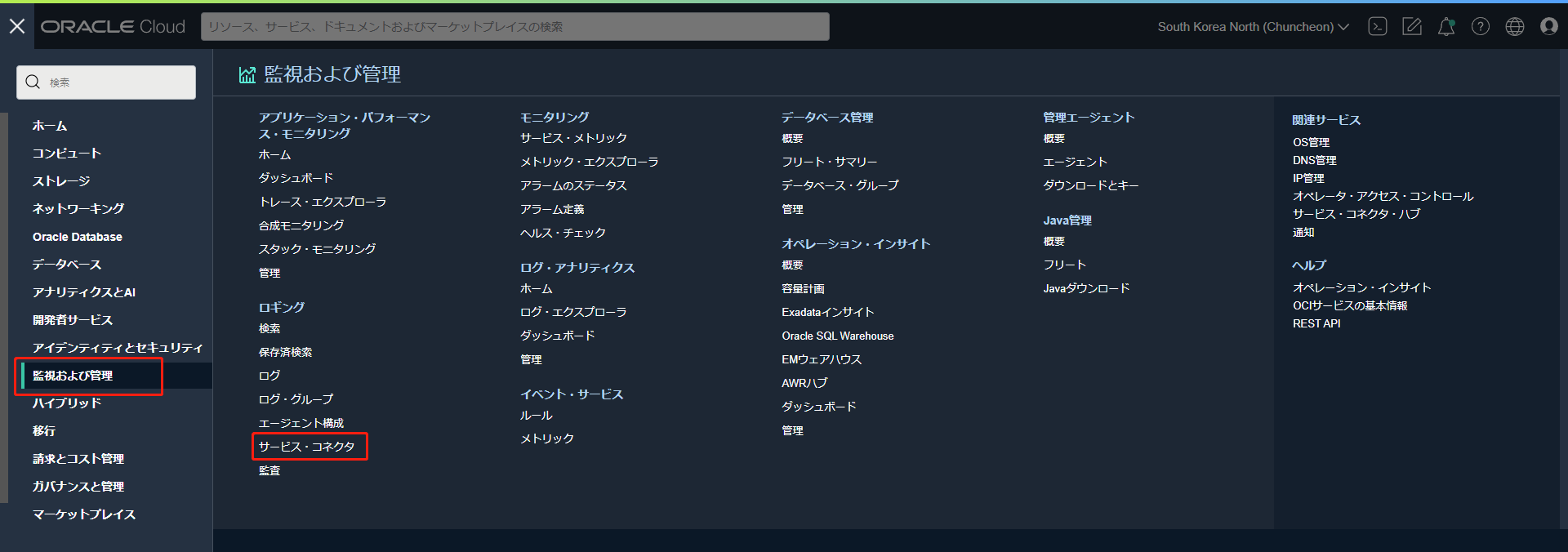
使用するコンパートメントを選択して、「サービス・コネクタの作成」をクリックします。
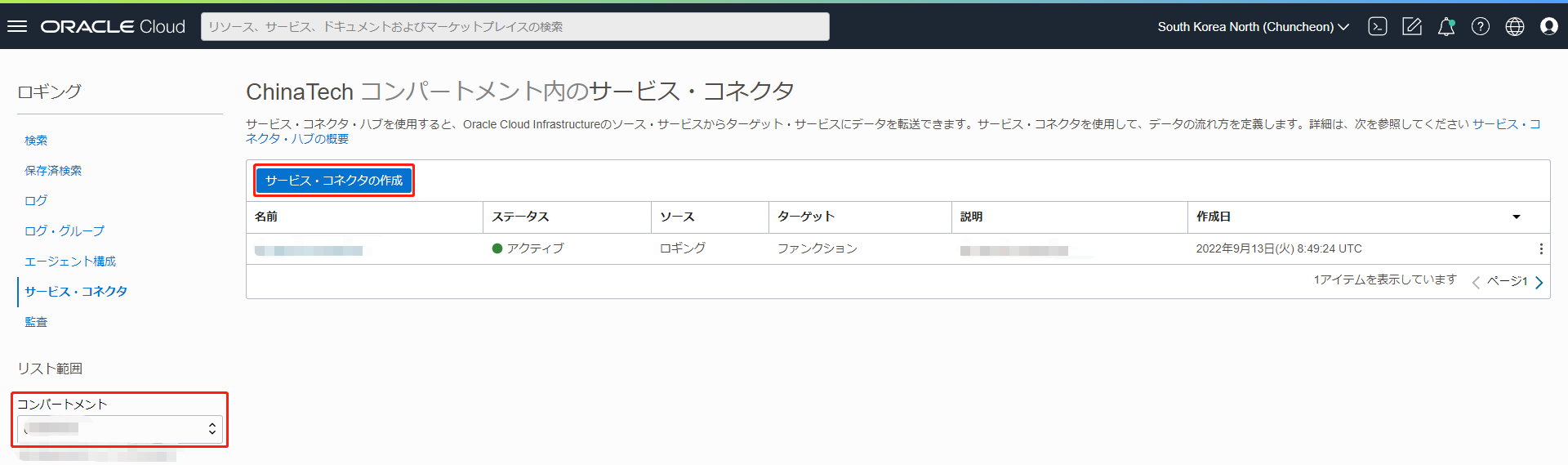
各項目を選択または入力します。
- コネクタ名:datadog-service-connector
- 説明:service Connector for Datadog
- リソース・コンパートメント:使用するコンパートメントを選択します。
- サービス・コネクタの構成-ソース:ロギング
- サービス・コネクタの構成-ターゲット:ファンクション
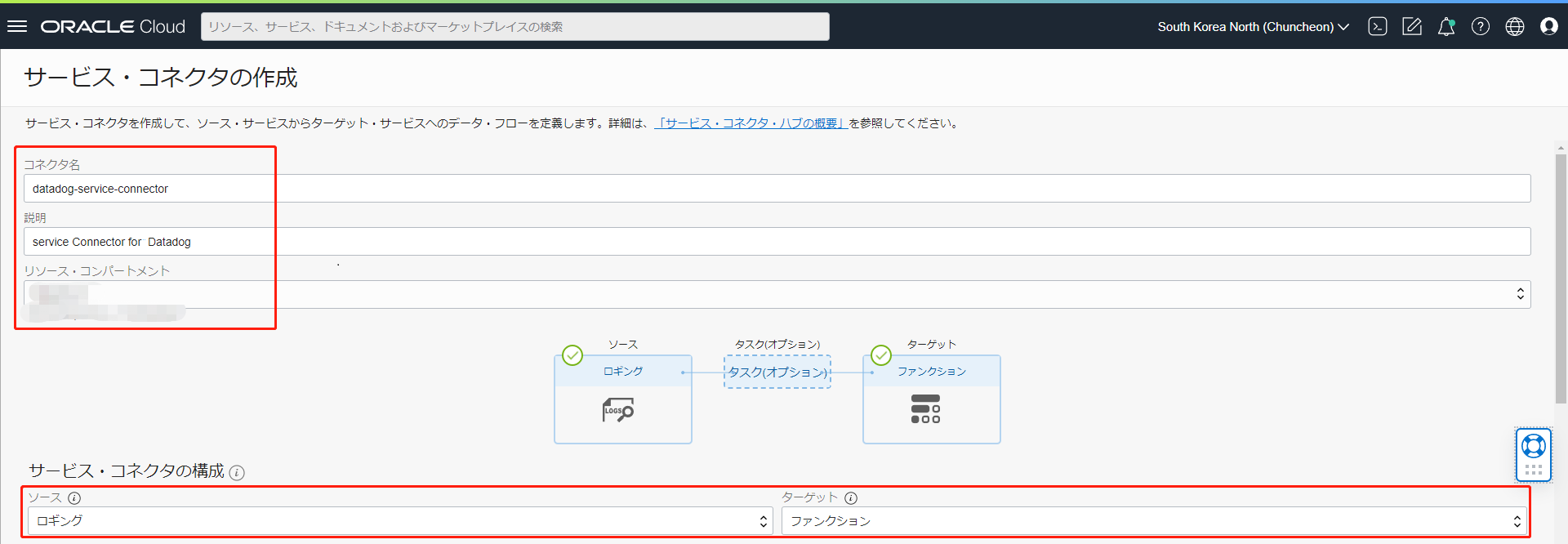
- ソース接続の構成-コンパートメント名:使用するコンパートメントを選択します。
- ソース接続の構成-ログ・グループ:datadog_log_group
- ソース接続の構成-ログ:datadog
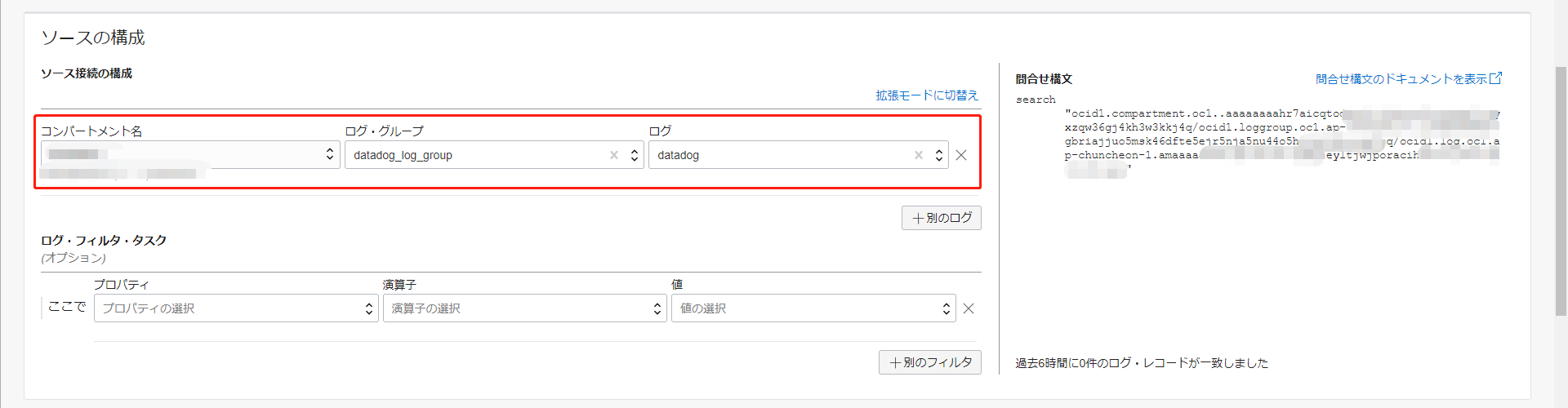
- ターゲット接続の構成-コンパートメント名:使用するコンパートメントを選択します。
- ターゲット接続の構成-ファンクション・アプリケーション:datadog-log-fn
- ターゲット接続の構成-ファンクション:oci-logs-to-datadog-fn
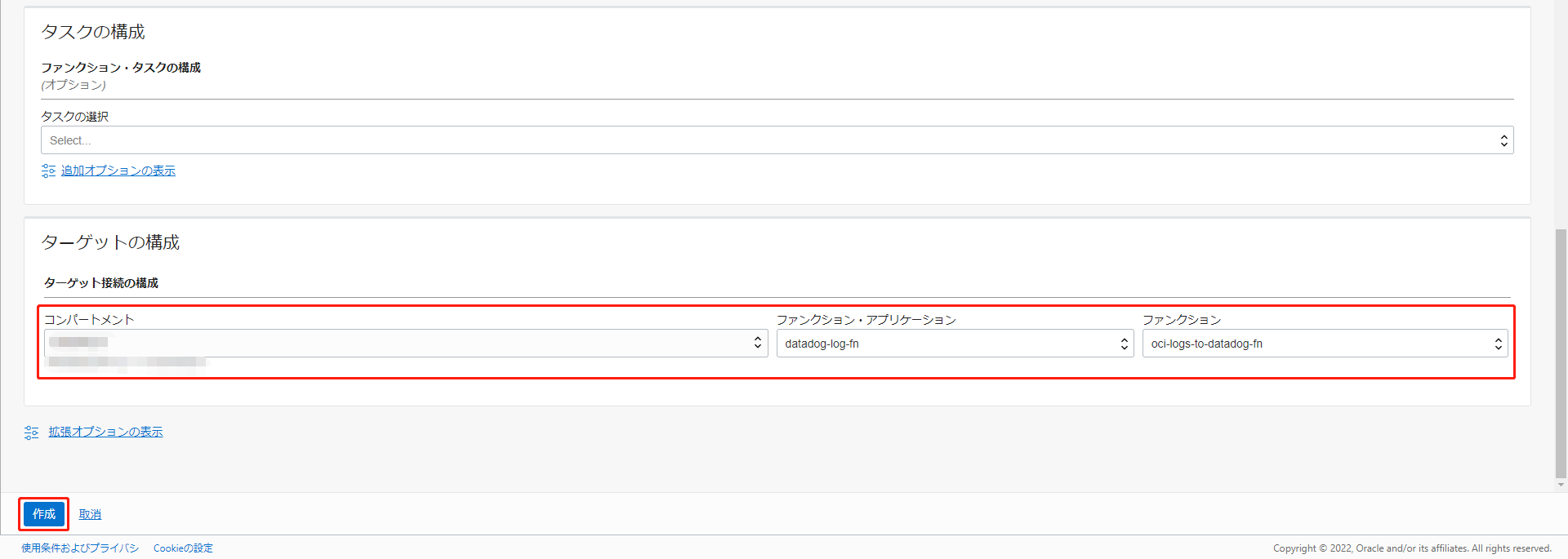
- サービス・コネクタがファンクションにアクセスするためのポリシーを自動設定するか聞かれますので「作成」をクリックします。

これでサービス・コネクタの作成は完了しました。
次に、サービス・コネクタを検証します。
コンソールのメニューから「ストレージ」を選択して、「オブジェクト・ストレージとアーカイブ・ストレージ」の「バケット」へ進みます。
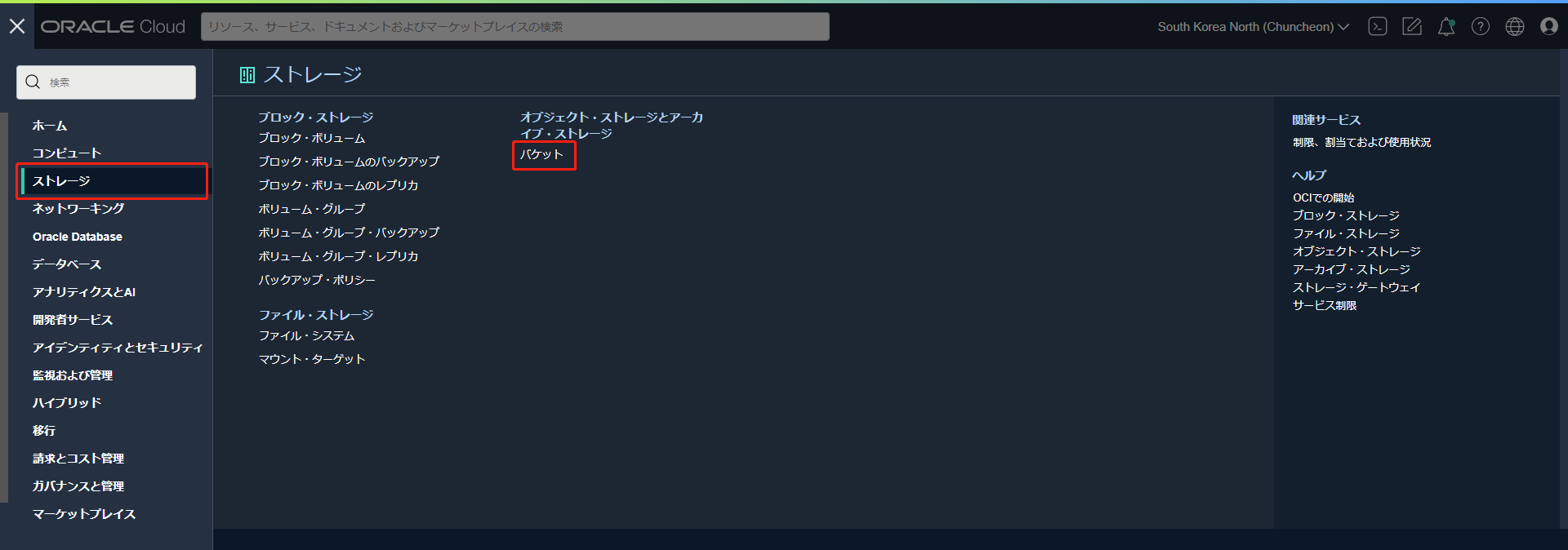
使用するコンパートメントを選択して、バケットを選択します。
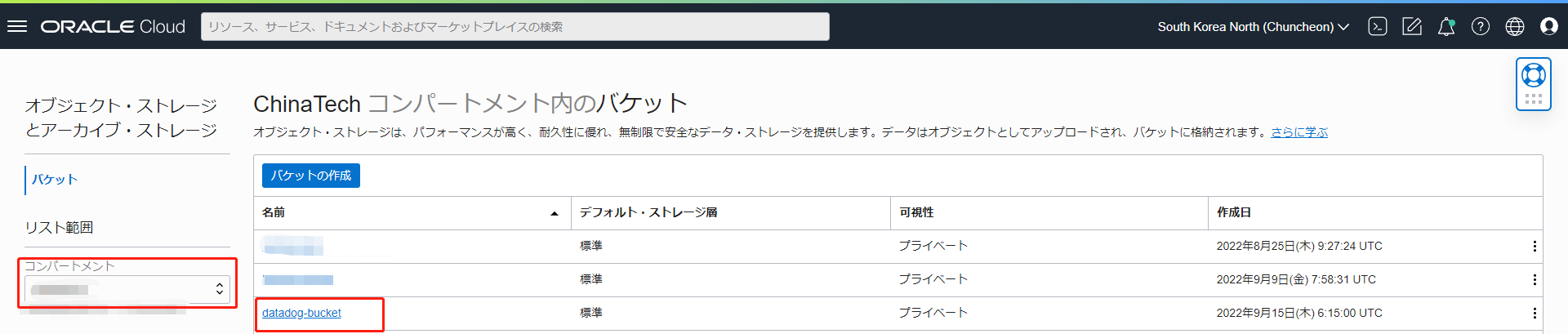
「アップロード」をクリックします。
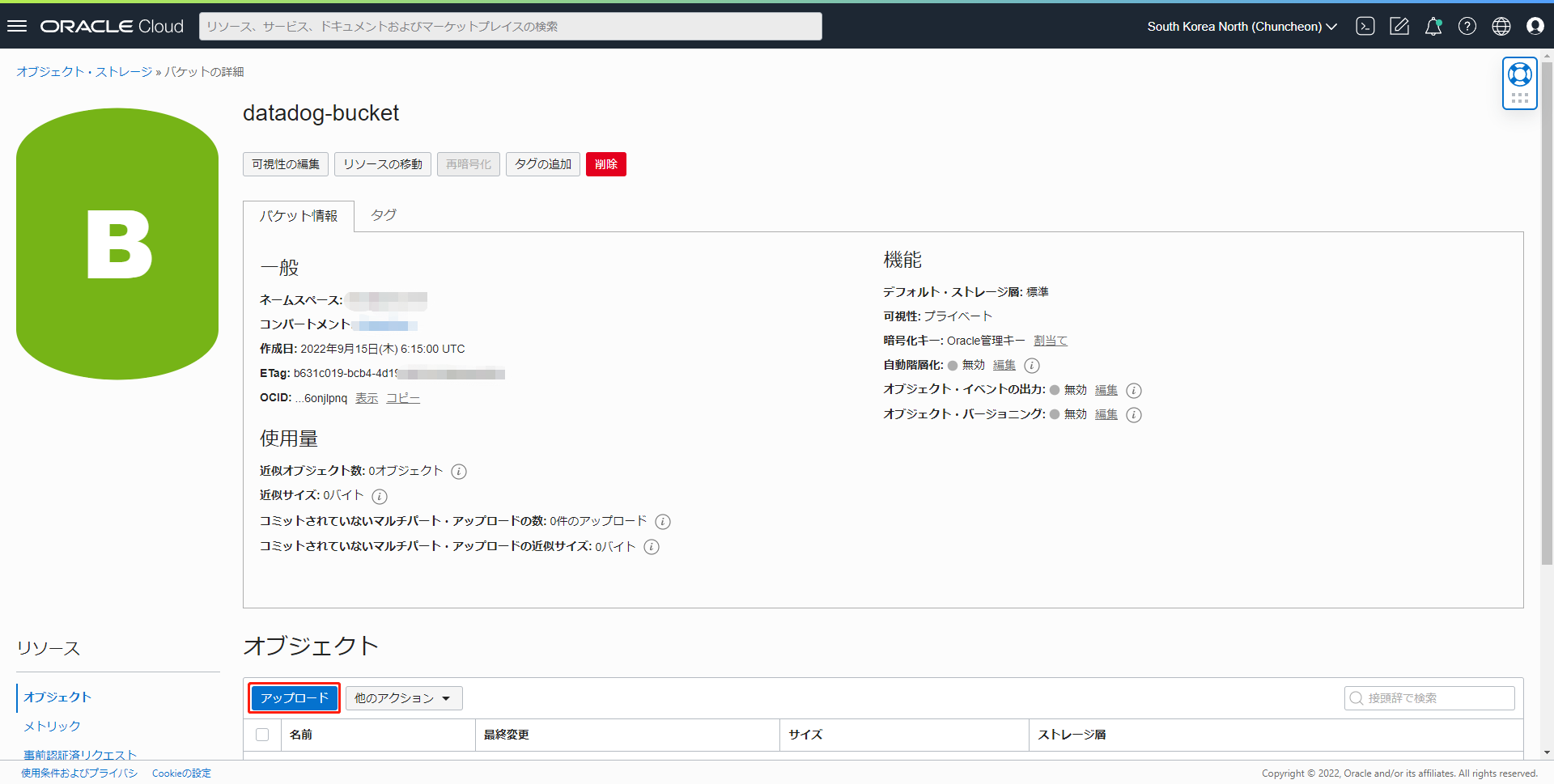
中身が空のファイルを作成して、アップロードします。
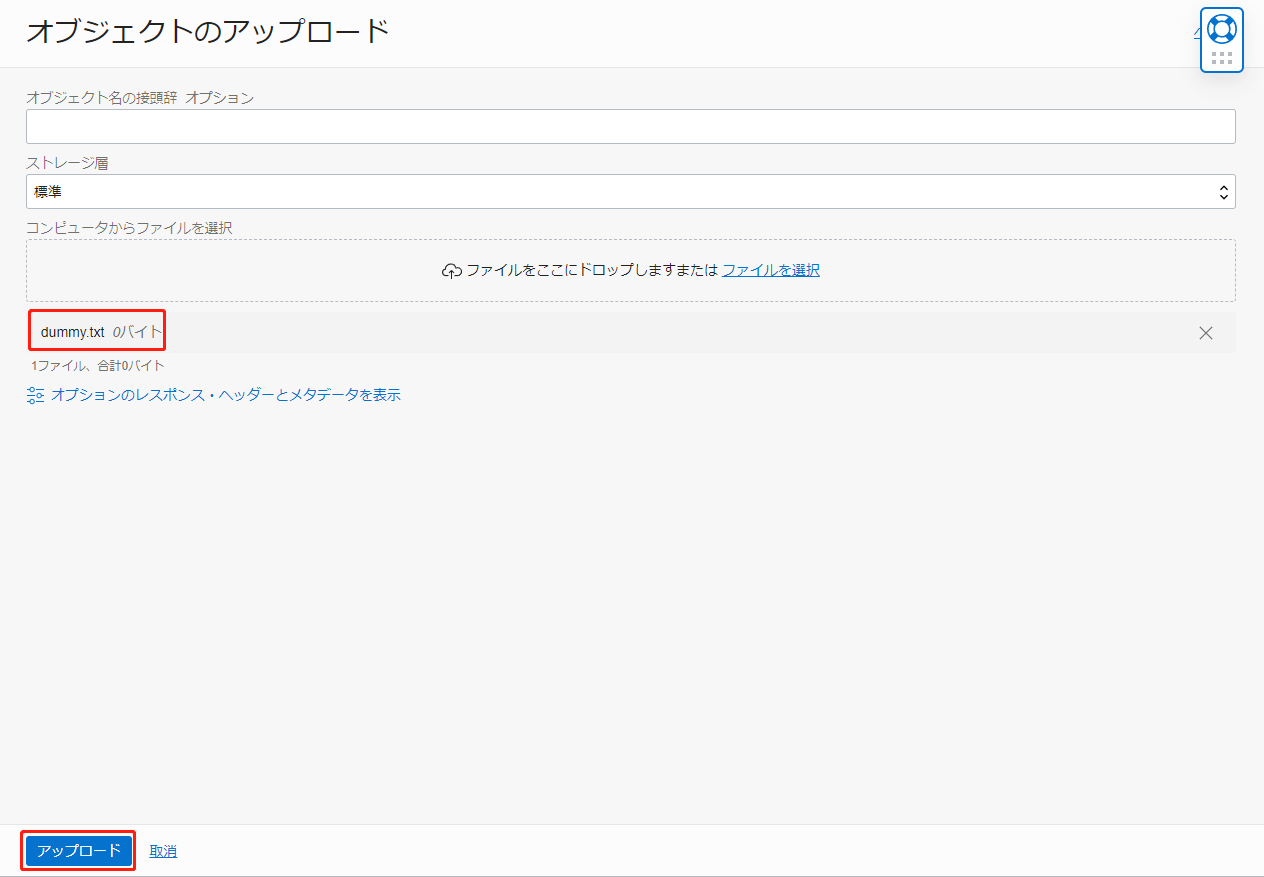
DataDogのコンソールで「Logs」を選択し、「Search」をクリックします。
バケットにファイルをアップロードするイベント・ログが、サービス・コネクタとファンクションを経由して、DataDogにアップロードされたことを確認できます。
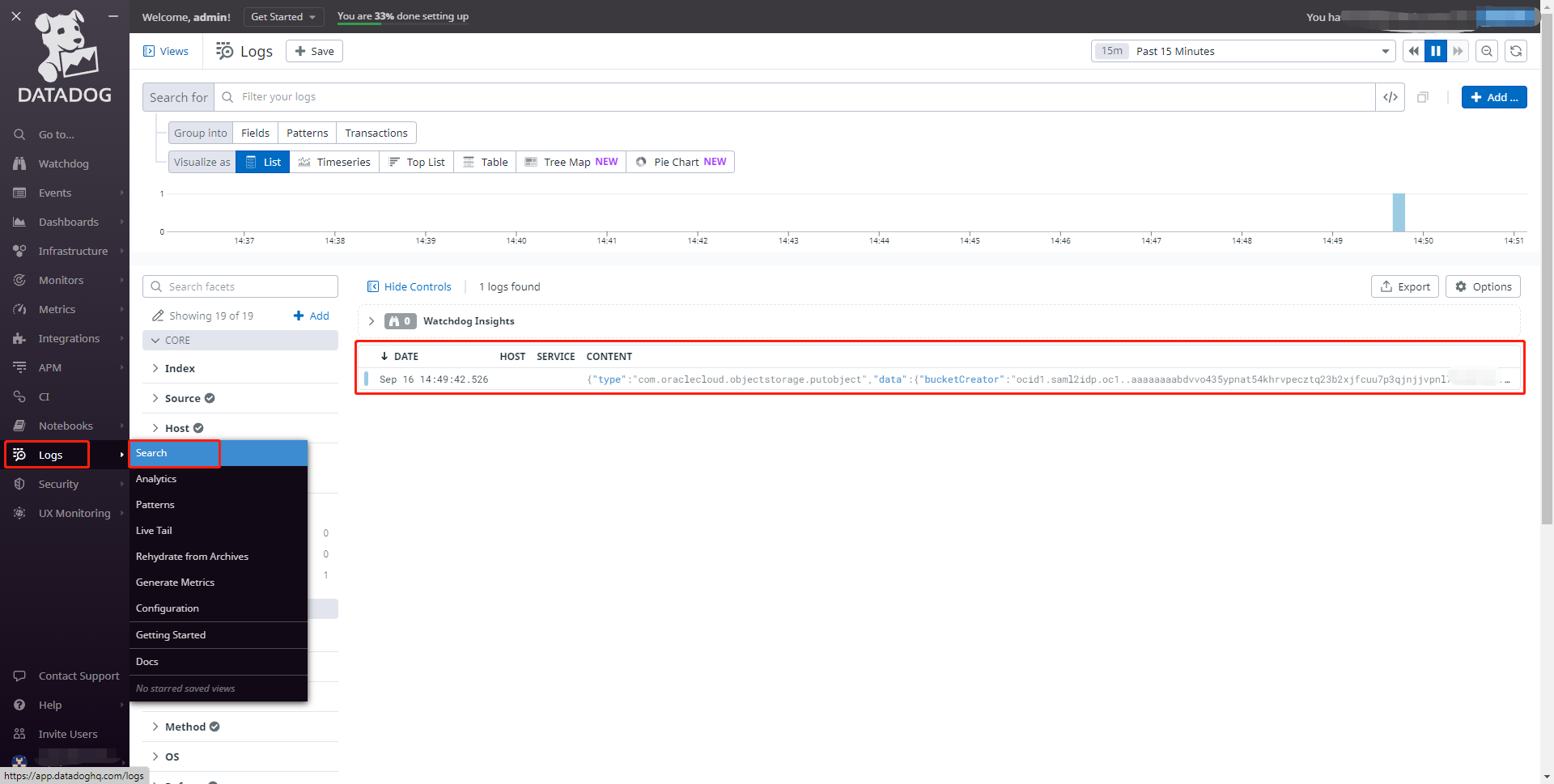
これで、サービス・コネクタの検証は完了しました。
以上で、チュートリアルは終了です。