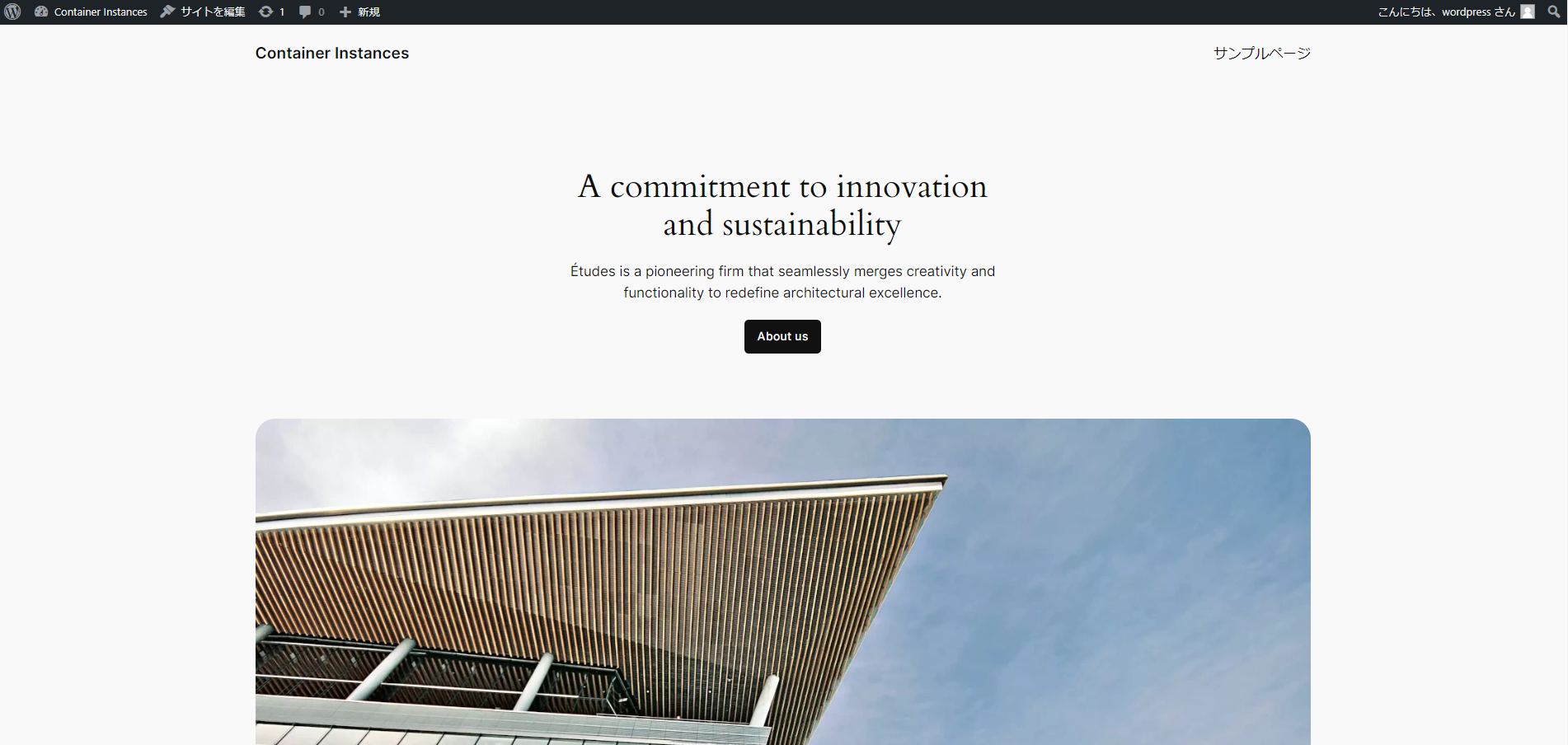OCI Container Instances は、コンテナ用に最適化されたサーバレス・コンピューティングでアプリケーションを実行できます。OCIの管理コンソールからコンピュートシェイプ、リソース割り当て、ネットワーク構成をプロビジョニングして、複数のコンテナをローンチできます。Kubernetes をはじめとするコンテナ・オーケストレーション・プラットフォームを必要としないコンテナベースのワークロードに適したサービスです。
OCI Container Instances上でWordPress環境を構築して、実際にアプリケーションを動かす流れを体験します。
前提条件
- クラウド環境
- Oracle Cloudのアカウントを取得済みであること
ハンズオン環境のイメージ
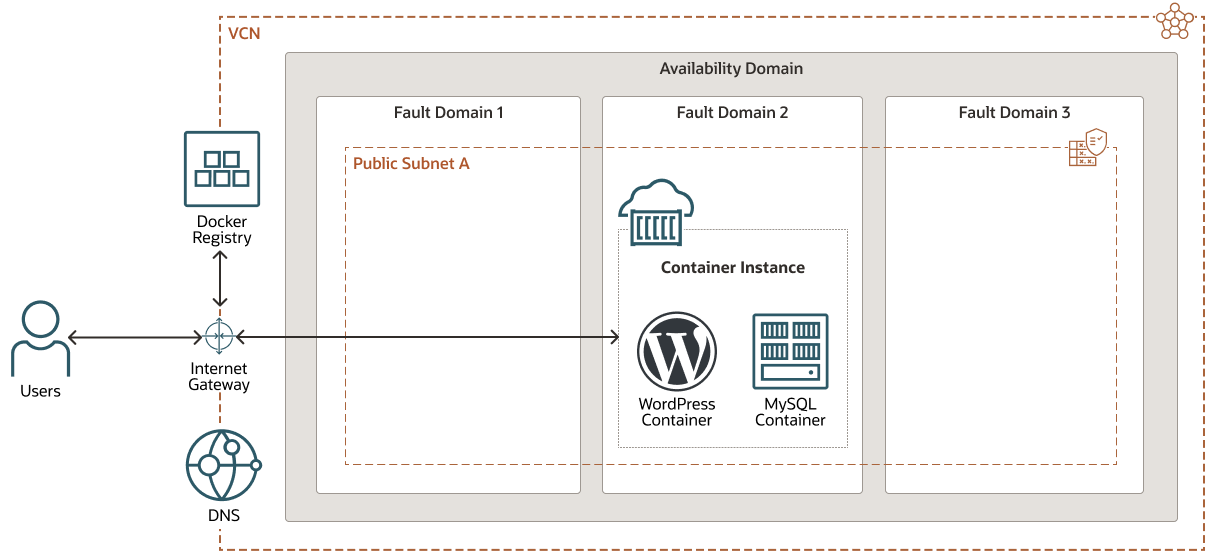
1.OCI Container Instancesのプロビジョニング
ここでは、OCI Container Instancesのプロビジョニングを行います。
ハンバーガーメニューをクリックしますし、開発者サービス-コンテナ・インスタンスを選択します。
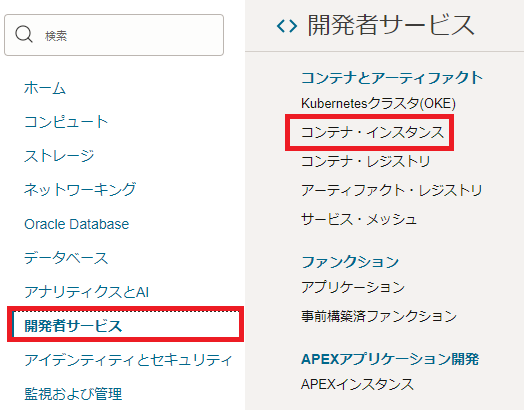
コンテナ・インスタンスの作成ボタンをクリックします。
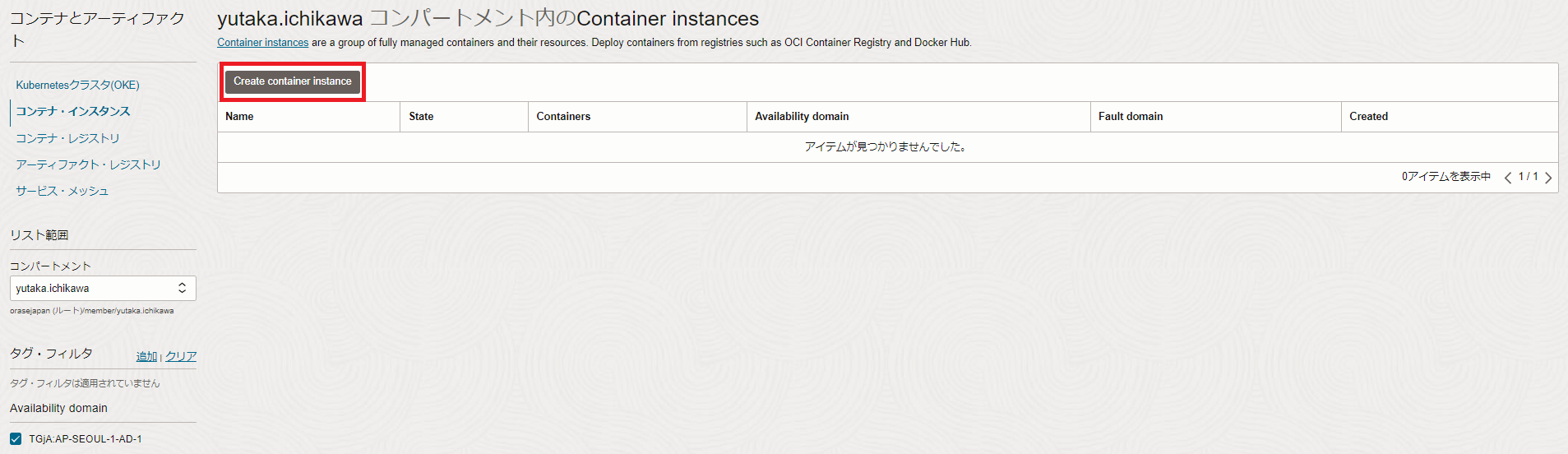
以下画像赤枠の箇所を変更します。それ以外はデフォルト値です。
- 「Name」:
container-instance-wordpress
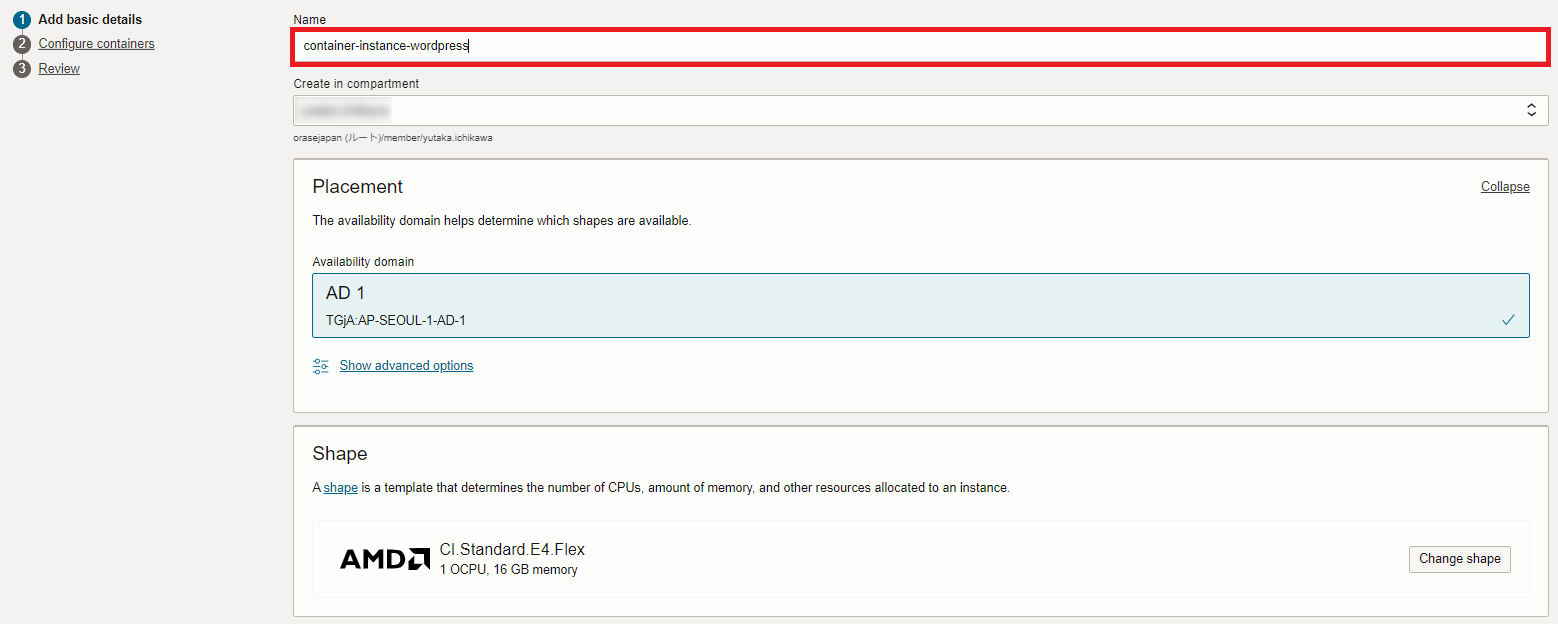
ネットワーキングで新規仮想クラウド・ネットワークの作成を選択します。
ネットワーキングについて
VCNを既に作成されている方は、既存VCNが選択されていることもあります。そちらをご利用頂いても構いません。
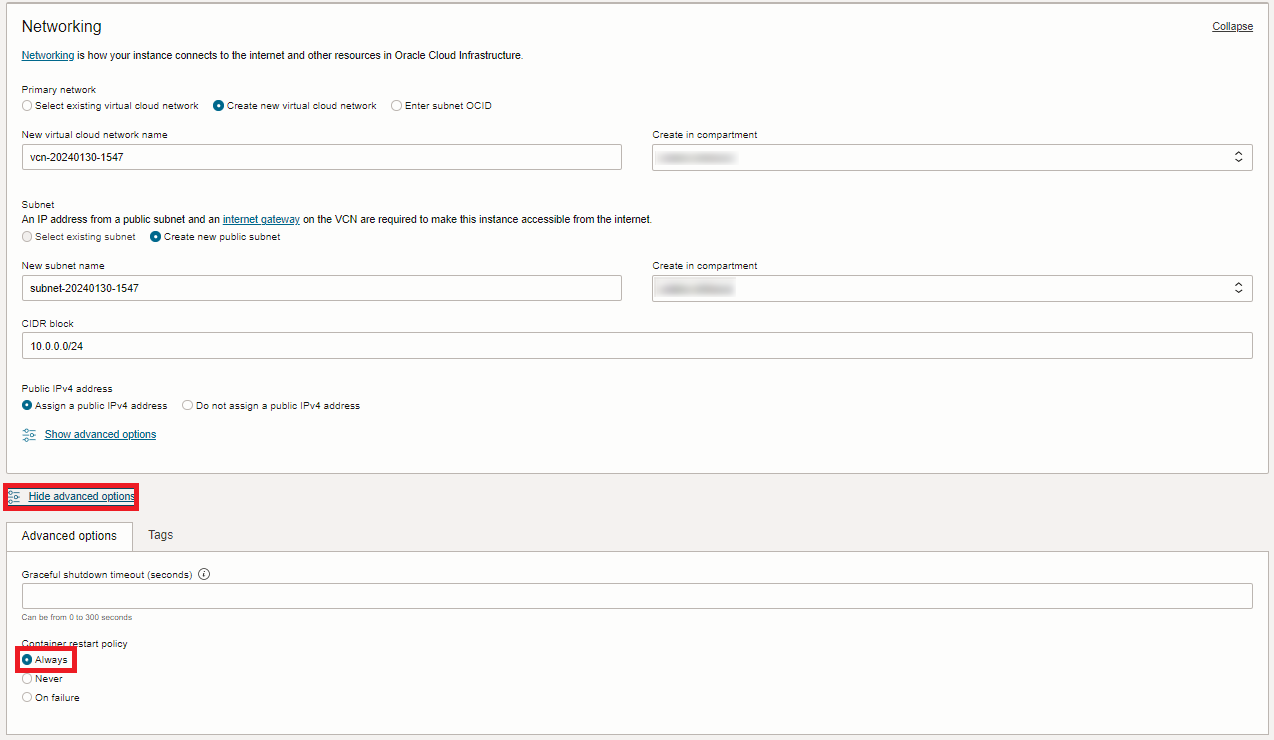
Networkingの下にある拡張オプションの表示をクリックします。
「Container restart policy」を以下の設定し、次ボタンをクリックします。
- 「コンテナ再起動ポリシー」:常時

WordPress のデータベースを構成する MySQL イメージを設定します。最初に、Name オプションをdbと入力します。そして、イメージの選択ボタンをクリックします。
- 「Name オプション」:
db
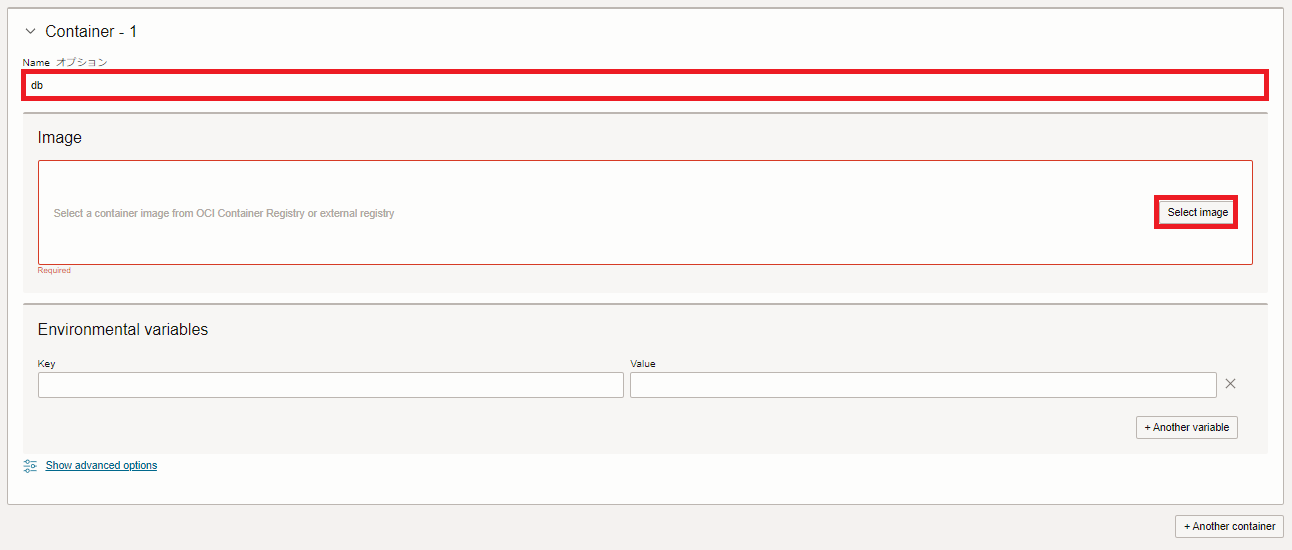
外部レジストリタブを選択して、以下の設定を行い、イメージの選択ボタンをクリックします。
- 「Registry hostname」:
docker.io - 「Repository」:
mysql - 「Tag オプション」:
8.0.23
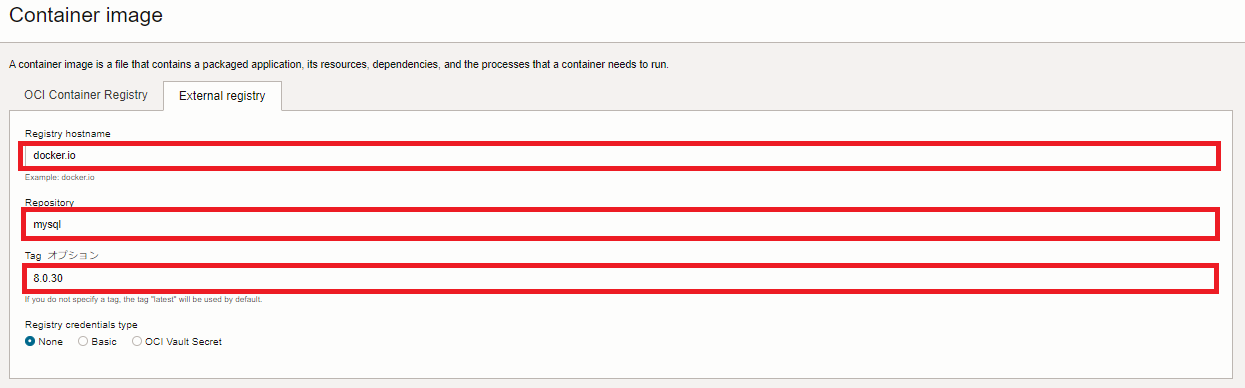
イメージの選択ボタンをクリックします。
タブについて
OCIコンテナ・レジストリは、OCI のコンテナレジストリ(OCIR)に格納されているイメージを設定できます。外部レジストリは、パブリックサービスなどのコンテナレジストリを設定できます。
ここでは、 Docker Hub にある MySQL の公式コンテナイメージを使用します。
集合ハンズオンについて
Docker Hubにはレート制限があり、集合ハンズオンなどで一斉に利用するとPullできない方が発生する可能性があります。
その場合は、OCIRに事前に格納しておいたイメージをご活用ください。
- 「Registry hostname」:
ocir.ap-tokyo-1.oci.oraclecloud.com - 「Repository」:
orasejapan/handson/mysql - 「Tag オプション」:
8.0.23
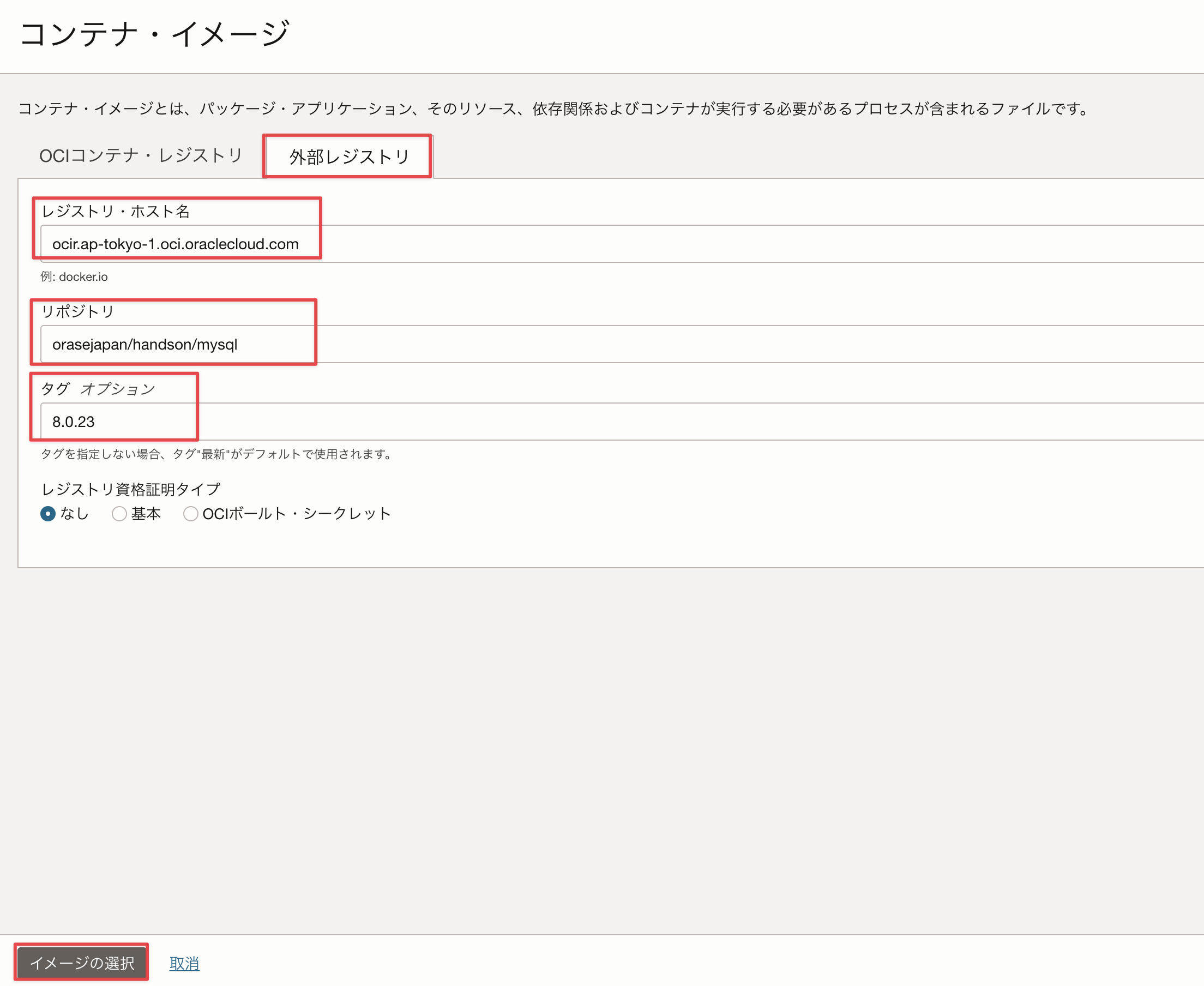
以下の環境変数を設定します。WordPress 用のデータベース設定です。最初に、「+ Another variable」ボタンを3回クリックして、その後設定値を入力します。
- 「MYSQL_ROOT_PASSWORD」:
somewordpress - 「MYSQL_DATABASE」:
wordpress - 「MYSQL_USER」:
wordpress - 「MYSQL_PASSWORD」:
wordpress
次に拡張オプションの表示テキストをクリックします。
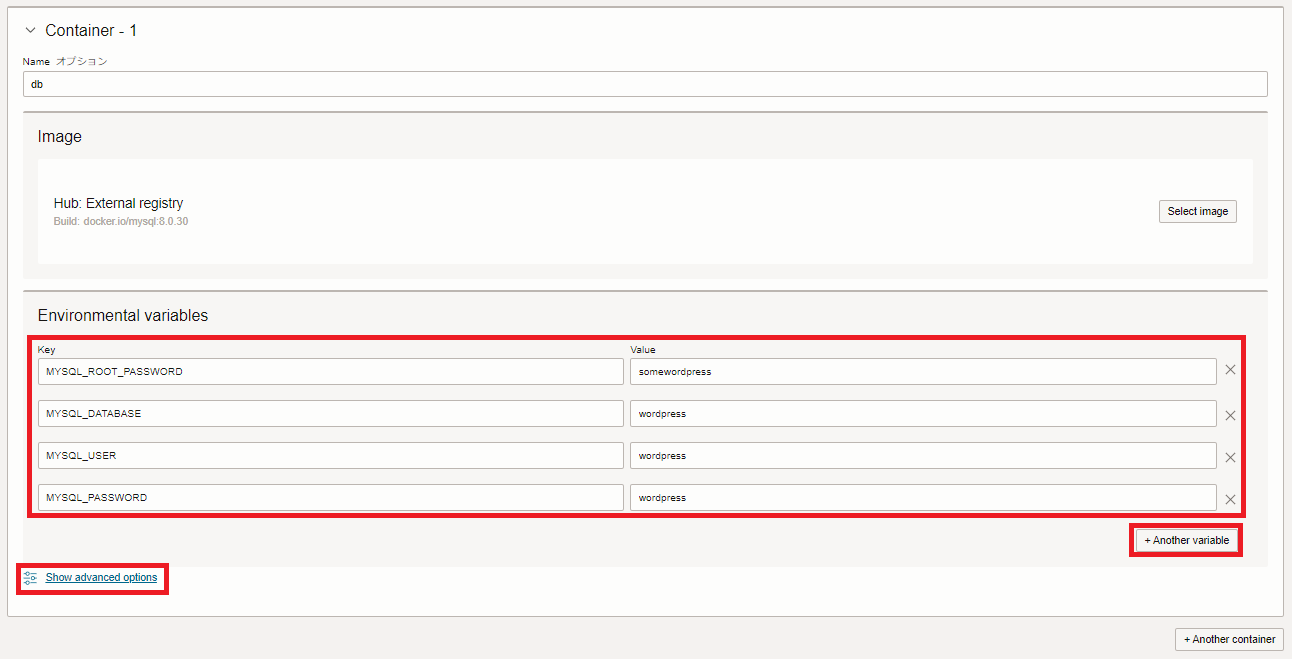
起動オプションタブを選択します。
リソースタブについて
ここでは、各コンテナで消費されるリソース量を指定できます。
MySQL 8.04 以降、caching_sha2_password プラグインを利用した認証方式がデフォルトとなりました。ここでは、従来の認証方式のプラグイン mysql_native_password に変更します。
※defaultの前はハイフン2個です。
- 「コマンド引数」:
--default-authentication-plugin=mysql_native_password
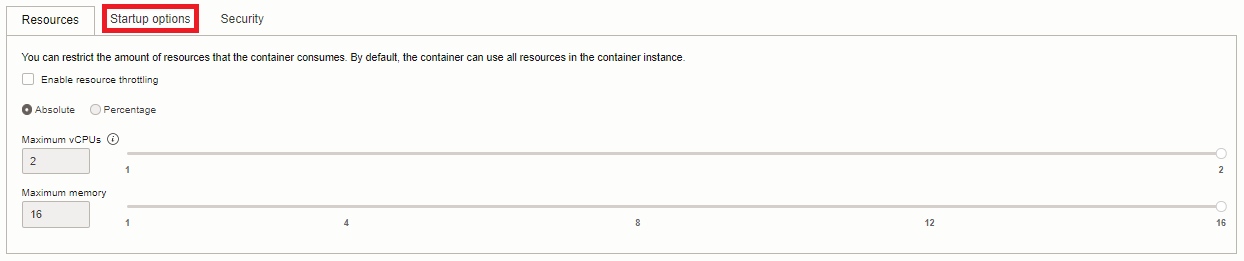
+ 別のコンテナ ボタンをクリックします。
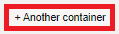
次は、wordpress アプリケーションのコンテナイメージの設定を行います。Name オプションをappと入力します。そして、イメージの選択ボタンをクリックします。
- 「Name オプション」:
app
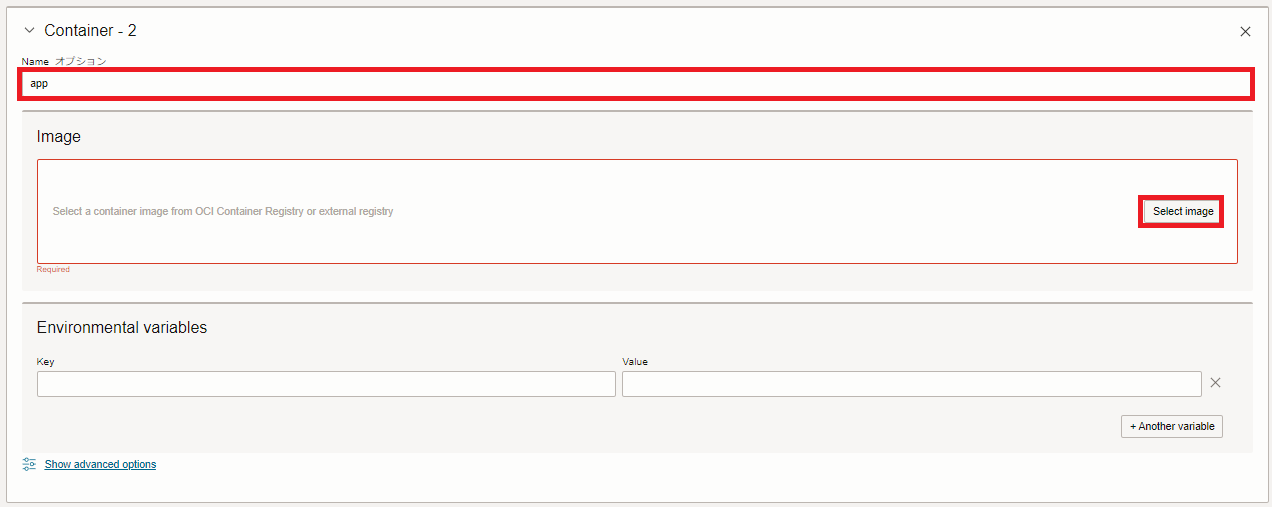
外部レジストリタブを選択して、以下の設定を行います。WordPress は latest のコンテナイメージを利用するため、タグの指定はしません。
- 「Registry hostname」:
docker.io - 「Repository」:
wordpress
イメージの選択ボタンをクリックします。
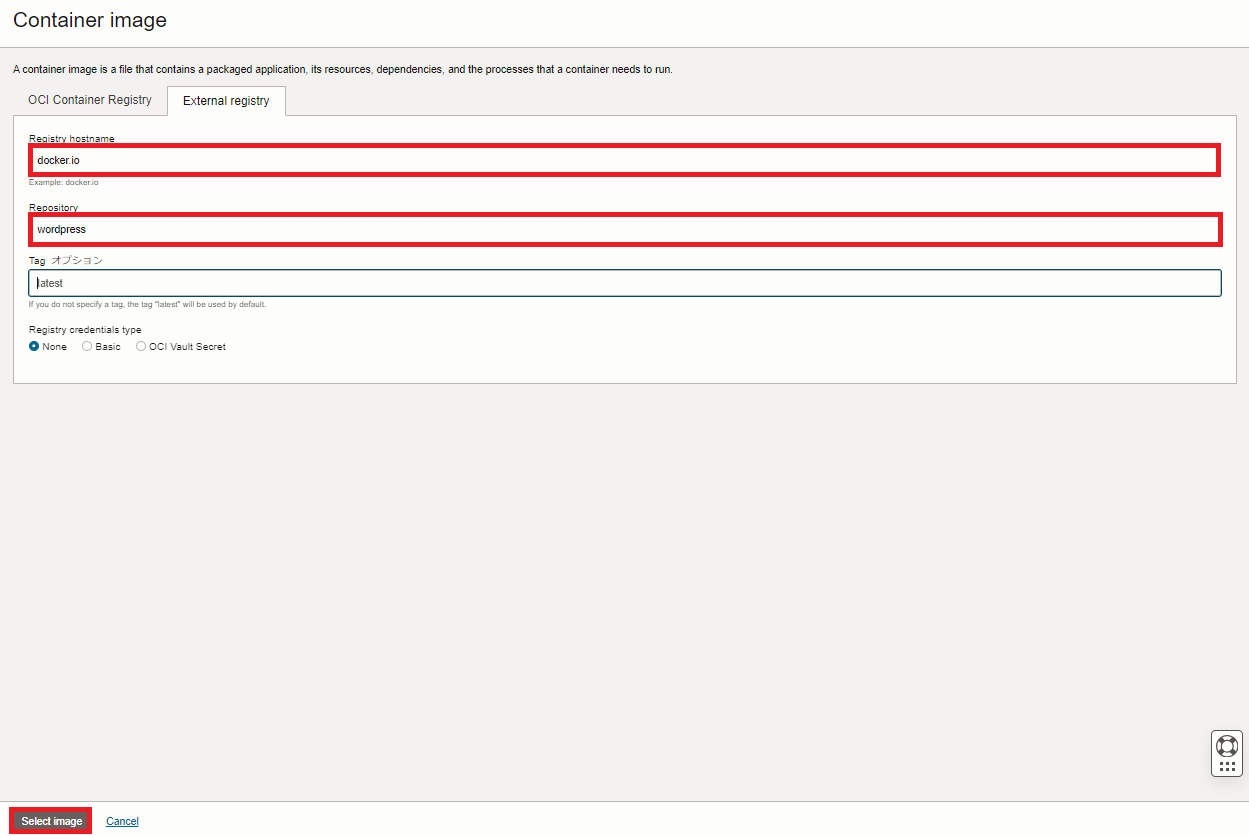
集合ハンズオンについて
Docker Hubにはレート制限があり、集合ハンズオンなどで一斉に利用するとPullできない方が発生する可能性があります。
その場合は、OCIRに事前に格納しておいたイメージをご活用ください。
- 「Registry hostname」:
ocir.ap-tokyo-1.oci.oraclecloud.com - 「Repository」:
orasejapan/handson/wordpress
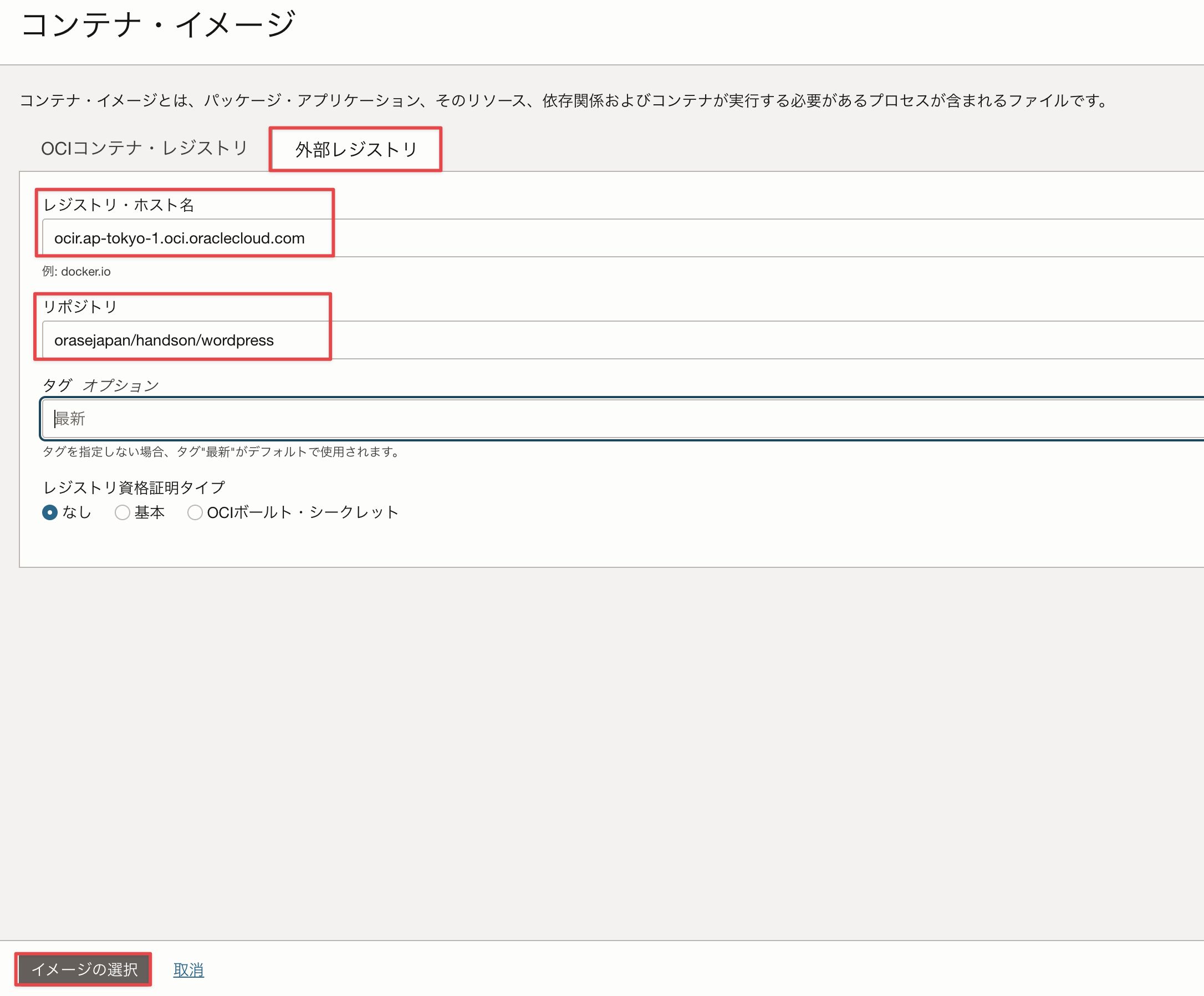
以下の環境変数を設定します。WordPress アプリケーションが MySQL に接続するために必要な設定です。最初に、+ Another variableボタンを3回クリックして、その後設定値を入力します。
次ボタンをクリックします。
- 「WORDPRESS_DB_HOST」:
127.0.0.1 - 「WORDPRESS_DB_USER」:
wordpress - 「WORDPRESS_DB_PASSWORD」:
wordpress - 「WORDPRESS_DB_NAME」:
wordpress
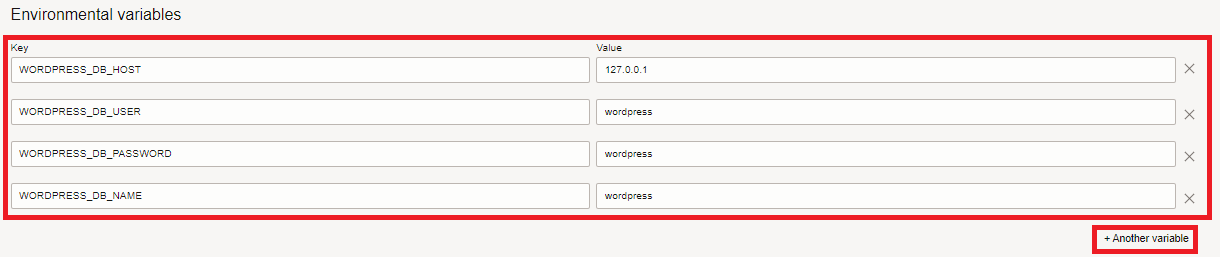
設定内容を確認し、作成ボタンをクリックします。
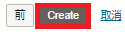
設定した container-instance-wordpress インスタンスが作成されます。
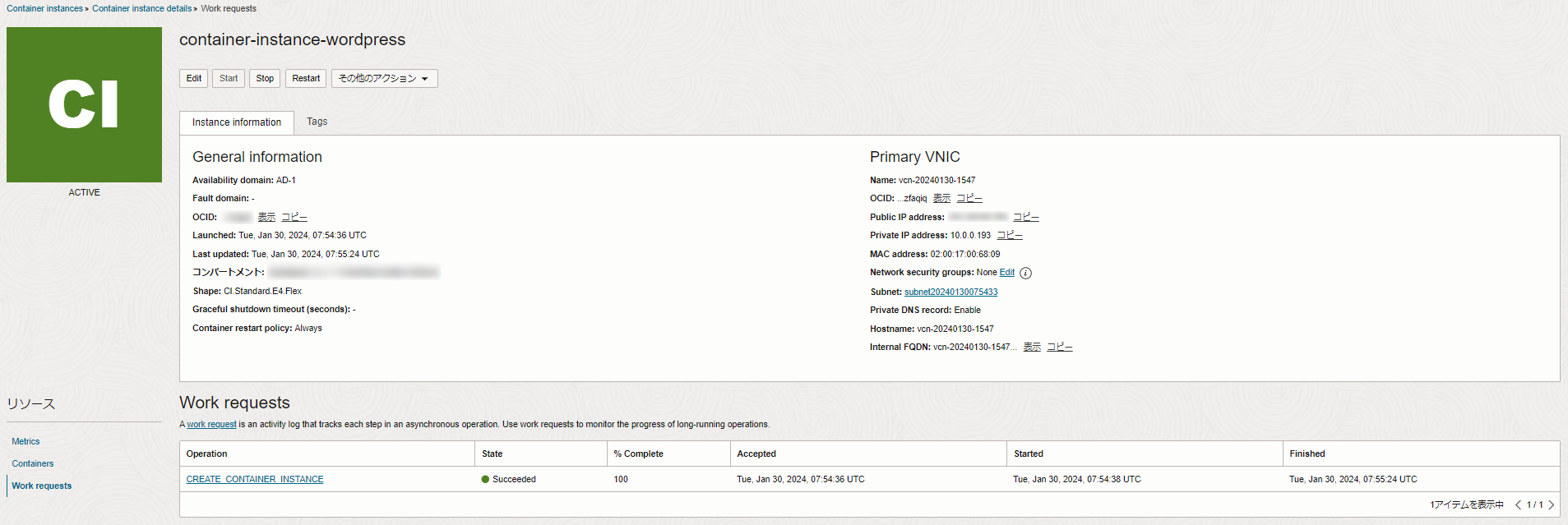
2.Netowrk Security Groupの作成
デフォルトでは、80ポートを使用したWebアクセスが許可されていないので、ネットワーク・セキュリティ・グループを作成して、ブラウザからアクセスできるように設定します。
ハンバーガーメニューをクリックします。

ネットワーキング-仮想クラウド・ネットワークを選択します。
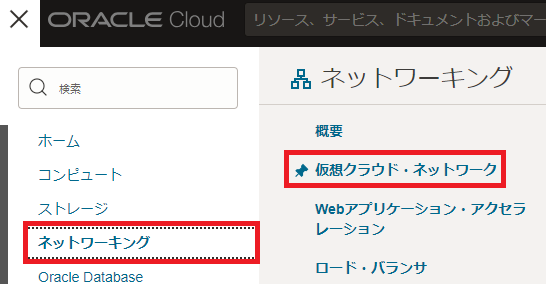
対象の VCN を選択します。

左にあるリソースメニューからネットワーク・セキュリティ・グループを選択します。
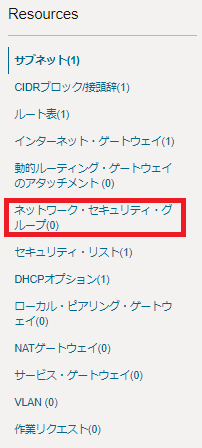
ネットワーク・セキュリティ・グループの作成ボタンをクリックします。
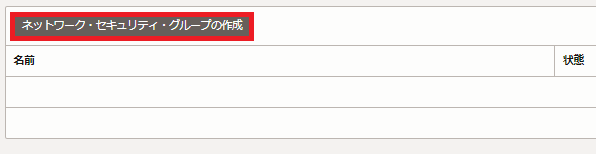
以下の設定を行います。
- 「名前」:container-instances
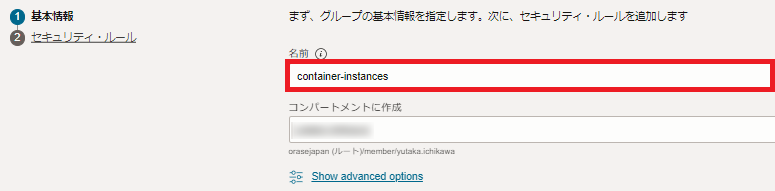
Nextボタンをクリックします。
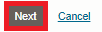
以下の設定を行います。
- 「ソース・タイプ」:CIDR
- 「ソースCIDR」:0.0.0.0/0
- 「IPプロトコル」:TCP
- 「ソース・ポート範囲」:All
- 「宛先ポート範囲」:80
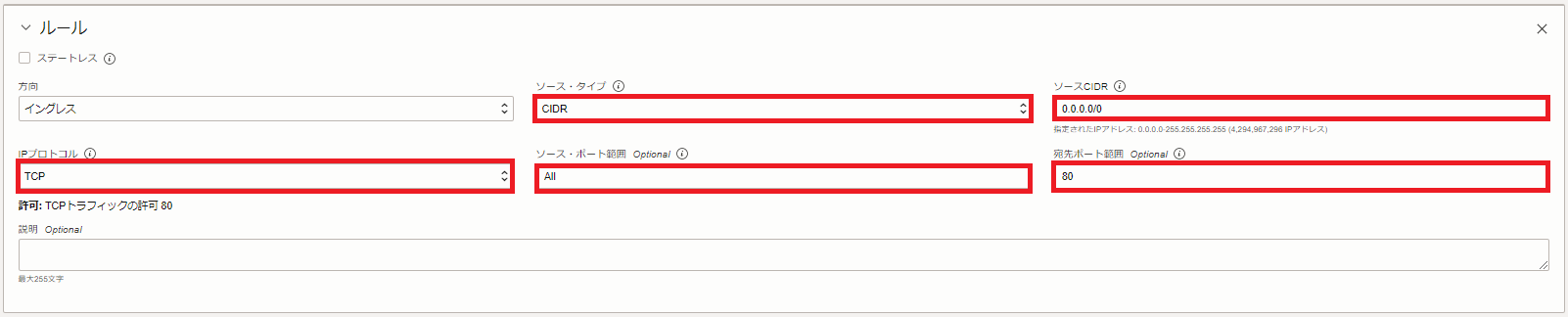
作成ボタンをクリックします。
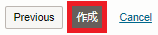
設定されたことを確認します。

作成したコンテナ・インスタンスに、このネットワーク・セキュリティ・グループを適用します。
ハンバーガーメニューをクリックします。

開発者サービス-コンテナ・インスタンスを選択します。
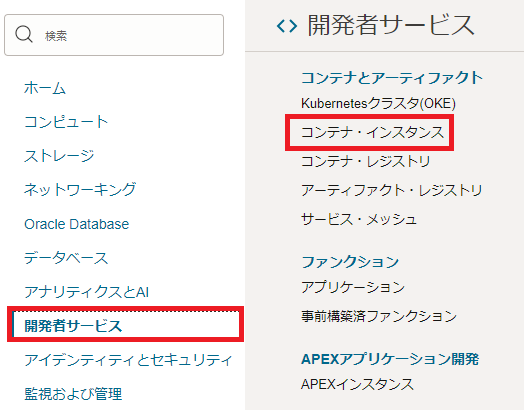
対象のコンテナ・インスタンスを選択します。
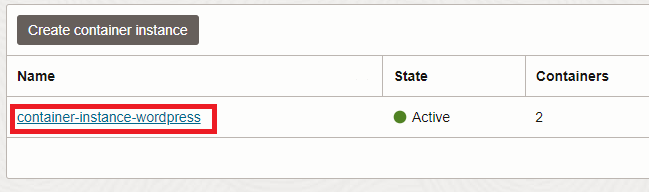
Editリンクテキストをクリックします。
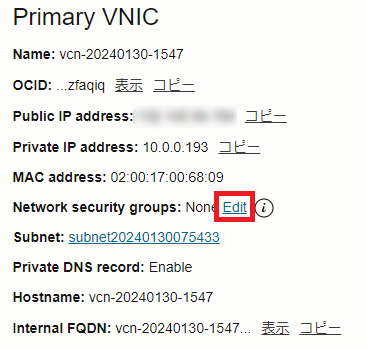
作成したネットワーク・セキュリティ・グループcontainer-instancesを選択して、Save changesボタンをクリックします。
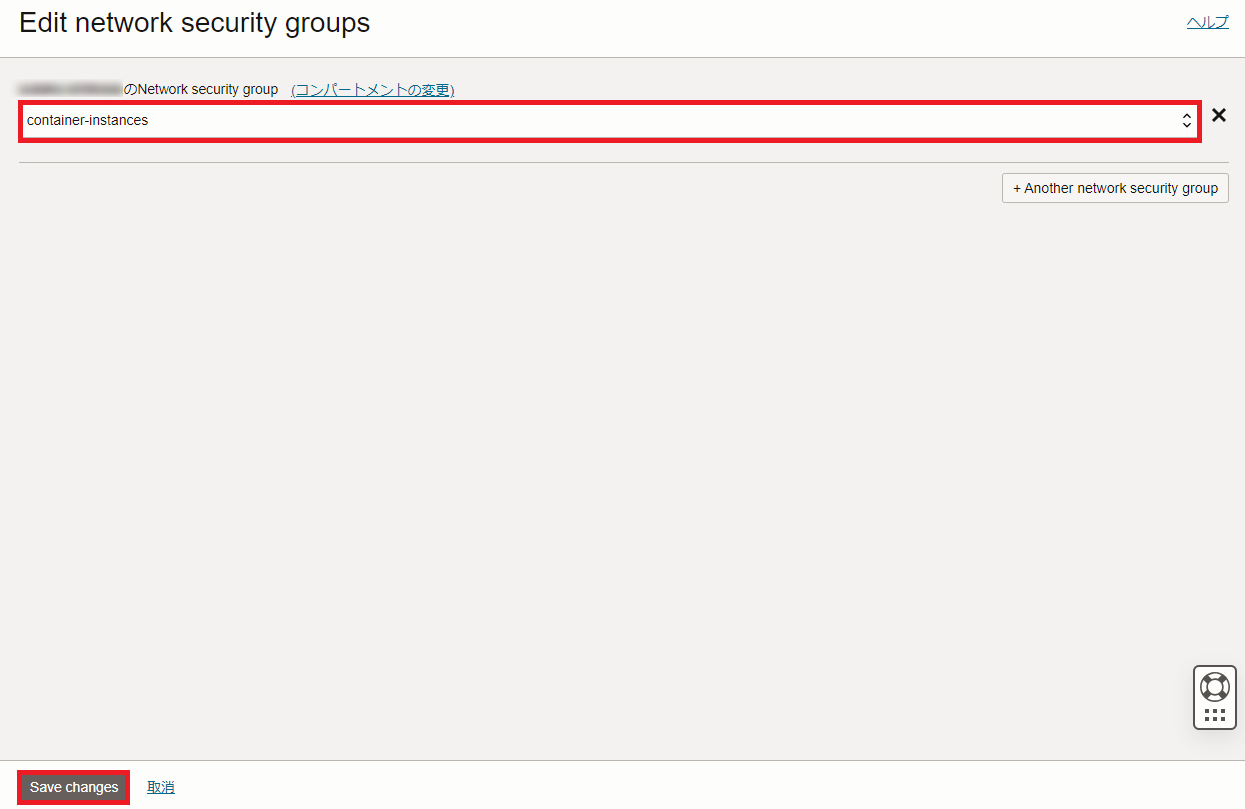
Public IP addressのコピーリンクテキストをクリックします。
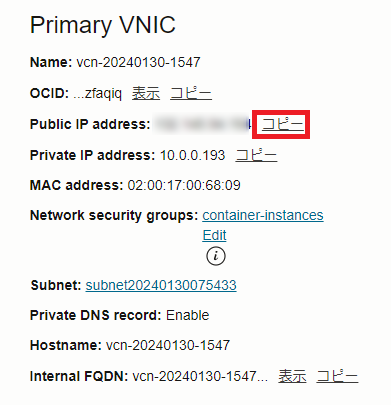
ブラウザを起動してコピーしたパブリックIPアドレスにアクセスして、WordPress 初期セットアップ画面が表示されることを確認します。
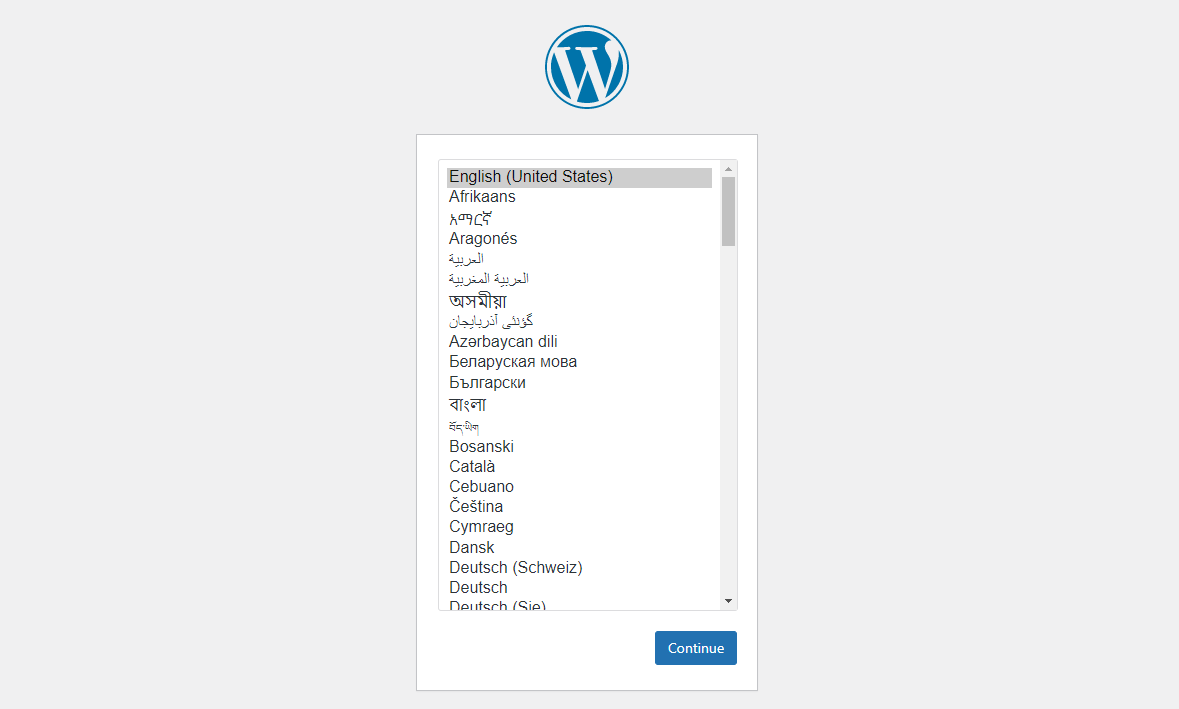
3.WordPressのセットアップ
日本語を選択して、次へボタンをクリックします。
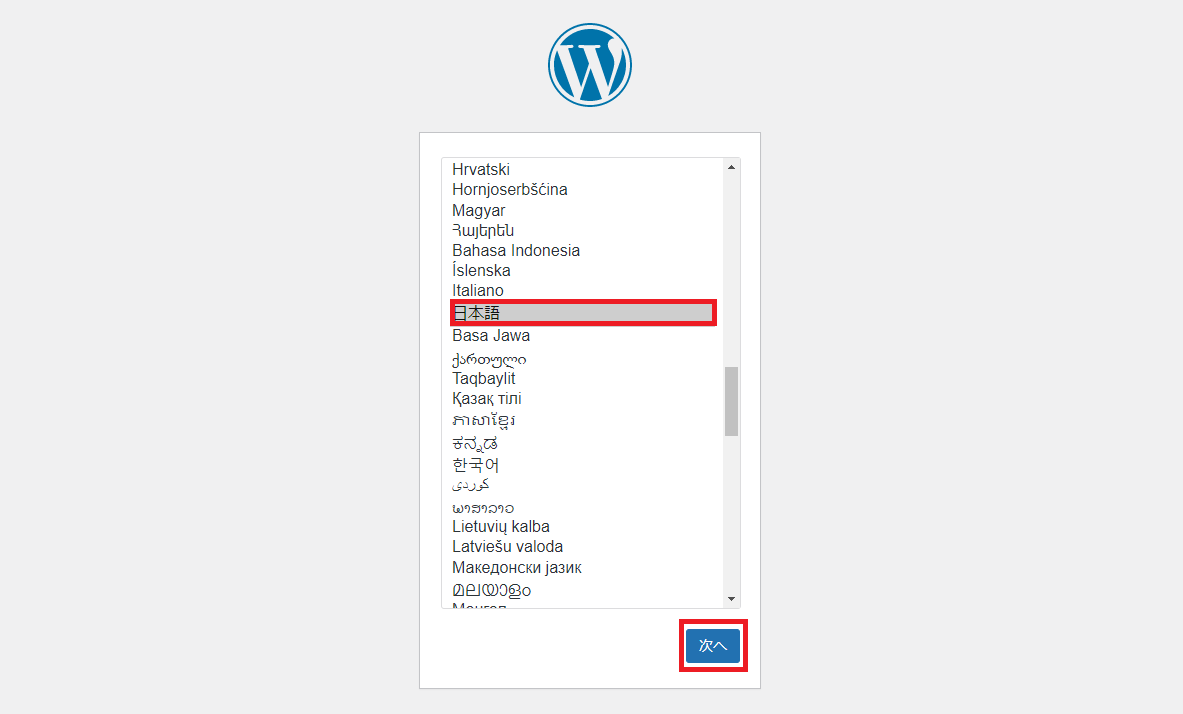
任意の情報を設定して、「WordPress をインストール」ボタンをクリックします。
- サイトのタイトル: Container Instances
- ユーザ名: wordpress
- パスワード: Or@cleCI123@
- メールアドレス: test@test.oracle.com
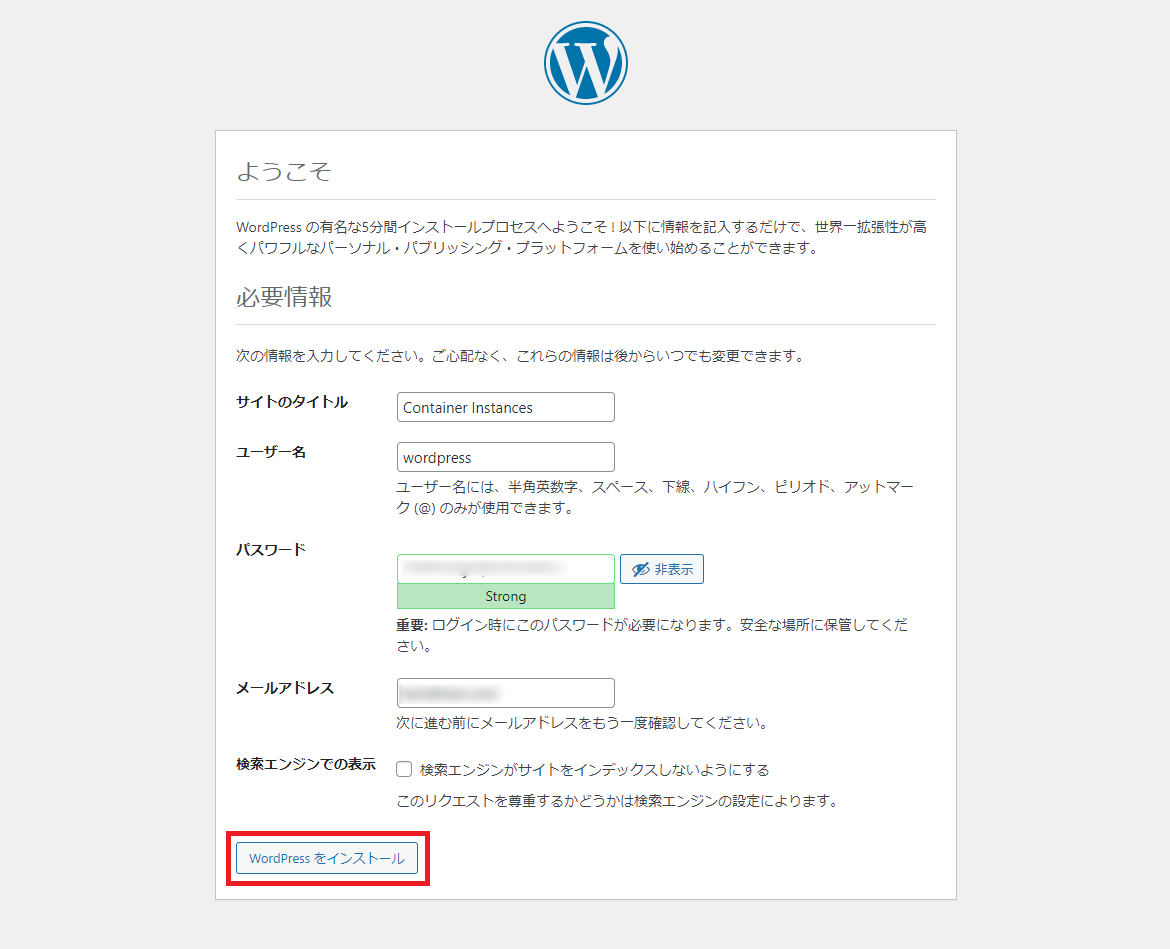
ログインボタンをクリックします。
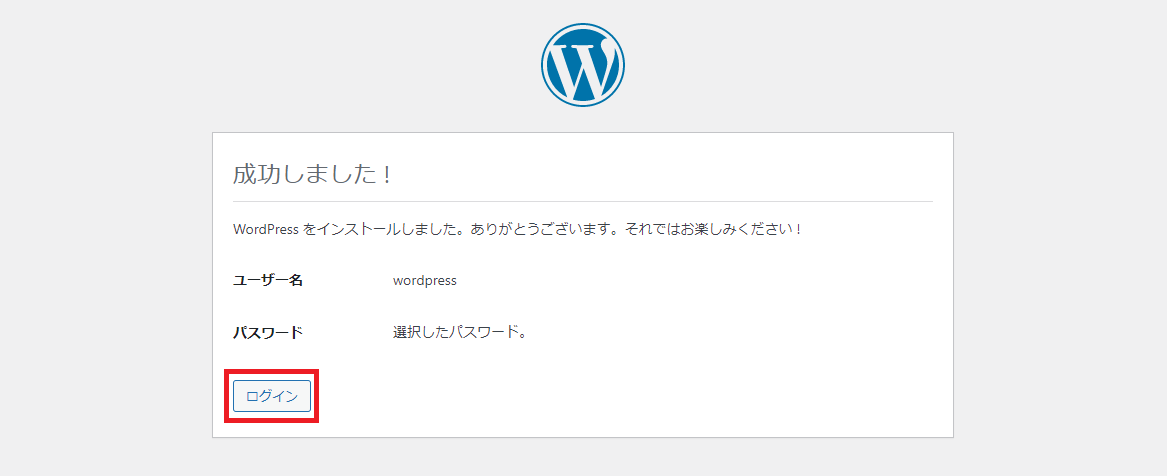
設定した、ユーザー名とパスワードを入力して、ログインボタンをクリックします。
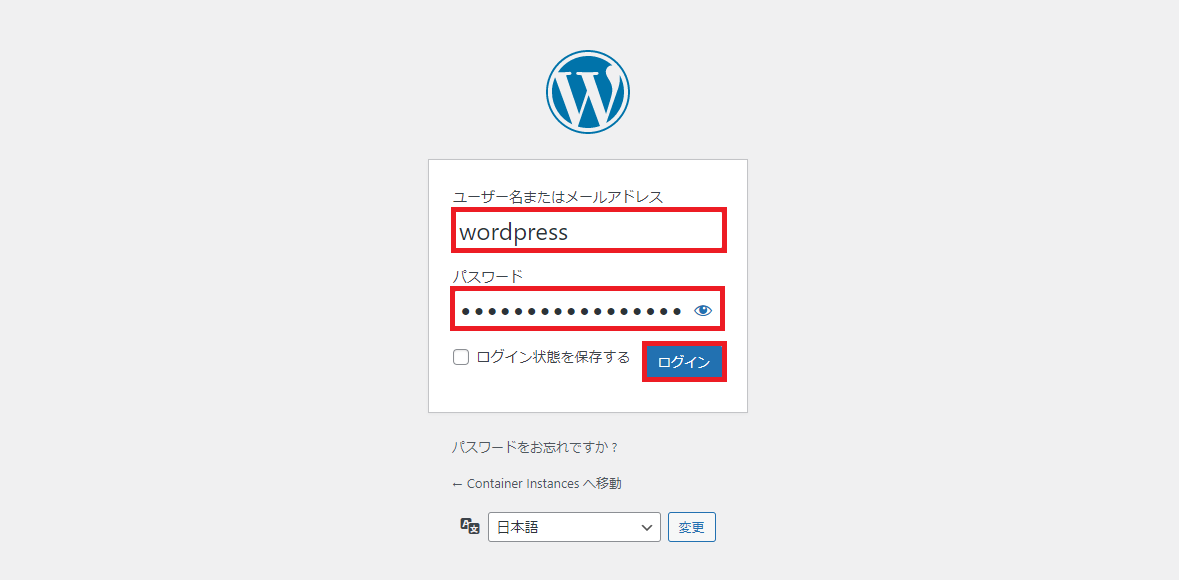
以下の画面が表示されれば完了です。
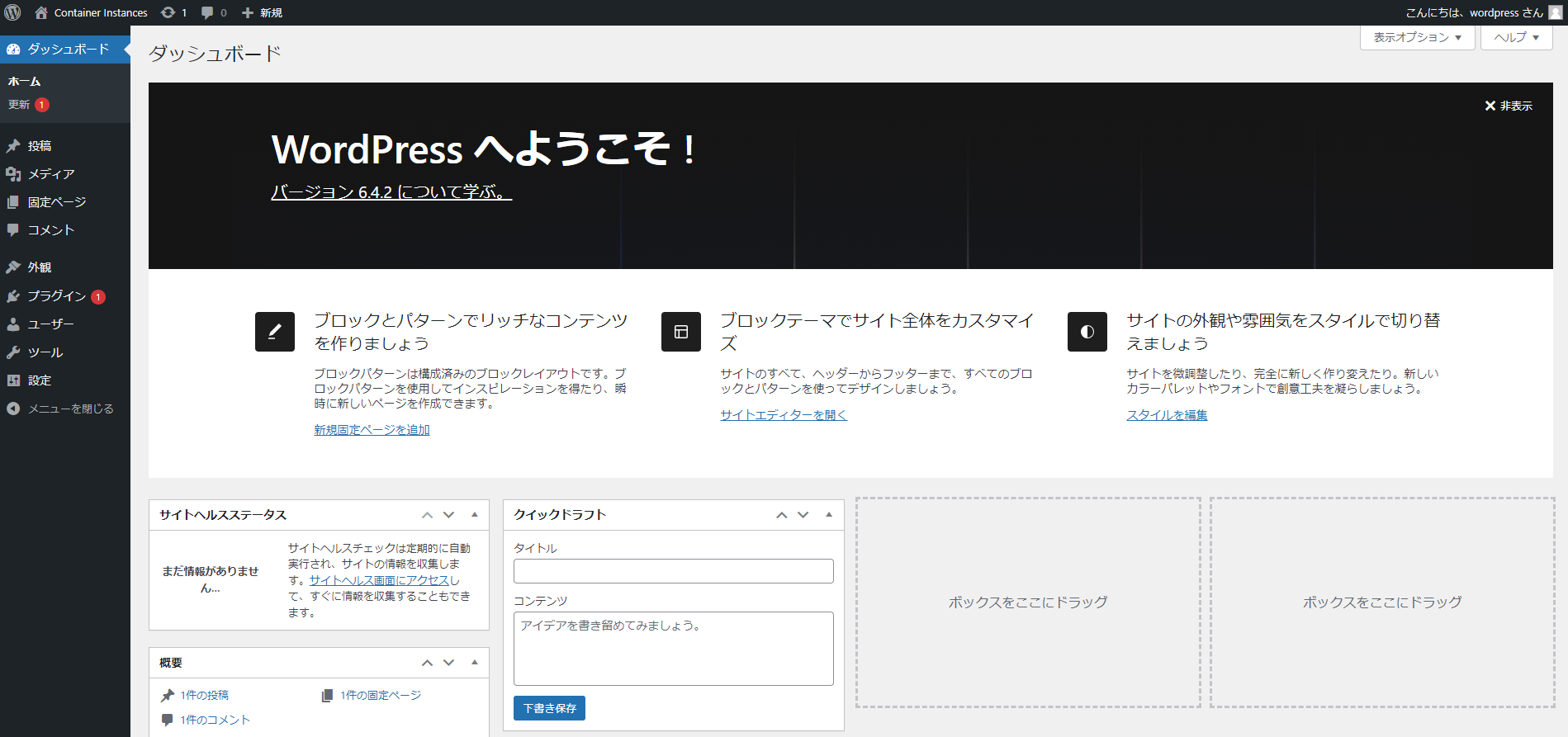
再度パブリックIPアドレスにブラウザでアクセスすると、デフォルトのブログ画面が表示されます。