SOAP Webサービスに対するコネクタの定義とテスト
ここでは、SOAP Webサービスにアクセスするためのコネクタを定義し、テストします。
Step-1 サービス・コンソールにログインし、ハンバーガー・アイコンをクリックします。画面左にメニューが表示されたら、「アプリケーション」を選択します。
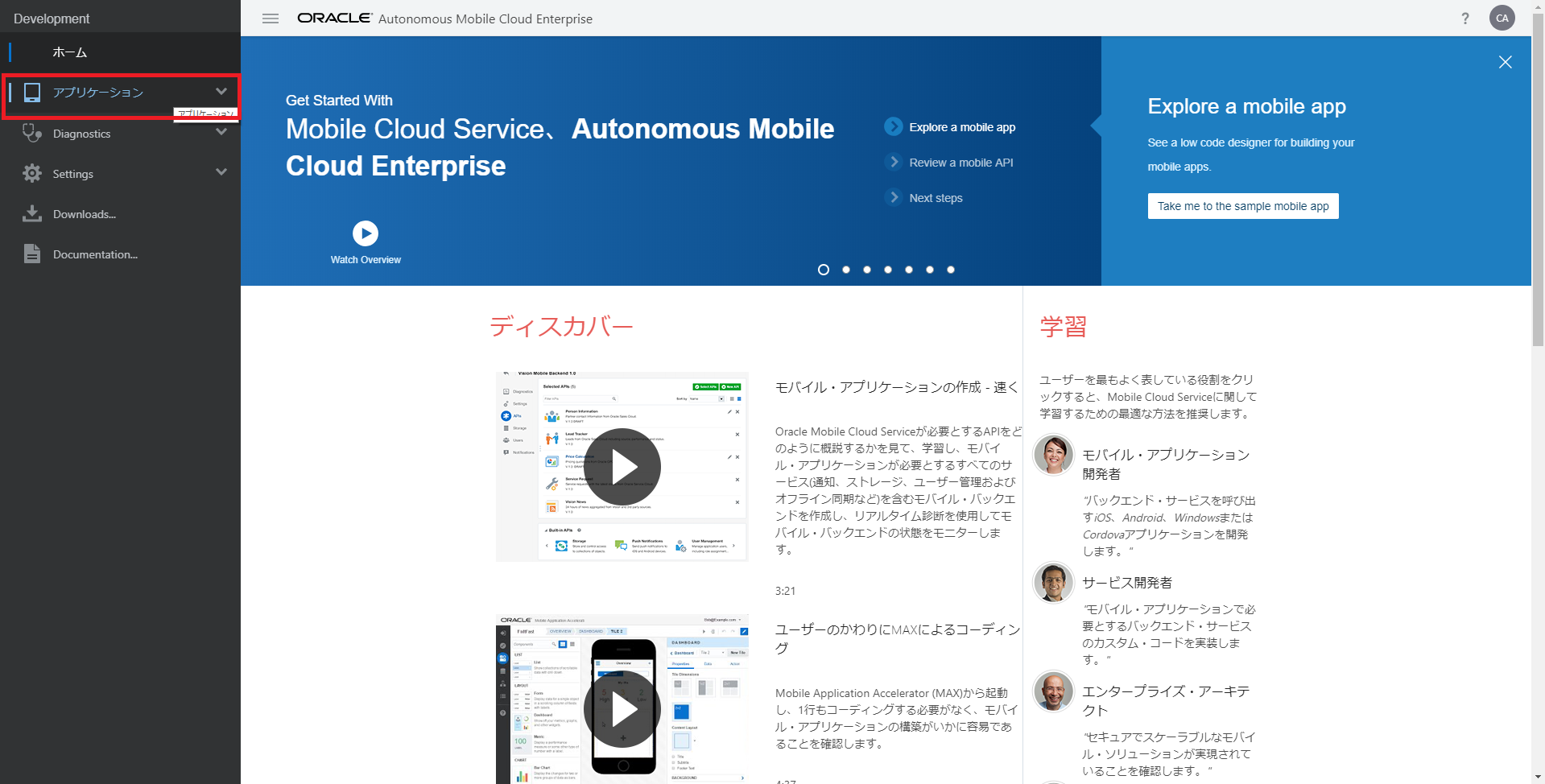
図:画面左のメニューから「アプリケーション」をクリック
Step-2 「アプリケーション」ページの「コネクタ」をクリックします。
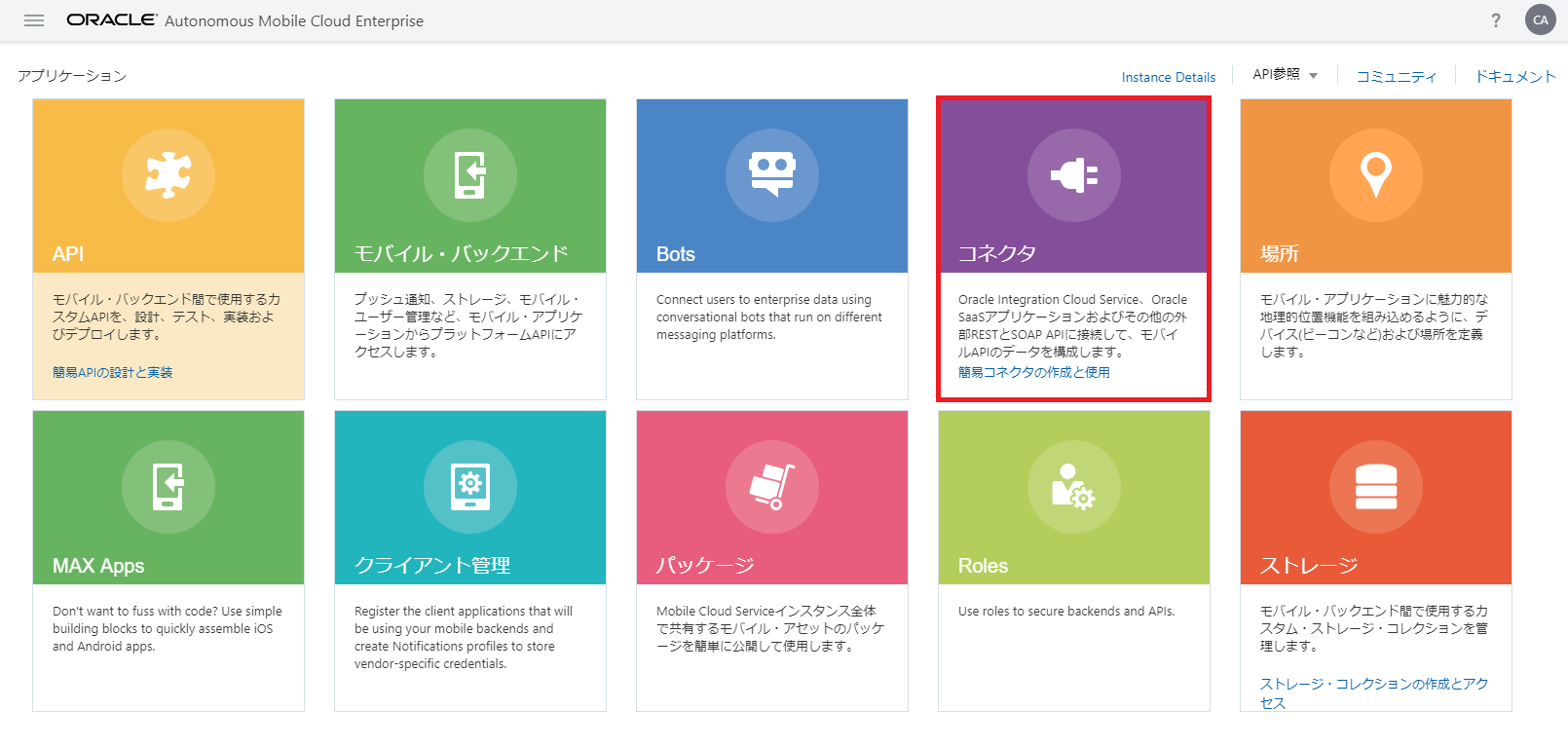
図:「アプリケーション」ページで「コネクタ」をクリック
Step-3 「コネクタ」ページが表示されたら、「SOAP」をクリックします。
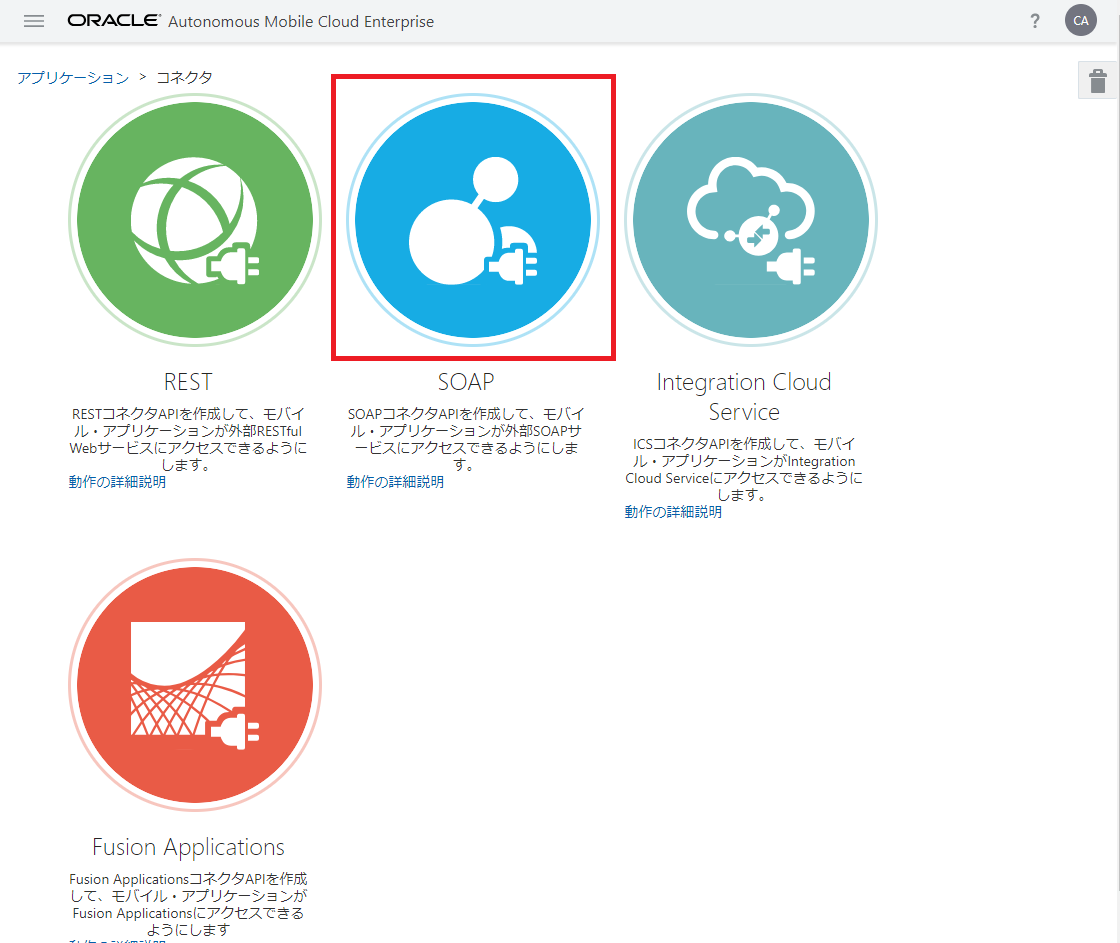
図:【コネクタがまだ一つも作成されていない場合は「SOAP」をクリック】「コネクタ」ページ
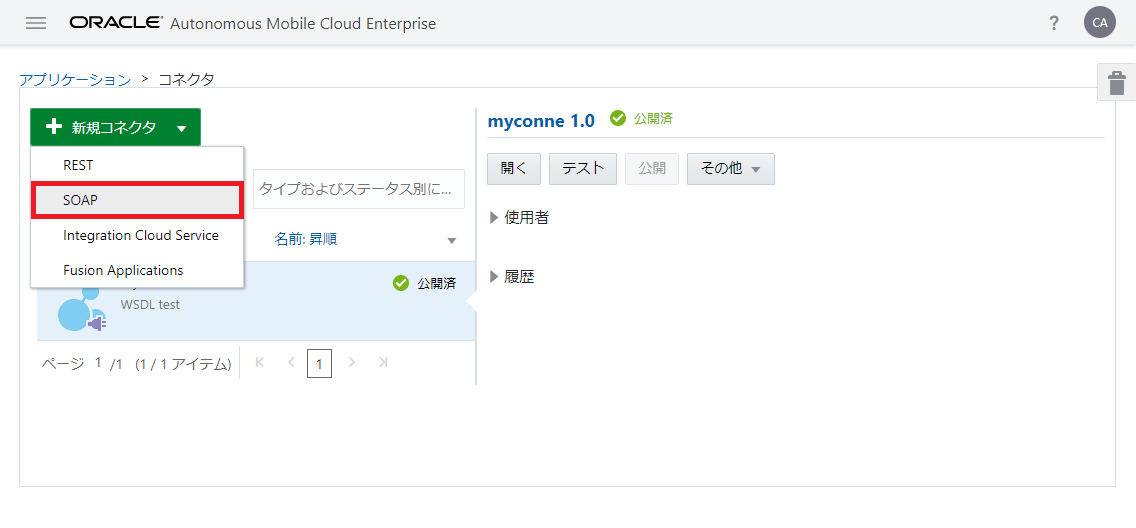
図:【すでにコネクタが作成されている場合は「新規コネクタ」→「SOAP」を選択】「コネクタ」ページ
Step-4 「新規SOAPコネクタAPI」ダイアログ・ボックスがポップアップします。 次の表のように入力します。
表:「新規SOAPコネクタAPI」ダイアログ・ボックスに入力する値
| 入力項目 | 入力する値 |
|---|---|
| API表示名 | FIF_SoapWS_xx (xxはAMCeインスタンス内で一意となる文字列) |
| API名 | FIF_SoapWS_xx (「API表示名」と同じ値を指定) |
| WSDL URL | http://129.150.114.58:7001/AMCeBetaSoapApp-MockRightNowService-context-root/IncidentServicePort?WSDL |
| 簡単な説明 | (コネクタについて説明する任意の文) |
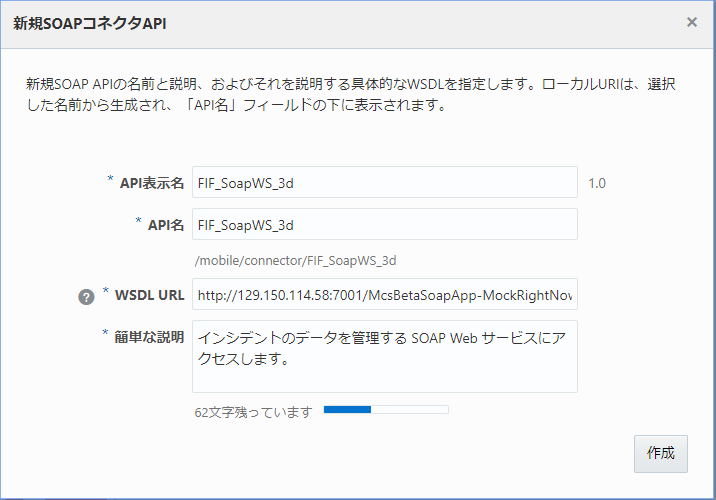
図:「新規SOAPコネクタAPI」ダイアログ・ボックス
Step-5 「SOAP APIの構成」ウィザードの「一般」ページが表示されます。 「保存」ボタンをクリックしてから、「> (次のステップ)」ボタンをクリックします。
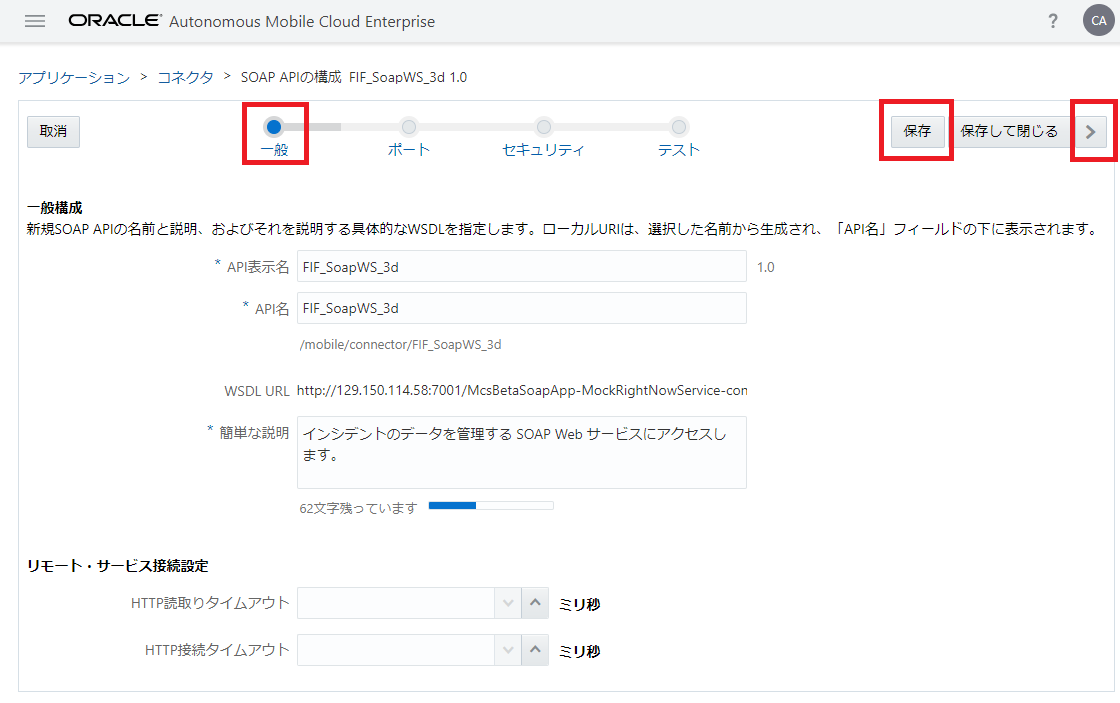
図:「SOAP APIの構成」ウィザードの「一般」ページ
Step-6 「SOAP APIの構成」ウィザードの「ポート」ページが表示されます。 ここでは、モバイル・アプリ向けに公開するSOAP Webサービスのオペレーションの名前を変更できます。 今回は初期状態のままで「保存」ボタンをクリックしてから、「> (次のステップ)」ボタンをクリックします。
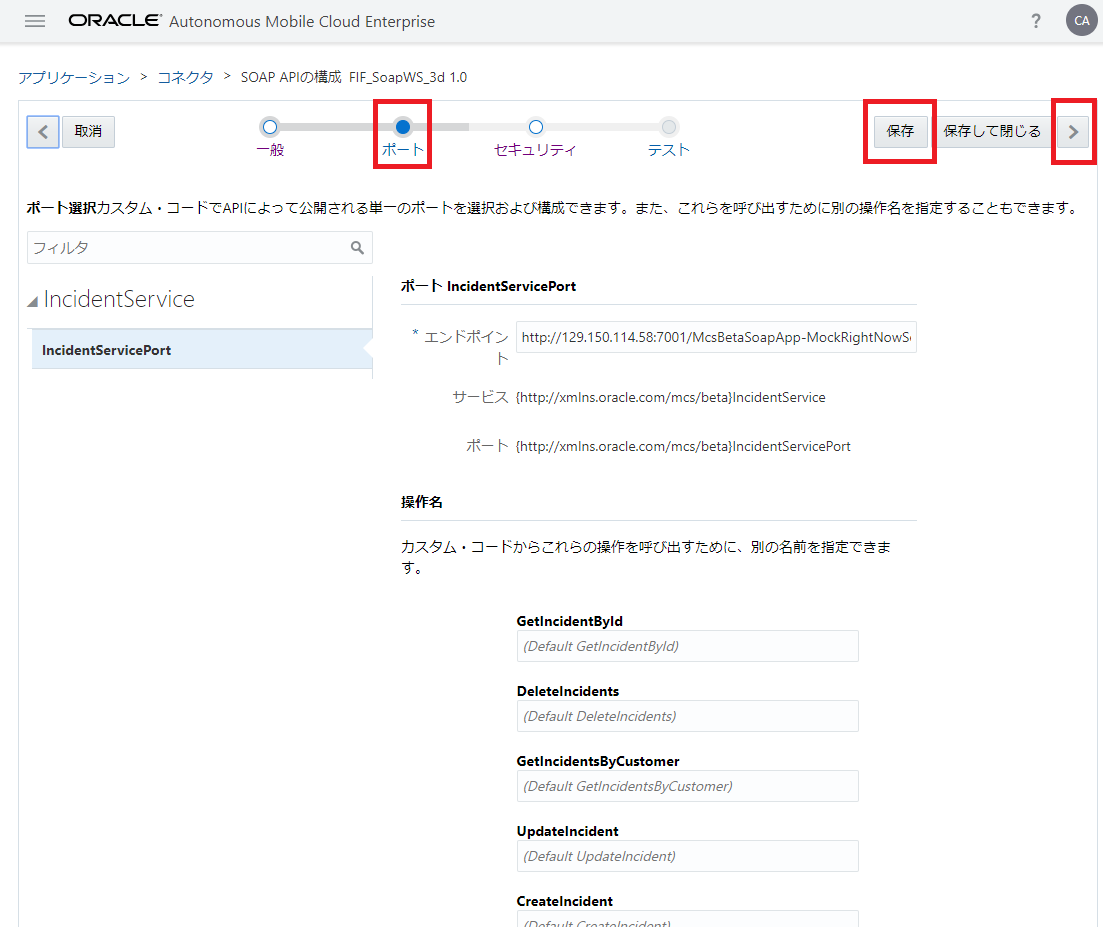
図:「SOAP APIの構成」ウィザードの「ポート」ページ
Step-7 「SOAP APIの構成」ウィザードの「セキュリティ」ページが表示されます。 選択した SOAP Web サービスが WS-Security で保護されている場合は、ここでセキュリティ・ポリシーを選択できます。
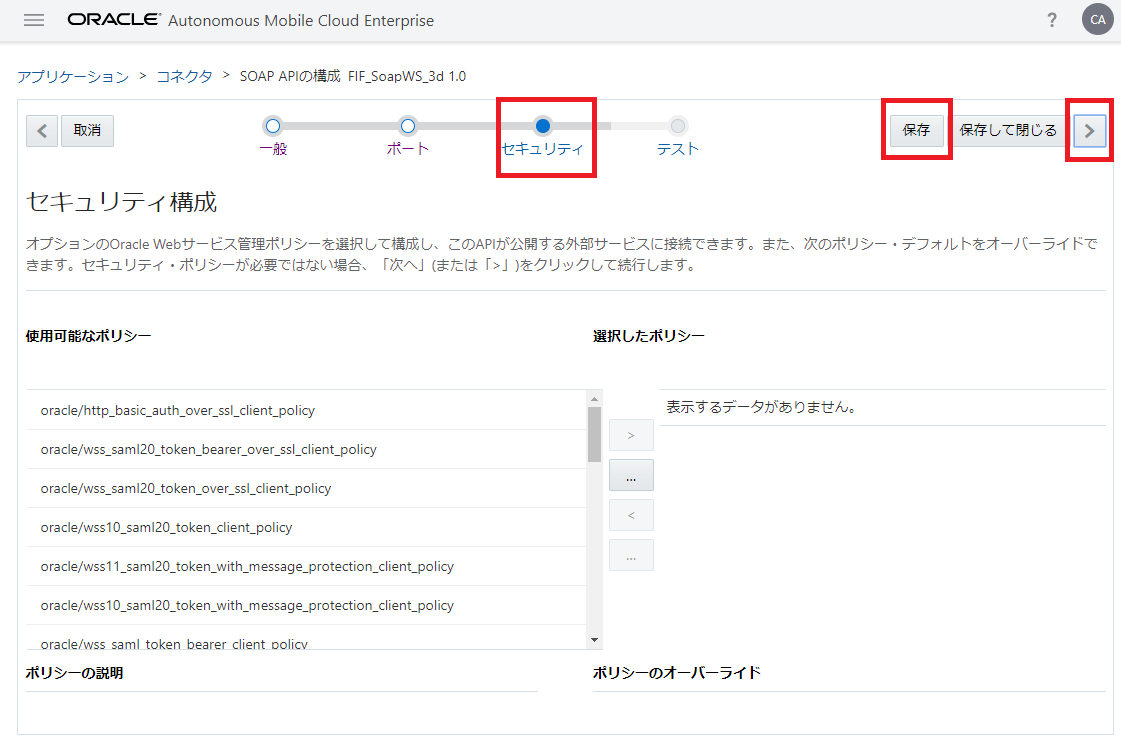
図:「SOAP APIの構成」ウィザードの「セキュリティ」ページ
今回は初期状態のままで「保存」ボタンをクリックしてから、「> (次のステップ)」ボタンをクリックします。
Step-8 「SOAP APIの構成」ウィザードの「テスト」ページが表示されます。
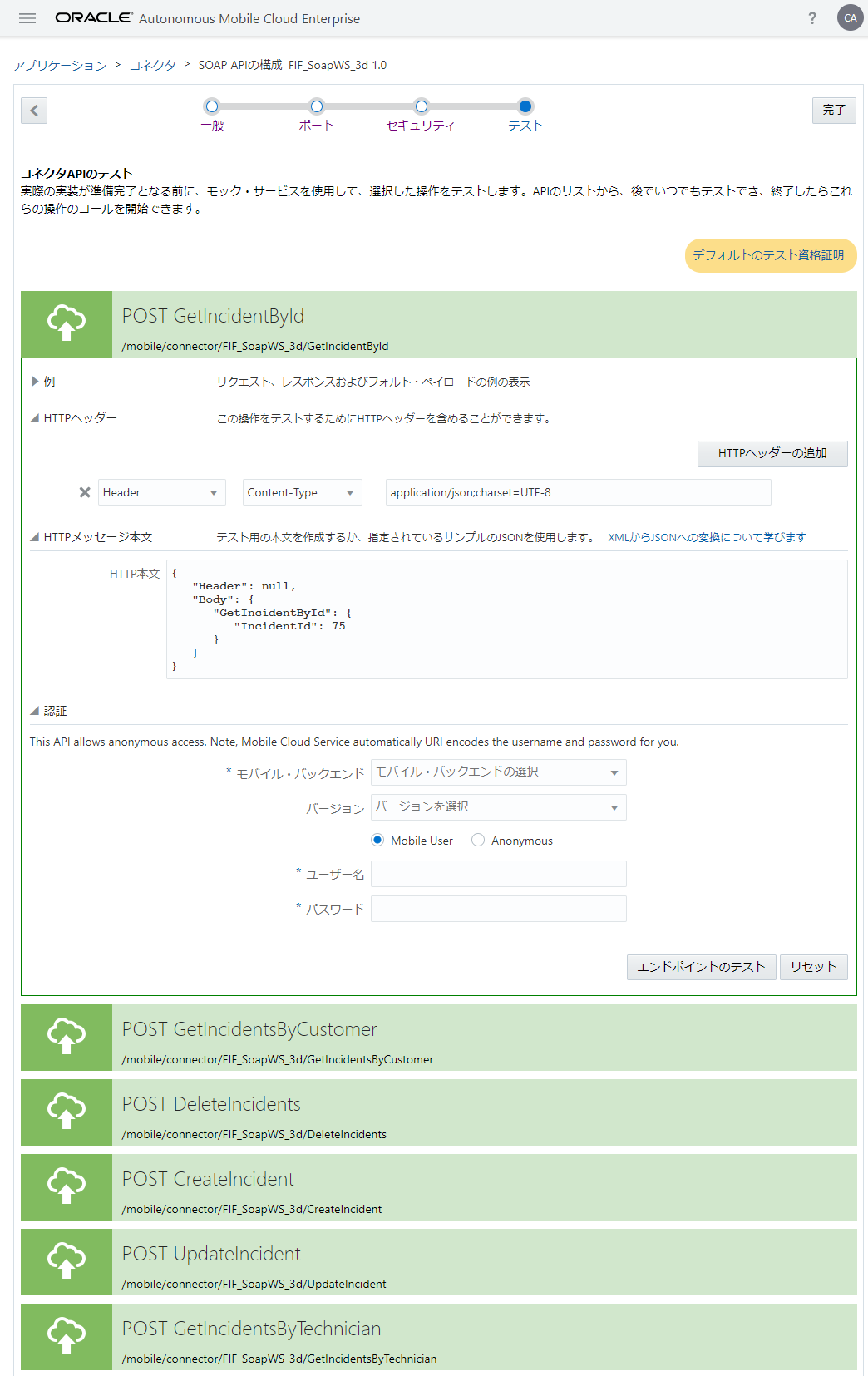
図:「SOAP APIの構成」ウィザードの「テスト」ページ
Step-9 最初にエンドポイント「CreateIncident」をテスト実行します。 このエンドポイントは、新たにインシデントの情報を作成する際に使用します。 「POST CreateIncident」をクリックし、パネルを開きます。
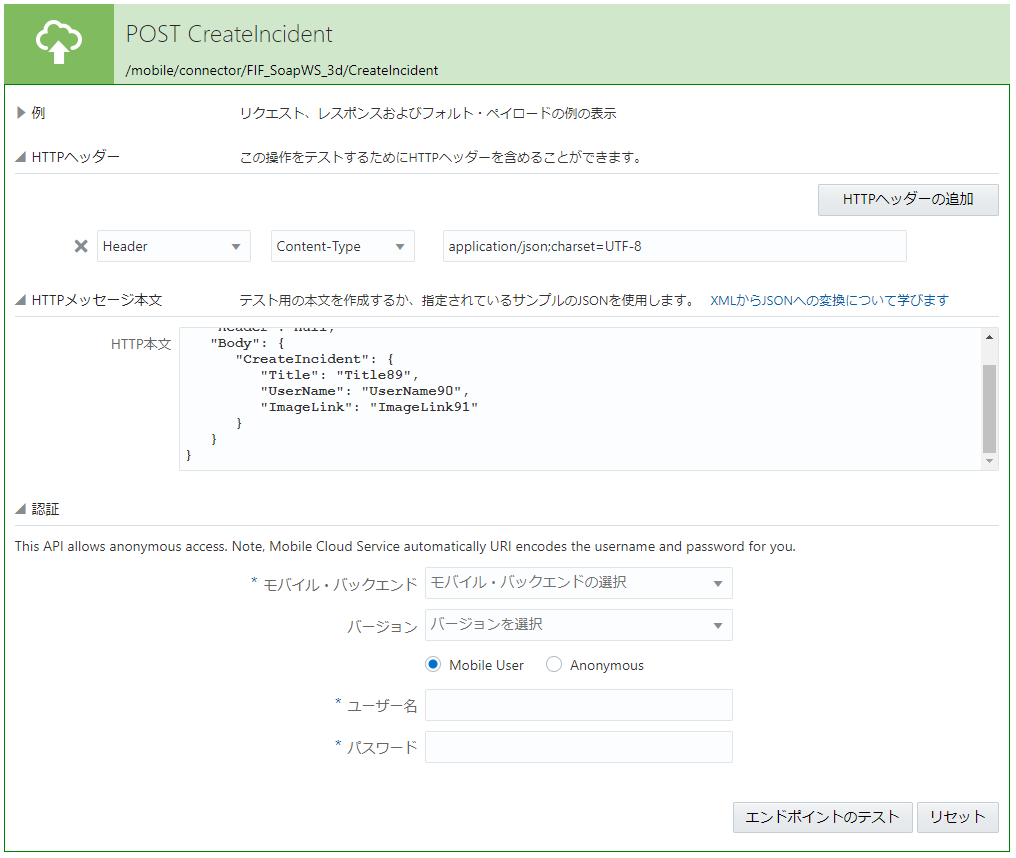
図:エンドポイントCreateIncidentのテスト
「HTTP本文」の中の「UserName」の値を適当なユーザー名に置き換えます(次の図では「jean」と指定)。 「認証」ブロックの「モバイル・バックエンド」は「FIF_Technician_xx」を、ユーザーは「Anonymous」を選択し、「エンドポイントのテスト」ボタンをクリックします。
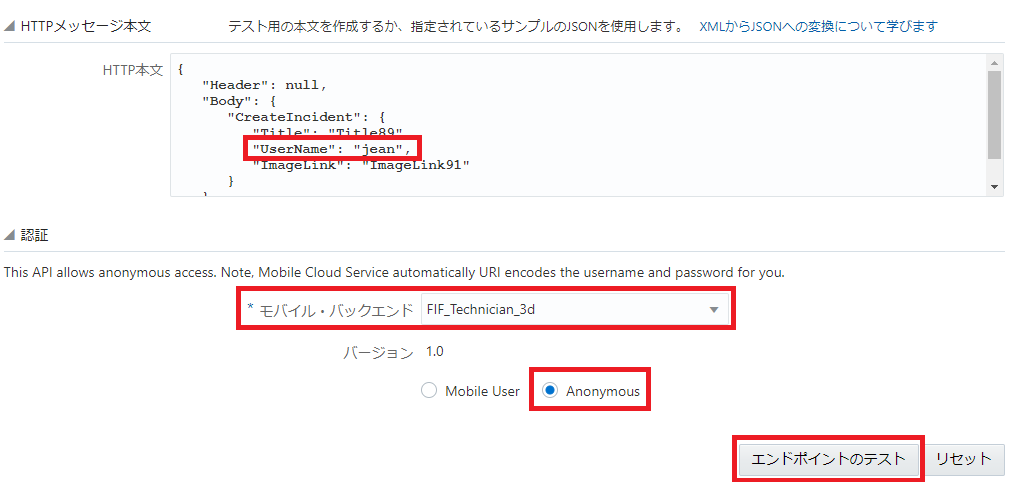
図:エンドポイントCreateIncidentのテスト - HTTP本文&認証
Step-10 SOAP Webサービスの呼び出しが成功すると、レスポンスのHTTPステータス・コードとして200が返ってきます。
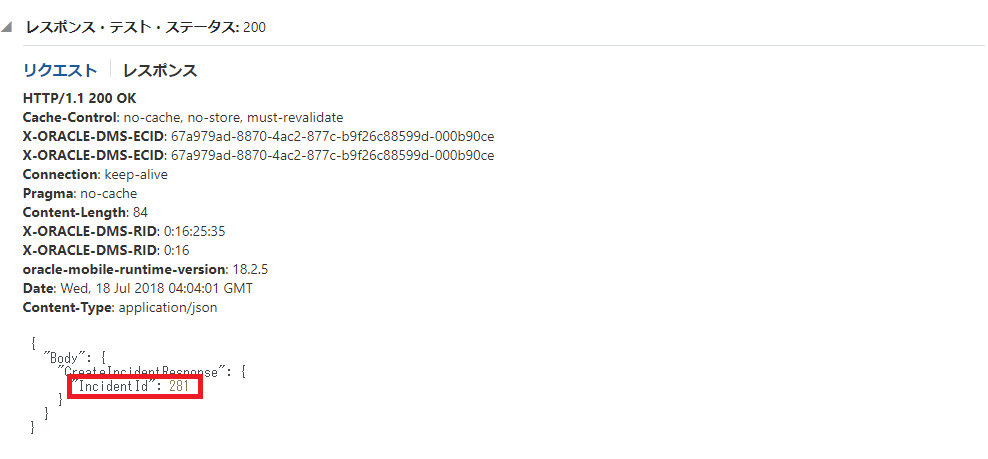
図:エンドポイントCreateIncidentのテスト - レスポンス
次に実行するテストのために、「IncidentId」の値を確認します。
Step-11 次にエンドポイント「GetIncidentById」をテストします。 「Post GetIncidentById」をクリックしてパネルを開き、「HTTP本文」内の「IncidentId」の値を Step-10 で取得したレスポンスに記述されていた「IncidentId」の値と置き換えます。
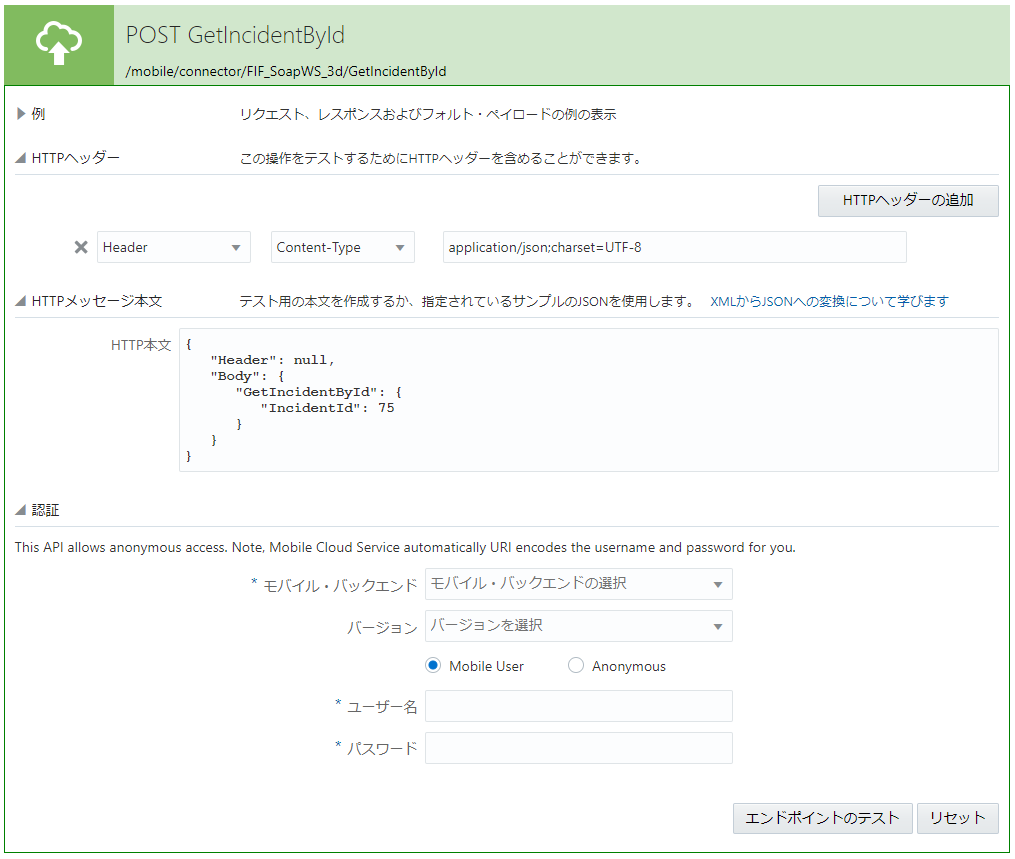
図:エンドポイントGetIncidentByIdのテスト
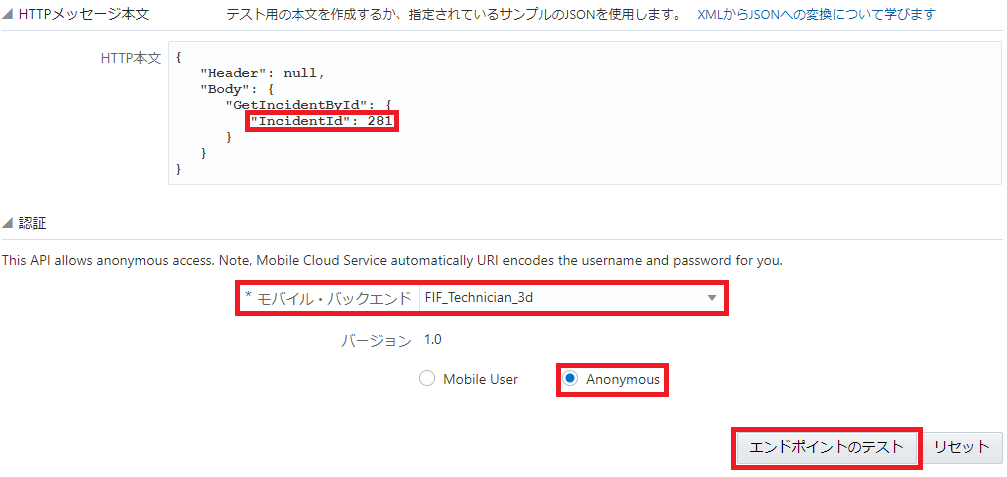
図:GetIncidentByIdのテスト - HTTP本文&認証
「認証」ブロックの「モバイル・バックエンド」は「FIF_Technician_xx」を、ユーザーは「Anonymous」を選択し、「エンドポイントのテスト」ボタンをクリックします。
Step-12 レスポンスのHTTPステータス・コードとして200が返ってきたら、レスポンスの「Id」がリクエストの「HTTP本文」内で指定した「IncidentId」の値と、「UserName」の値が Step-9 のエンドポイント「CreateIncident」のテストにおいて指定した「UserName」と一致することを確認します。
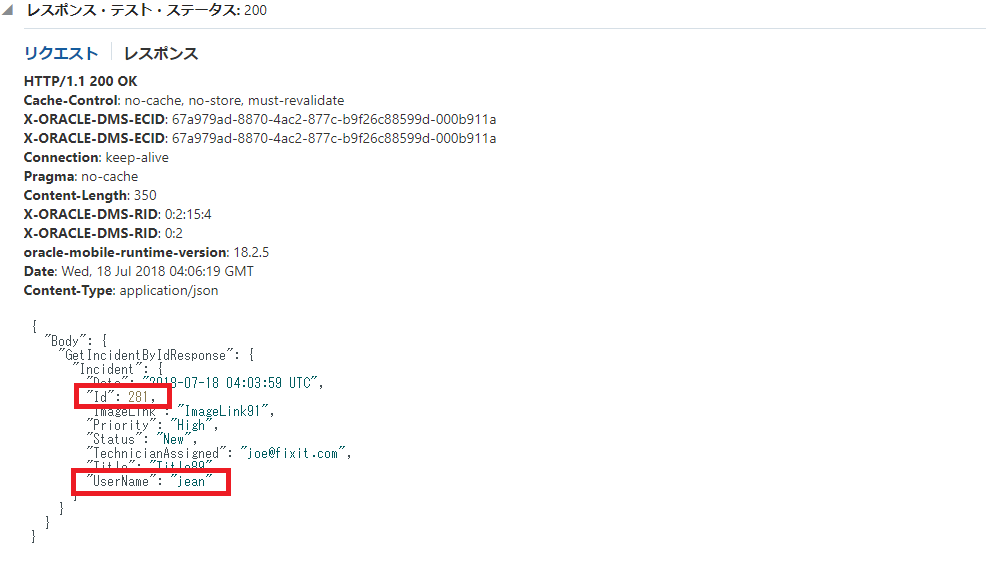
図:エンドポイントGetIncidentByIdのテスト - レスポンス
Step-13 最後に、「GetIncidentsByTechnician」というオペレーションをテストします。 「POST GetIncidentsByTechnician」をクリックしてパネルを開き、「HTTP本文」内の「TechnicianEmailAddress」の値を「joe@fixit.com」と置き換えます。
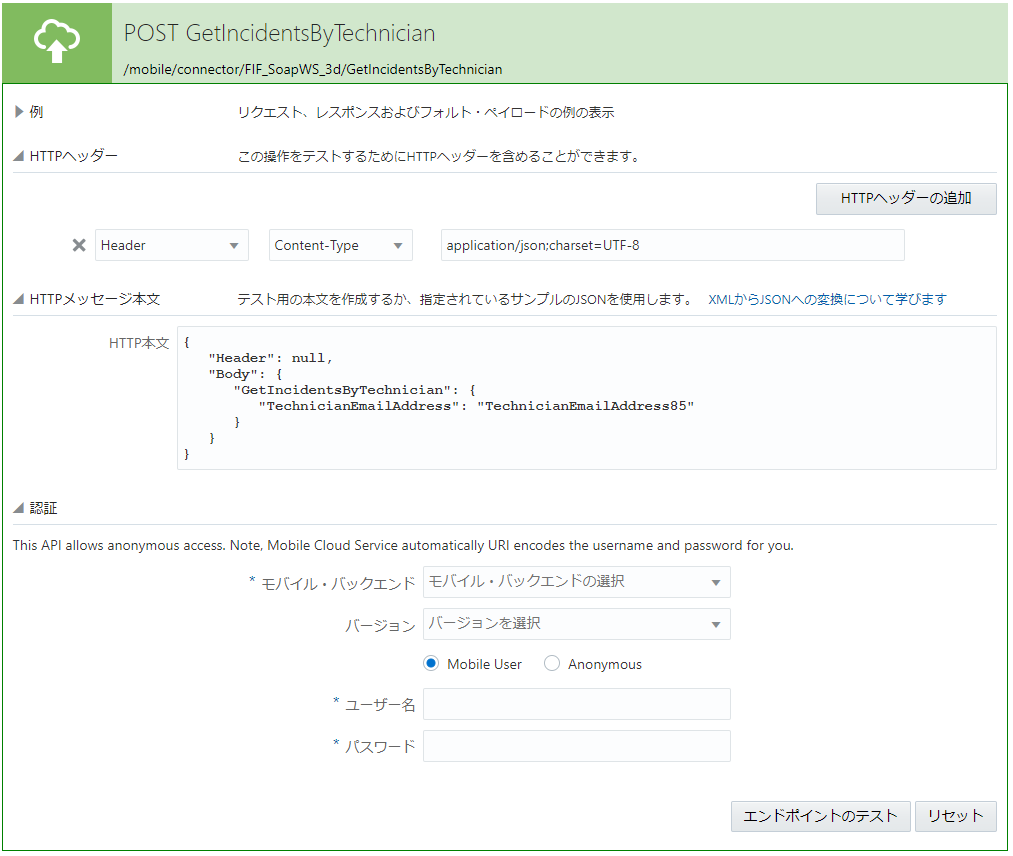
図:エンドポイントGetIncidentsByTechnicainのテスト
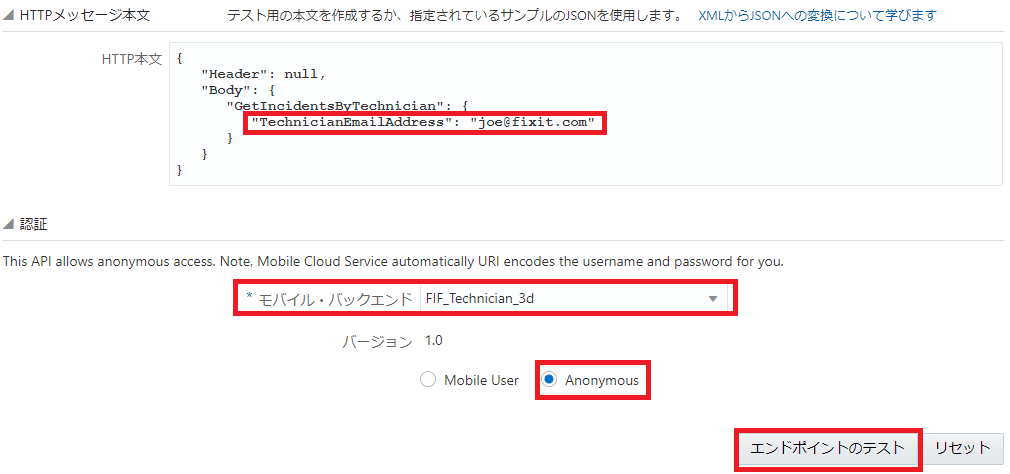
図:エンドポイントGetIncidentsByTechnicainのテスト ― HTTP本文&認証
「認証」ブロックの「モバイル・バックエンド」は「FIF_Technician_xx」を、ユーザーは「Anonymous」を選択し、「エンドポイントのテスト」ボタンをクリックします。
Step-14
レスポンスのHTTPステータス・コードとして200が返ってきたら、配列「Incident」の各要素の「TechnicianAssigned」の値が joe@fixit.com であることを確認します。
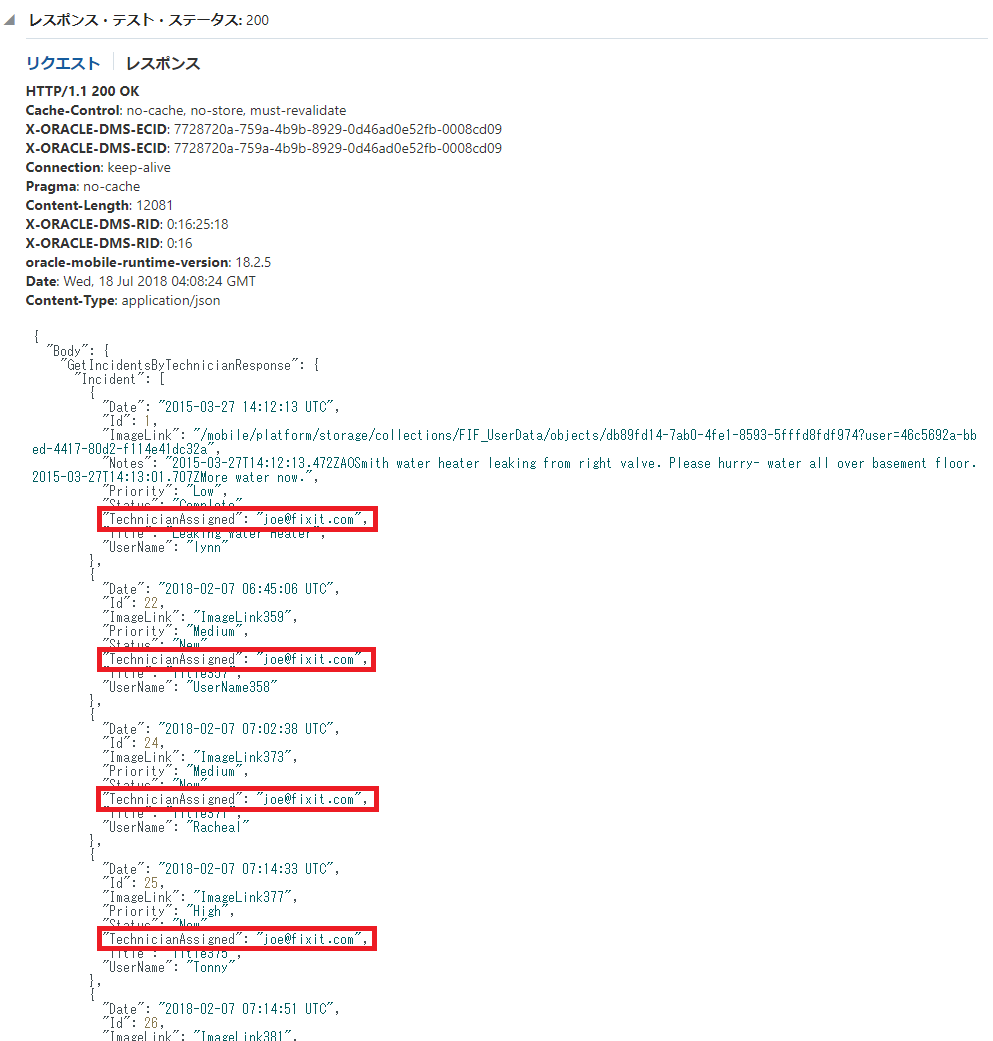
図:エンドポイントGetIncidentsByTechnicainのテスト ― レスポンス
Step-15 テストが終わったら画面右上の「完了」ボタンをクリックします。