はじめに
この章ではOracle Machine Learning(OML)の製品群の1つである、OML Notebookを利用して、DB内でデータの移動が完結した機械学習を体験して頂きます。
事前に前提条件にリンクされているサンプルデータのCSVファイルをお手元のPC上にダウンロードください。
(集合ハンズオンセミナーでは講師の指示に従ってください)
前提条件
- ADBインスタンスが構成済みであること
※ADBインタンスを作成方法については、101:ADBインスタンスを作成してみよう を参照ください。 - 以下にリンクされているファイルをダウンロードしていること
目次
所要時間: 約40分
準備編
OML用のユーザを作成する
-
Database Actionsから、MLユーザを作成していきましょう。
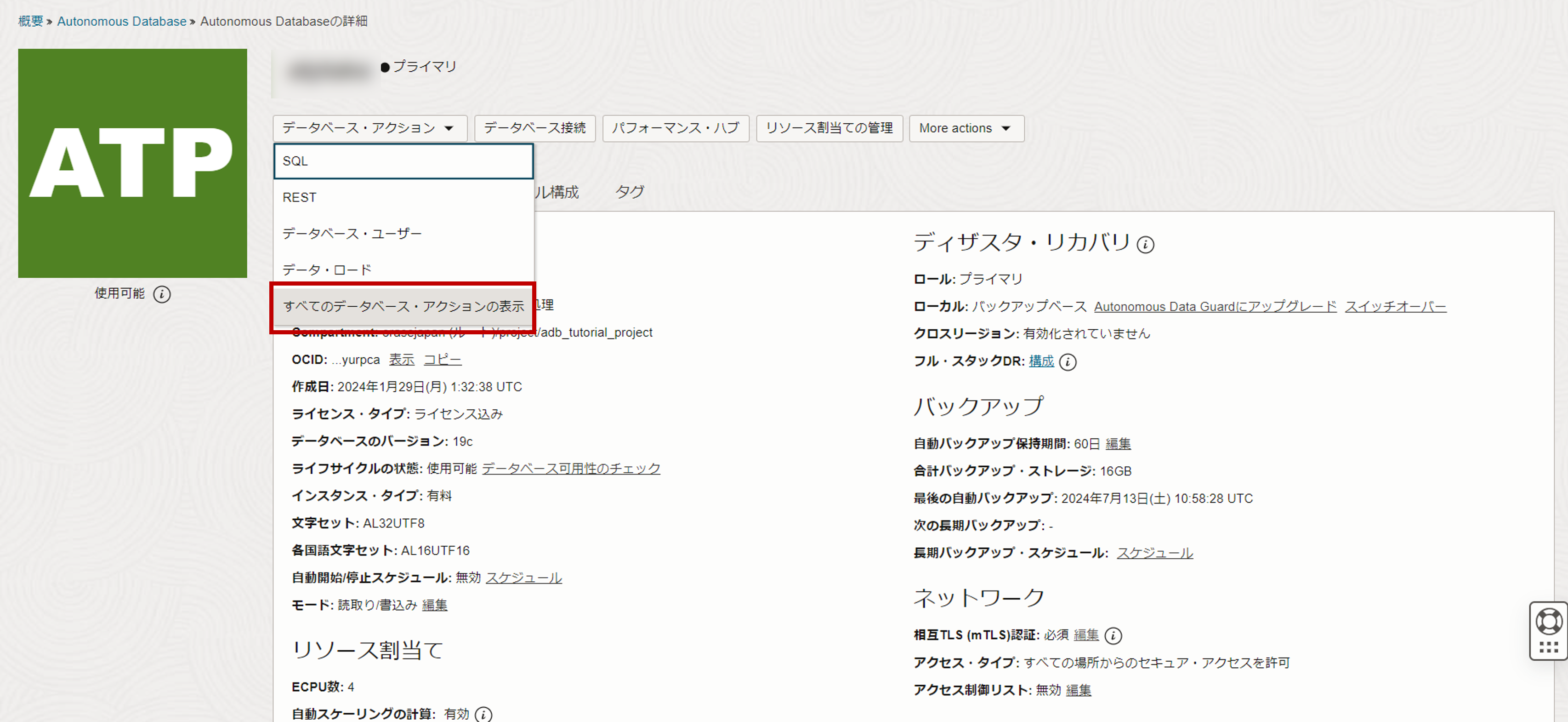
-
ADMINユーザーでDatabase Actionsにサインインできていることが確認できたら、管理からデータベース・ユーザーをクリックします。
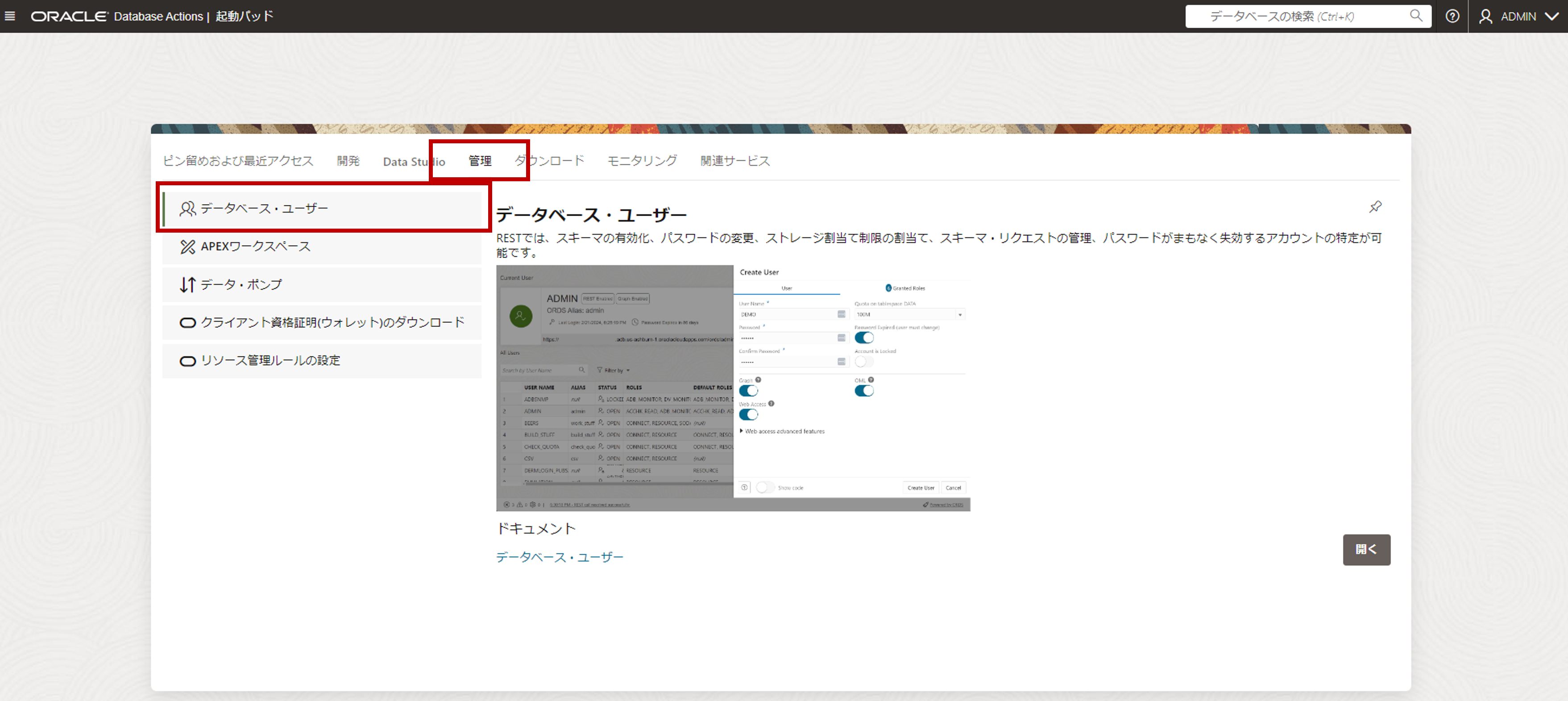
- 以下のように設定してユーザーの作成をクリックし、機械学習用のユーザを作成します。
- ユーザー名:OMLUSER
- パスワード:例:Welcome12345#
- 表領域の割り当て制限:UNLIMITED
- OML、WebアクセスのトグルをON
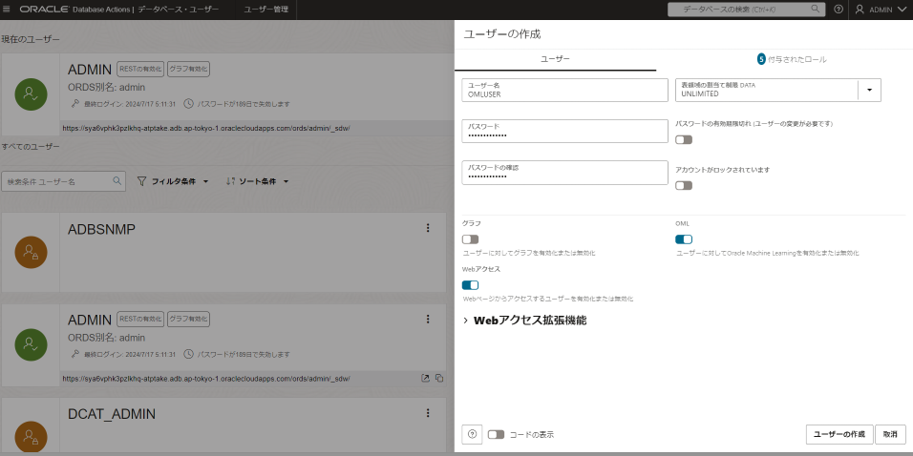
-
ユーザーが作成されました。
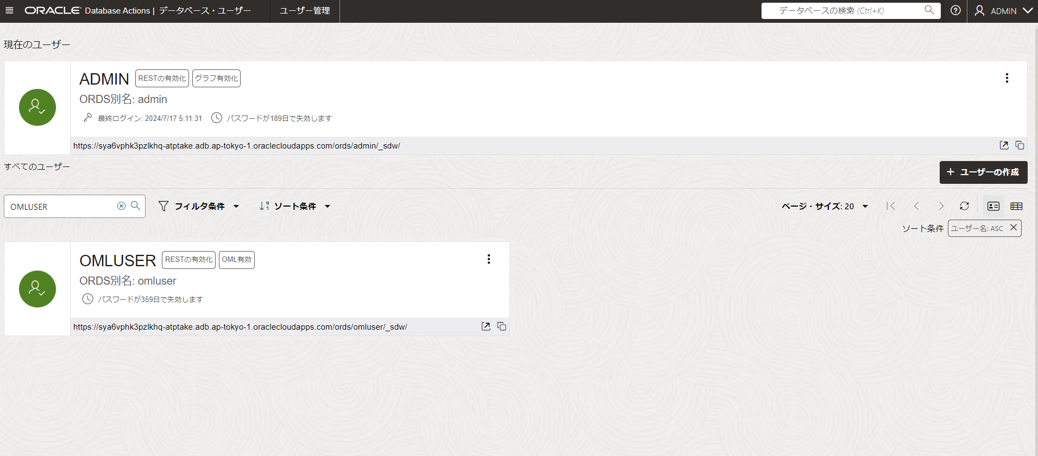
-
Database Actionからサインアウトします。
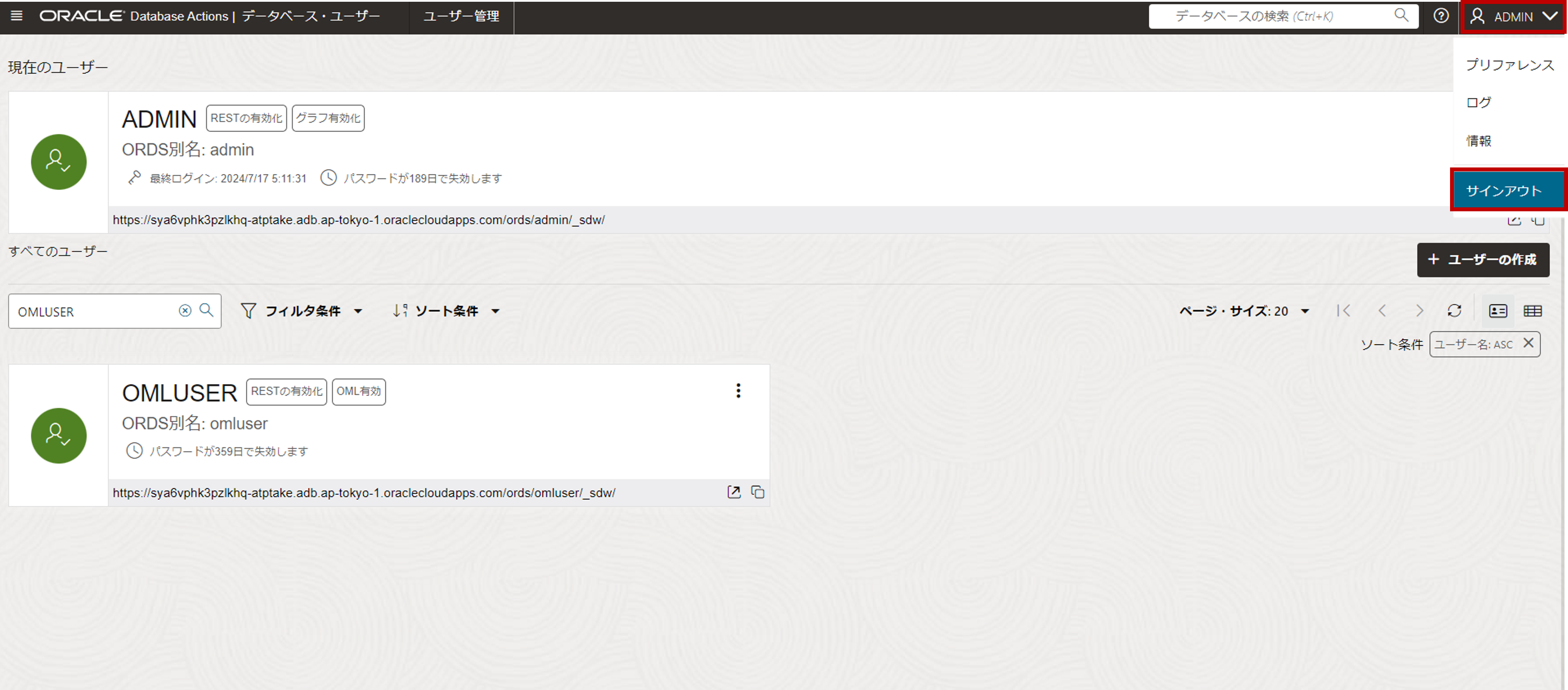
-
作成済のOMLUSERユーザーでサインインして下さい。
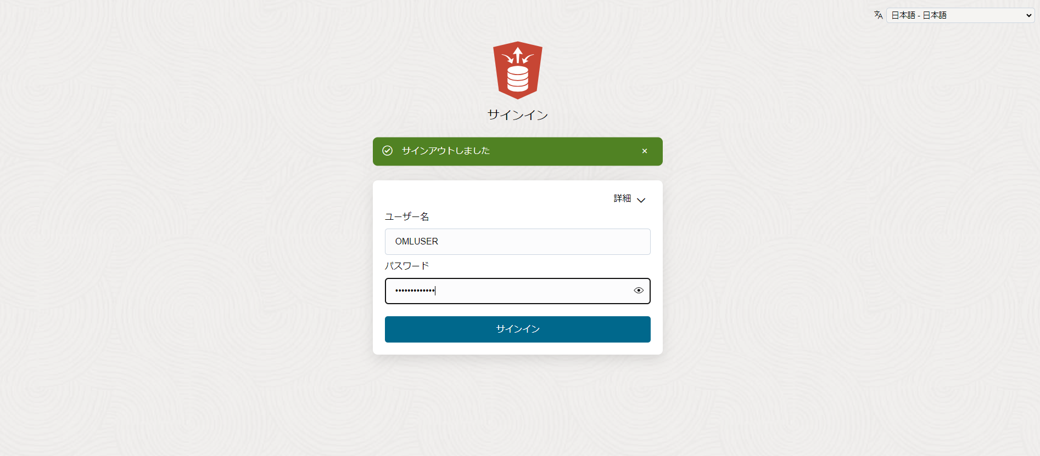
データセットをADBにロードする
liquid.csvをDatabase Actionsからロード
-
Database Actionsの起動パッドのData Stusioから、データ・ロード を選択します。
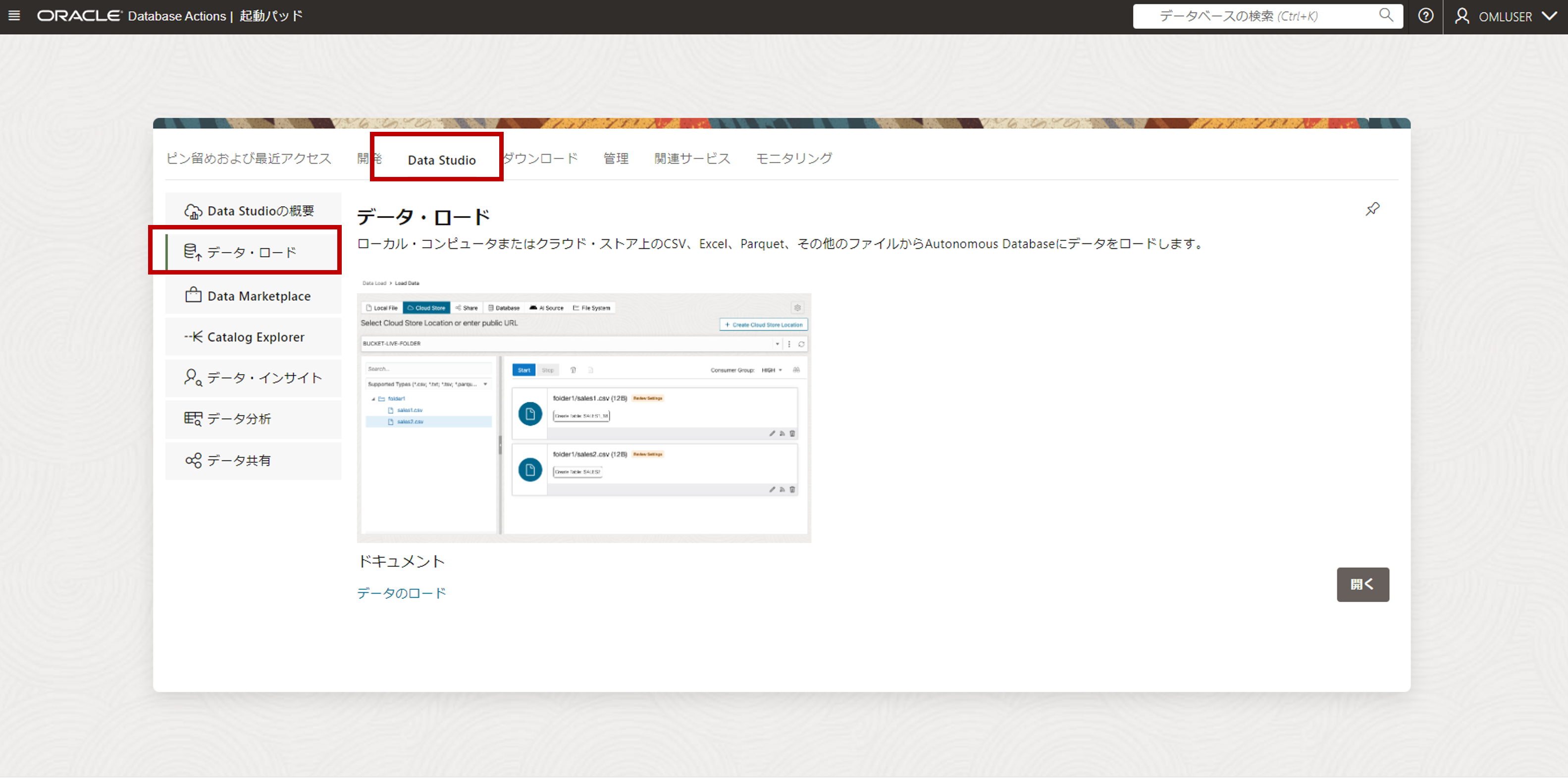
-
データのロード > ローカル・ファイル を選択します。ファイルの選択をクリックし、ダウンロードして解凍した liquid.csv を選択します。
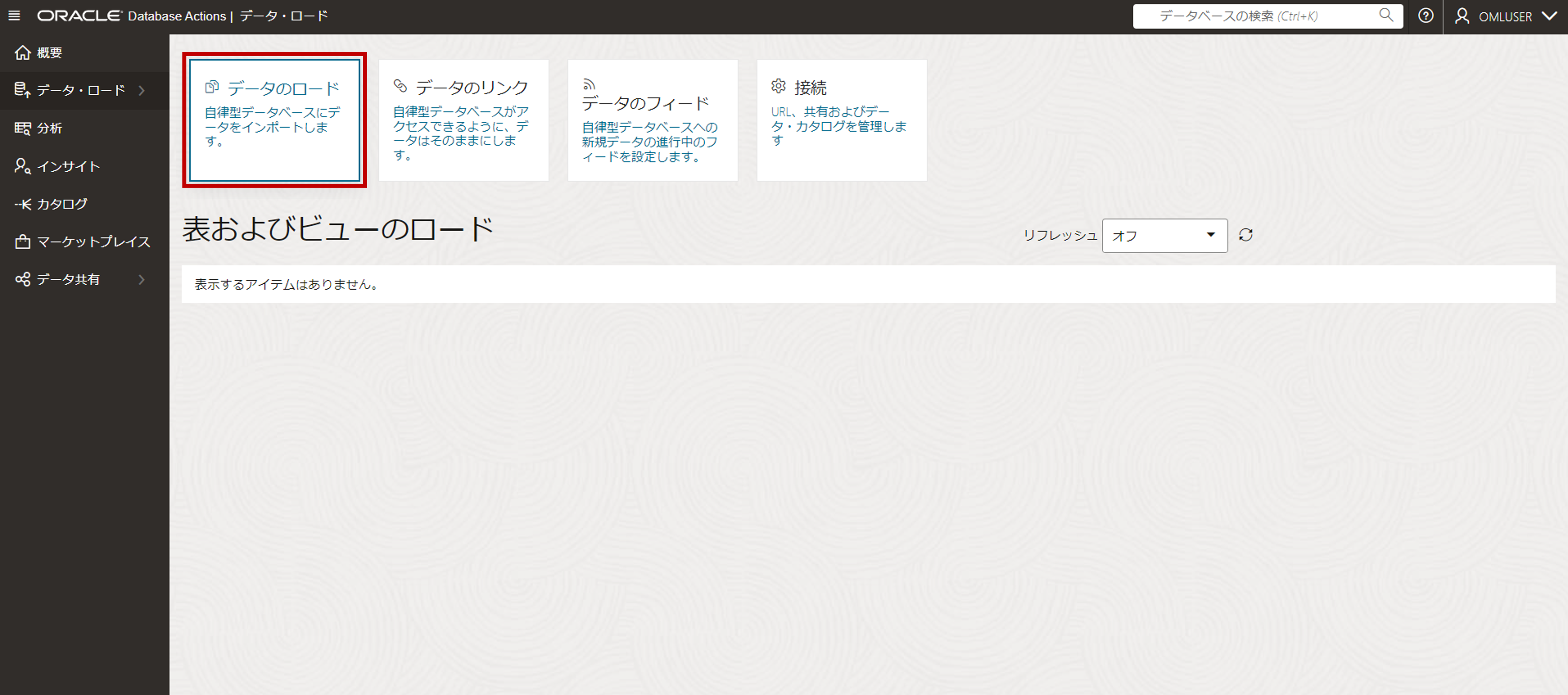
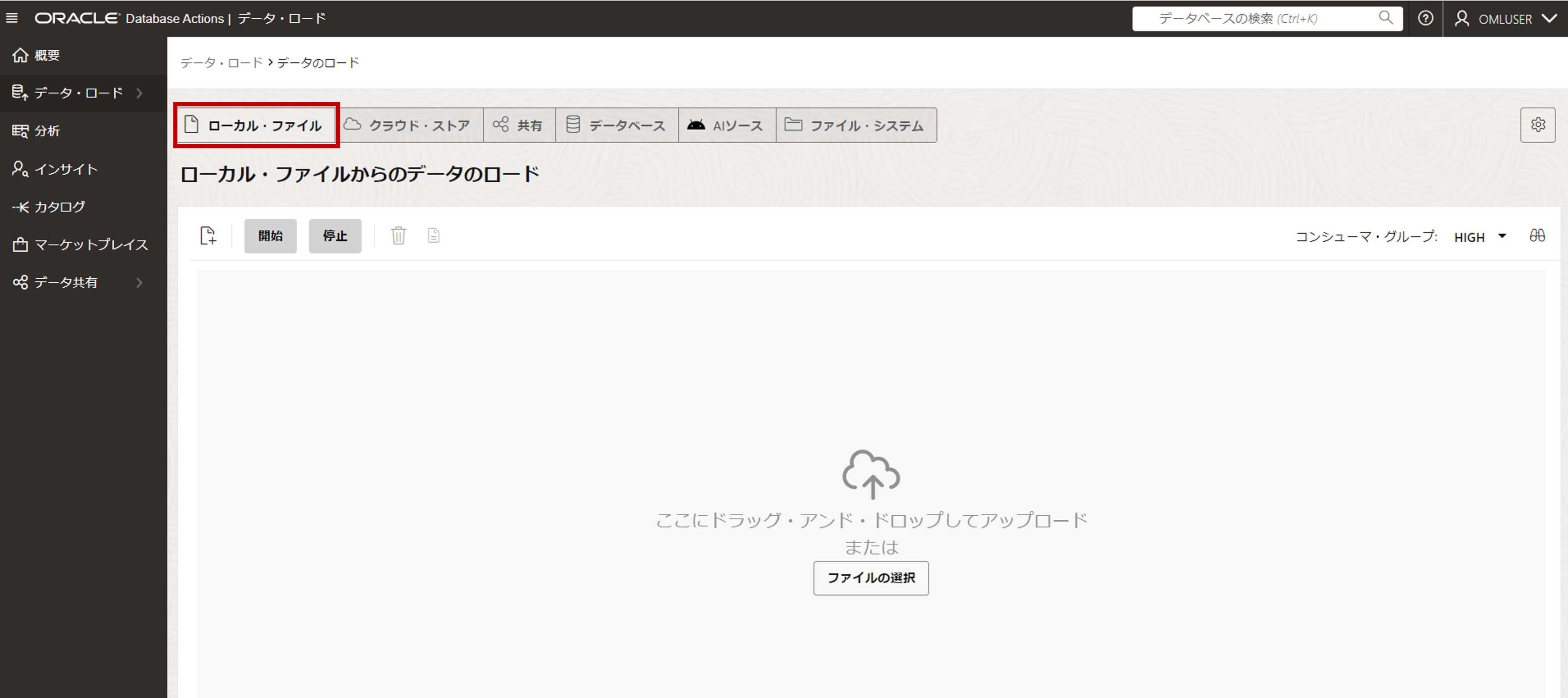
-
liquid.csvがロードできる状態になりました。ロード前にペンアイコンをクリックし、詳細設定を確認・変更できます。
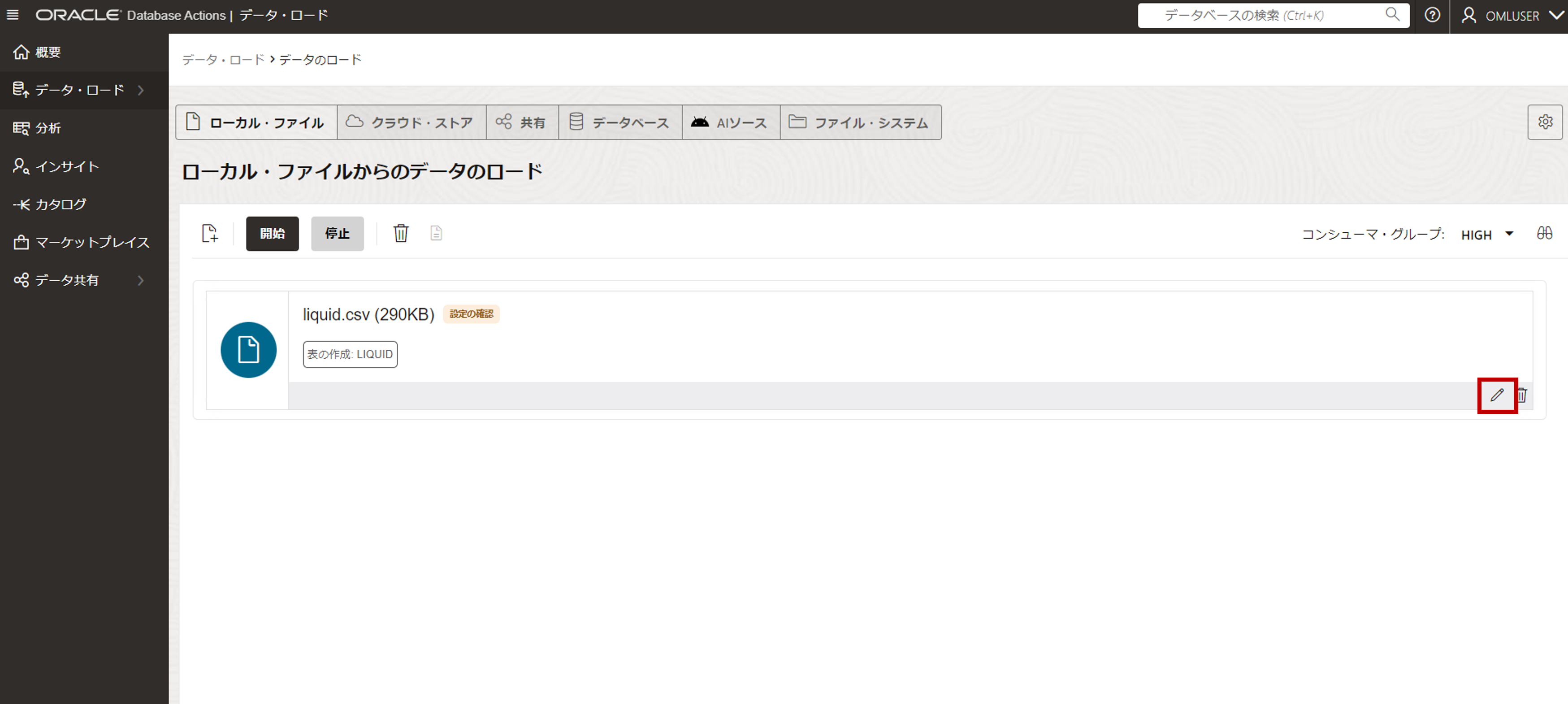
-
liquid.csvの表定義等のデータのプレビューを確認したら 閉じる をクリックします。
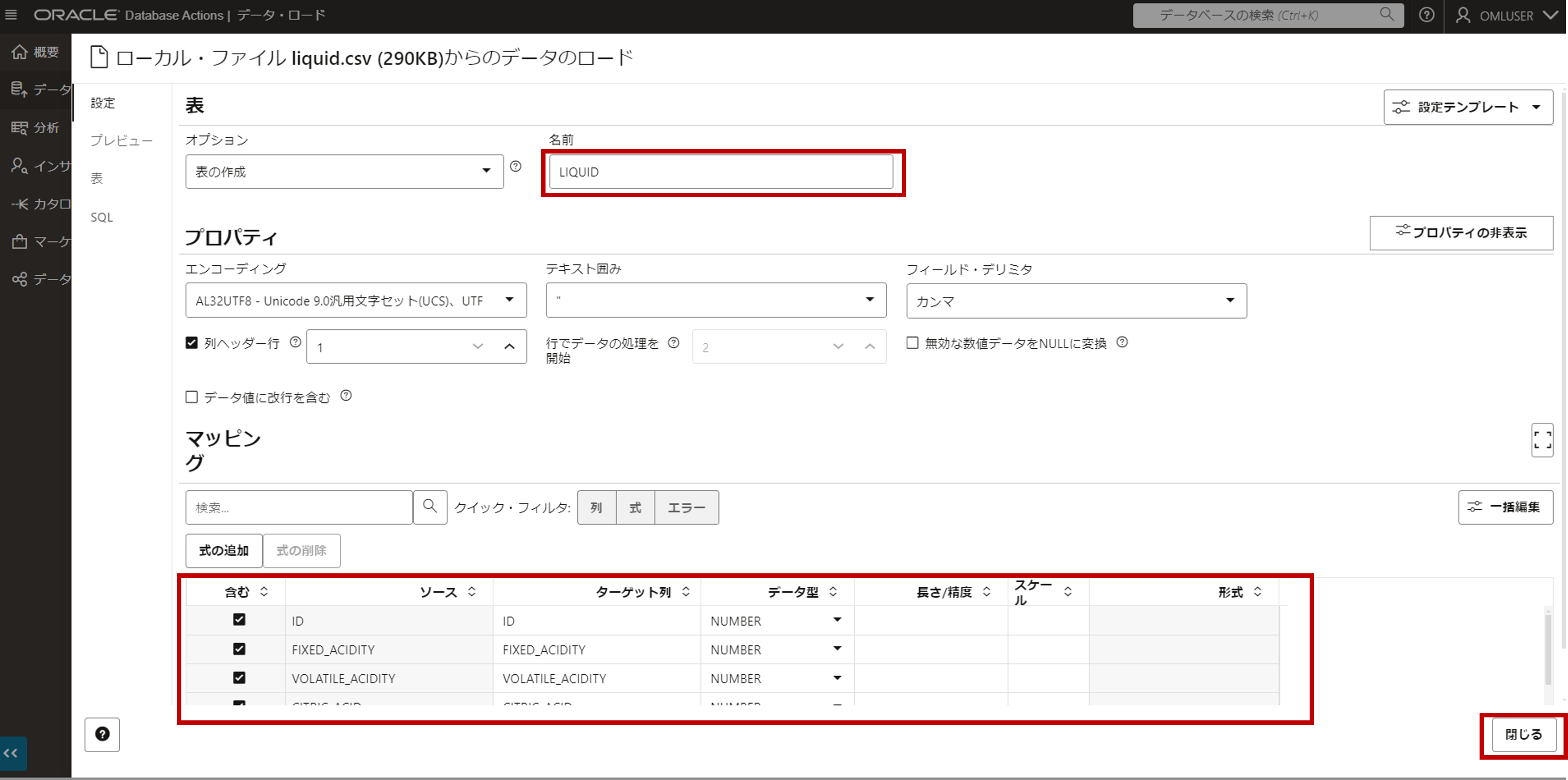
-
開始をクリック後、ポップアップの実行をクリックし、データのロードを開始します。
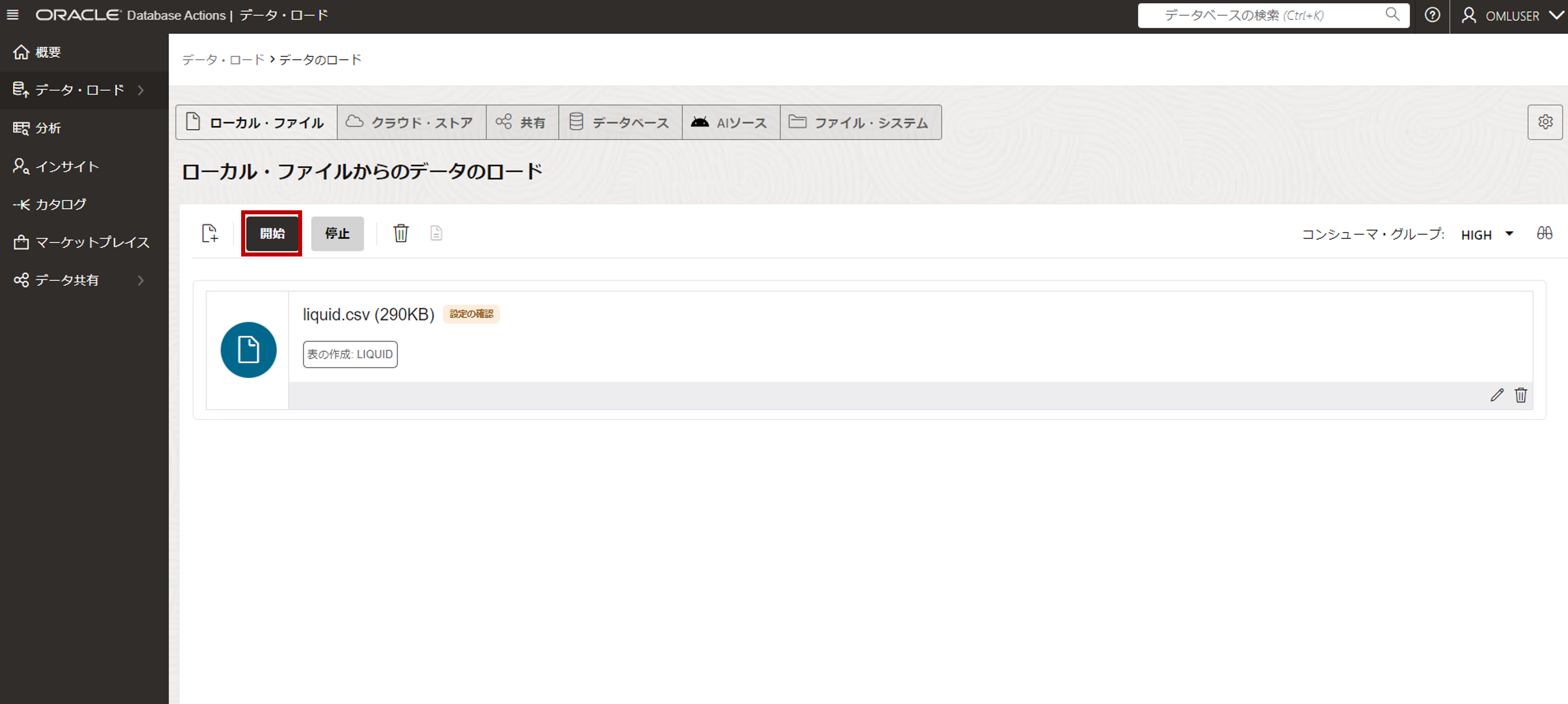
-
データ・ロード・ジョブの実行を確認するポップアップが表示されるので、実行 をクリックします。
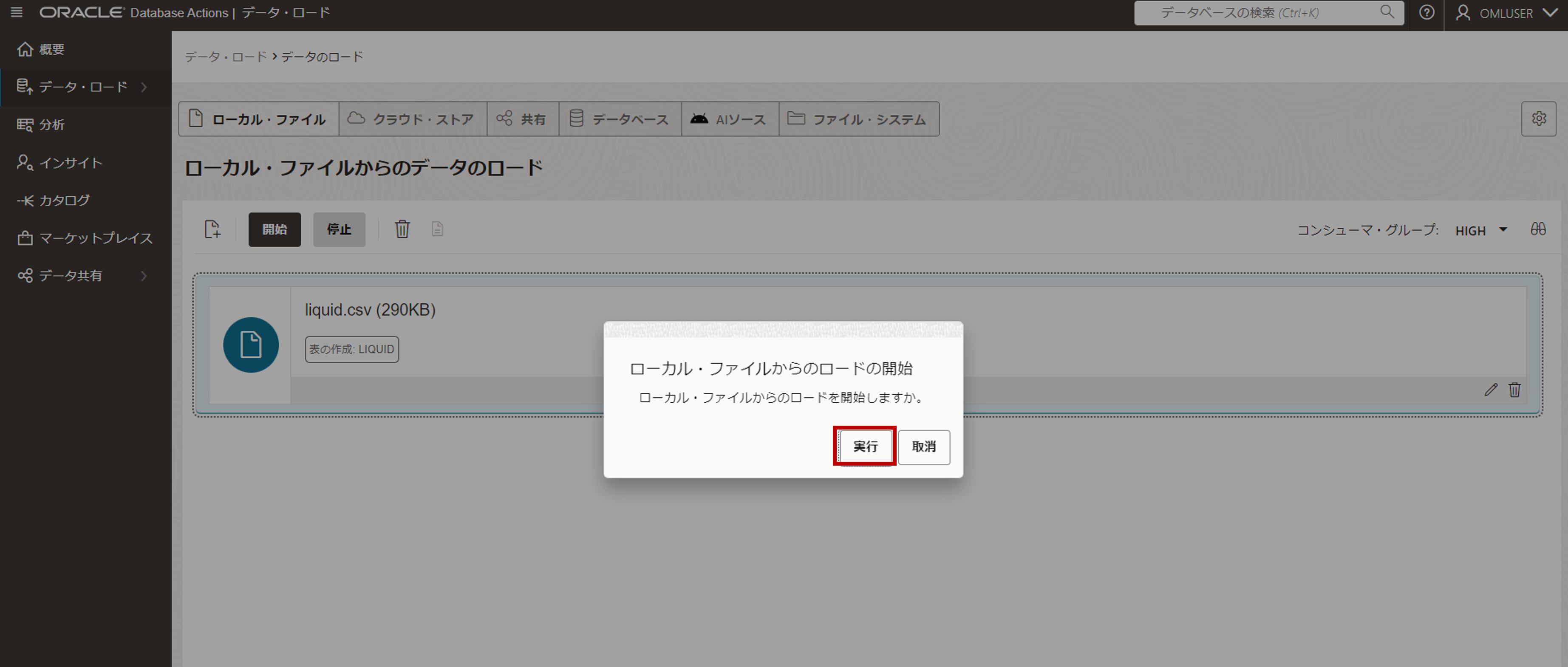
-
liquid.csvのロードが完了しました。
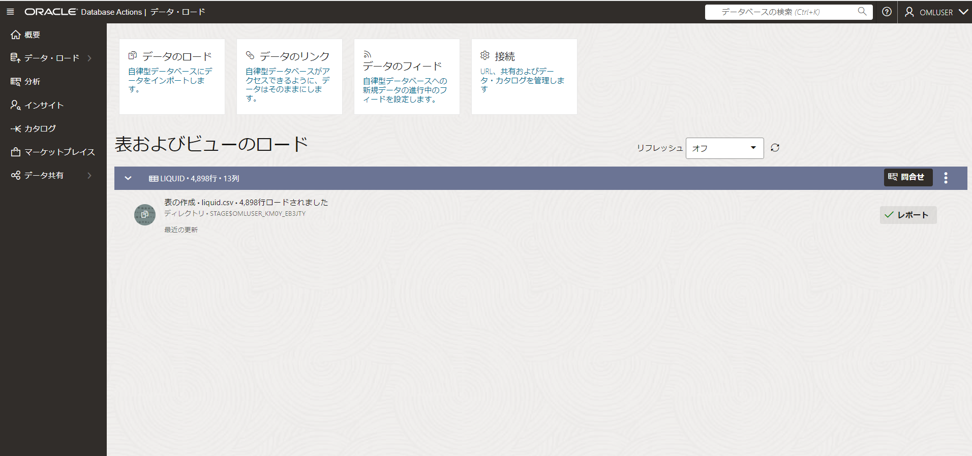
order_items.csvをObject Storageにアップロード
-
ADBインスタンスを作成しようで学習したオブジェクトストレージへのデータアップロード を参照し、order_items.csvをObject Storageにアップロードして下さい。
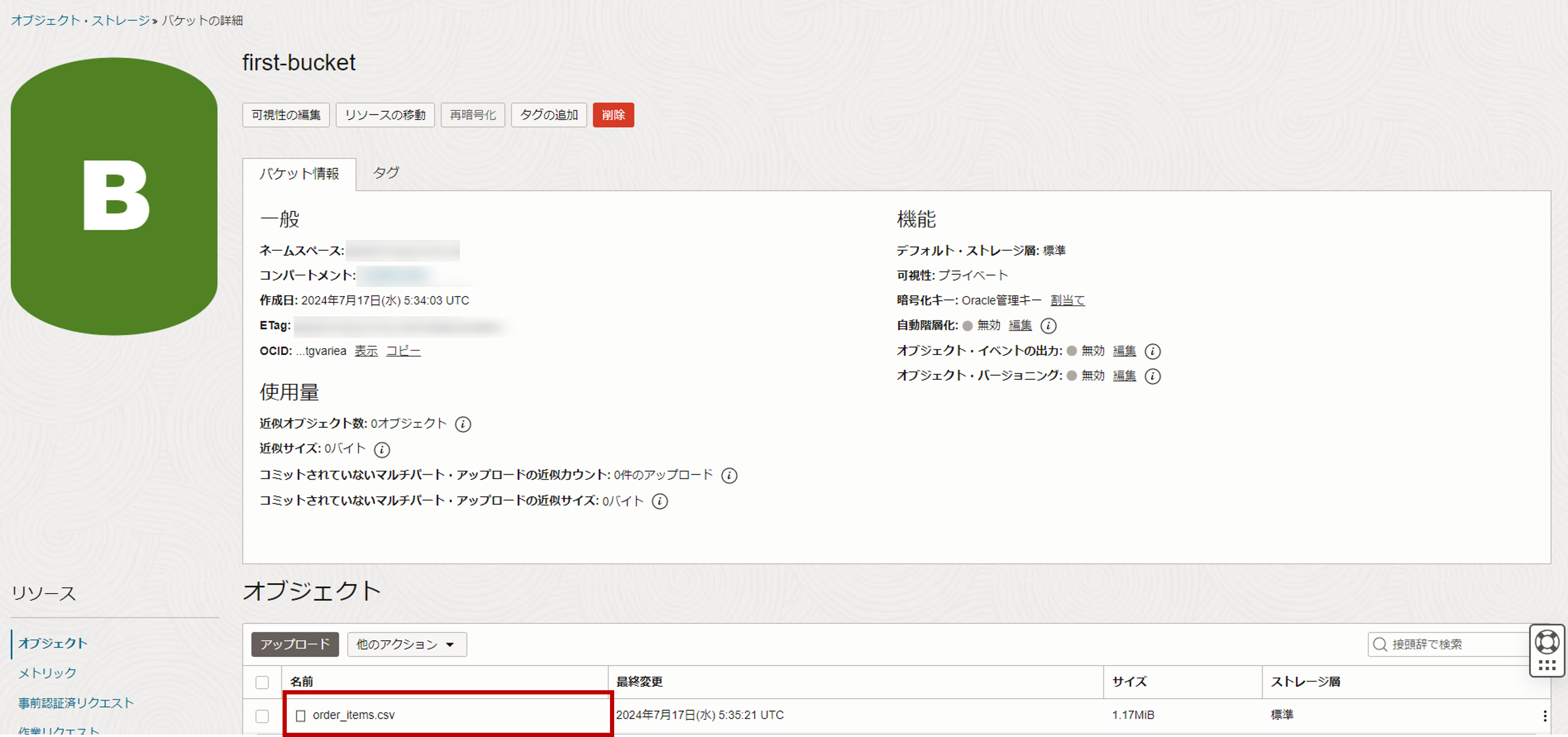
機械学習編
OML Notebookを使い始める
-
ADB詳細画面のツール構成タブから、OMLにアクセスするパブリック・アクセスURLをコピーし、別タブで開きます。
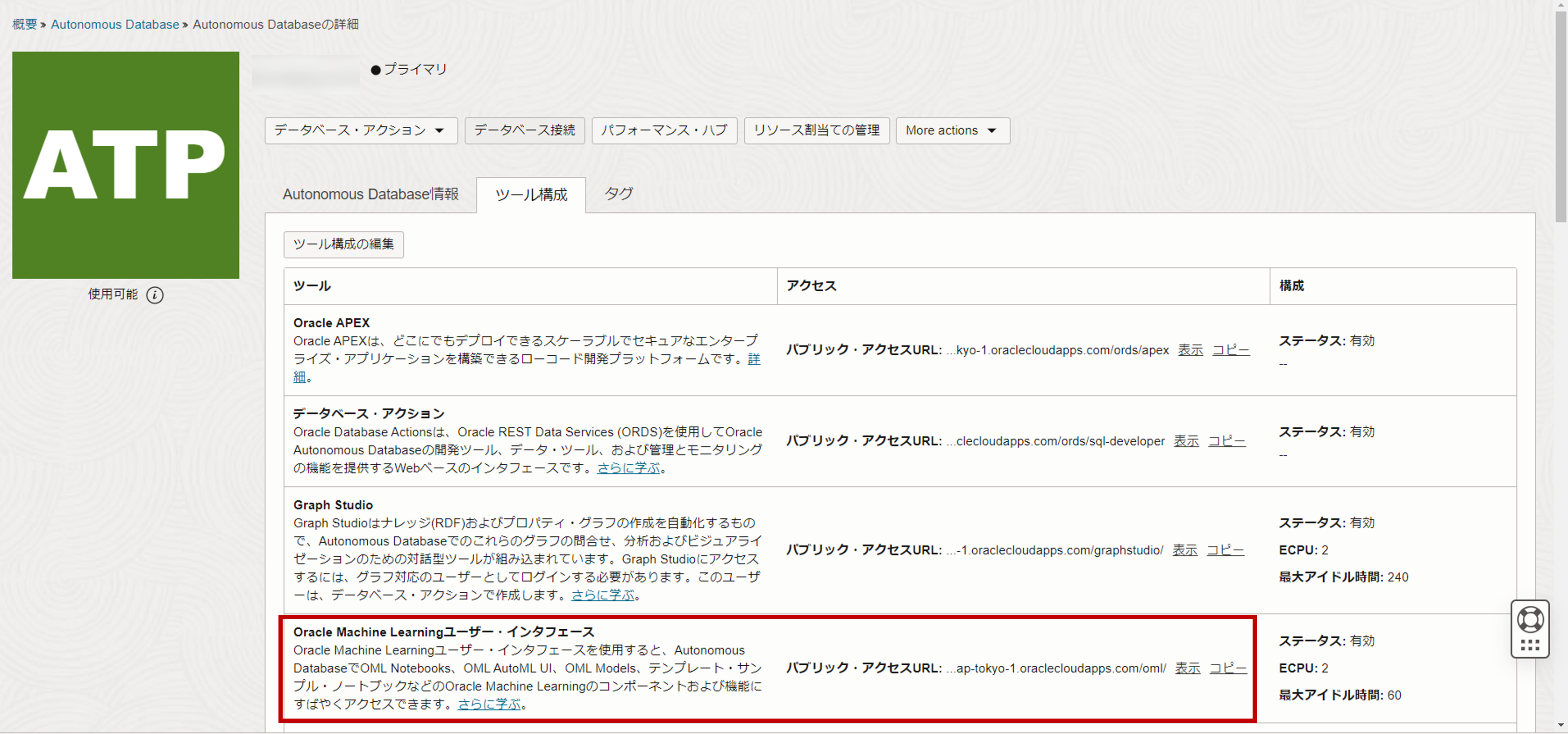
-
先ほどOMLユーザ管理で新規作成したユーザ(OML)でサインインして下さい。
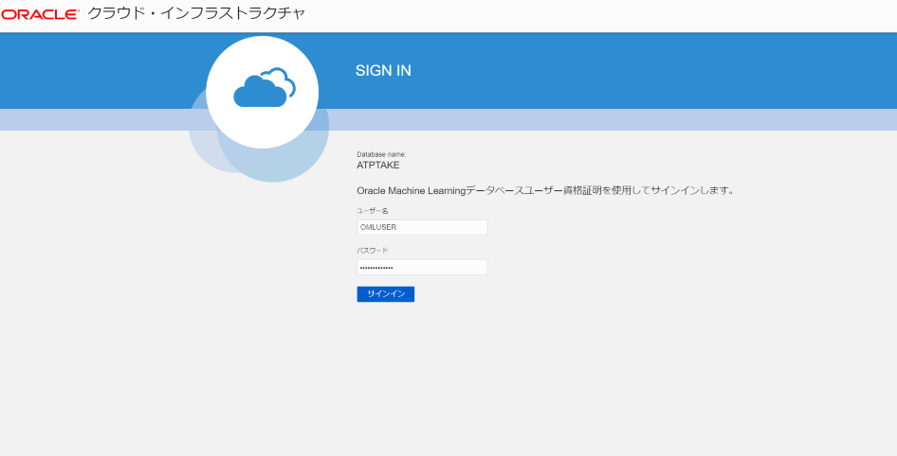
-
クイック・アクションのノートブックをクリックして下さい。
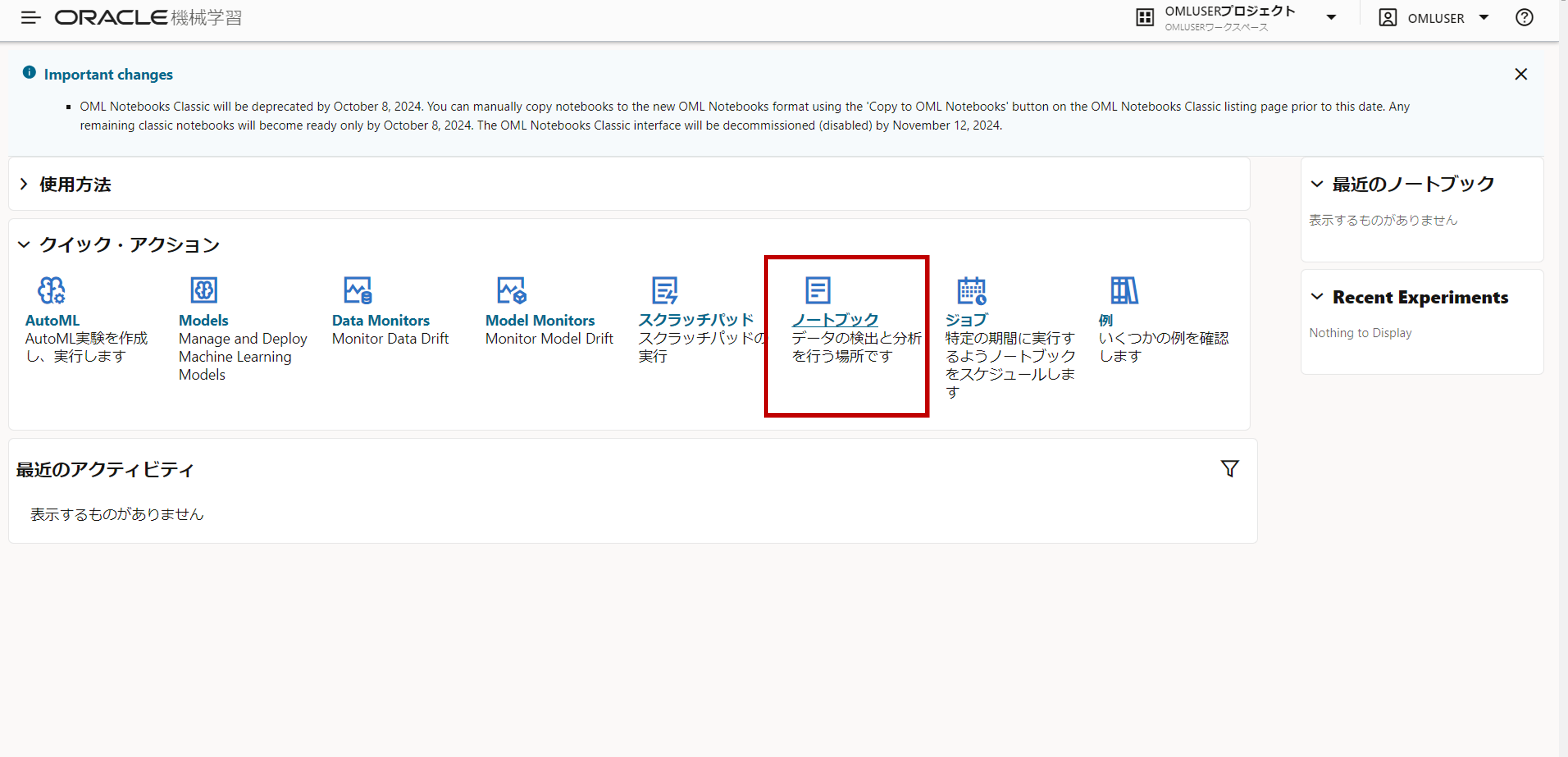
-
任意のノートブックの名前を入力後、OKをクリックして下さい。
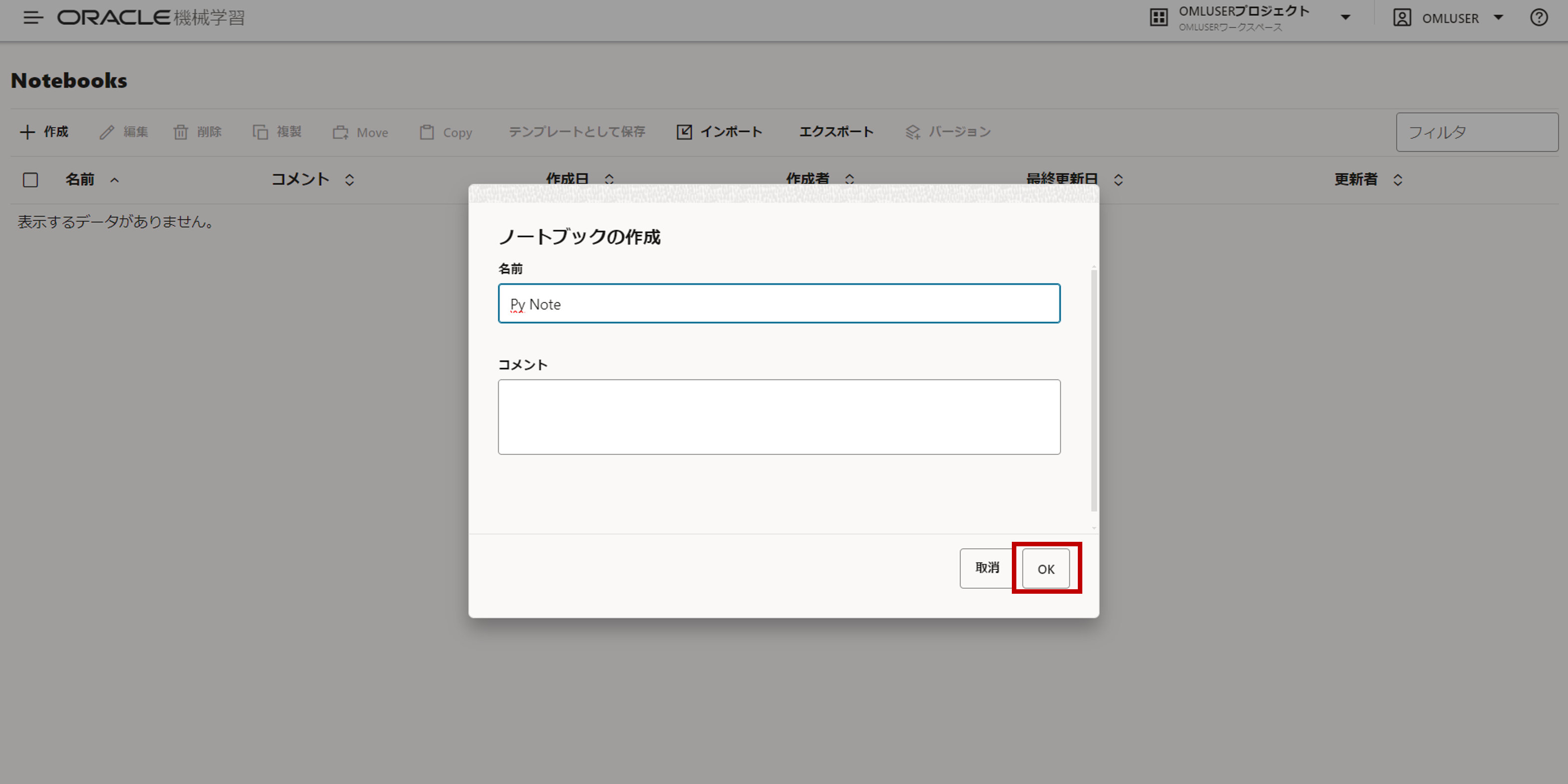
-
ノートブックの画面に遷移します。
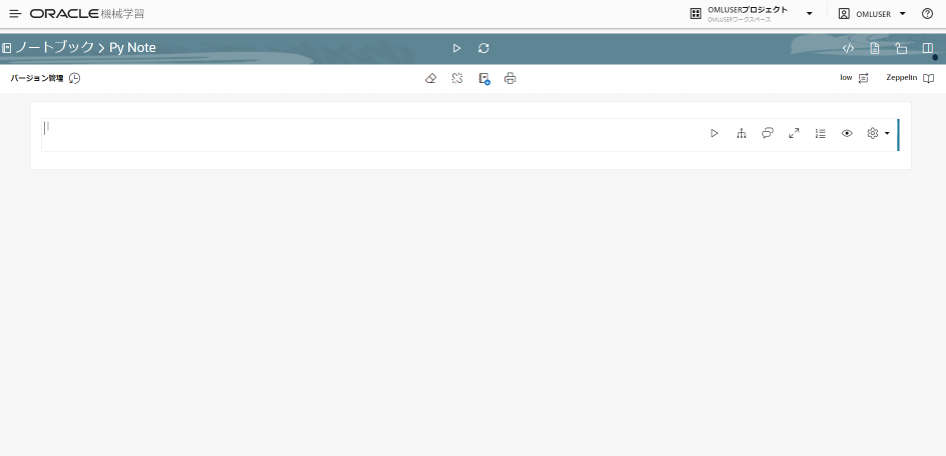
-
作成したノートブックでスクリプトを書き始めることが可能になりました。
下記のコマンドでPythonで機械学習を書き始めることが可能です。
%python import oml oml.isconnected()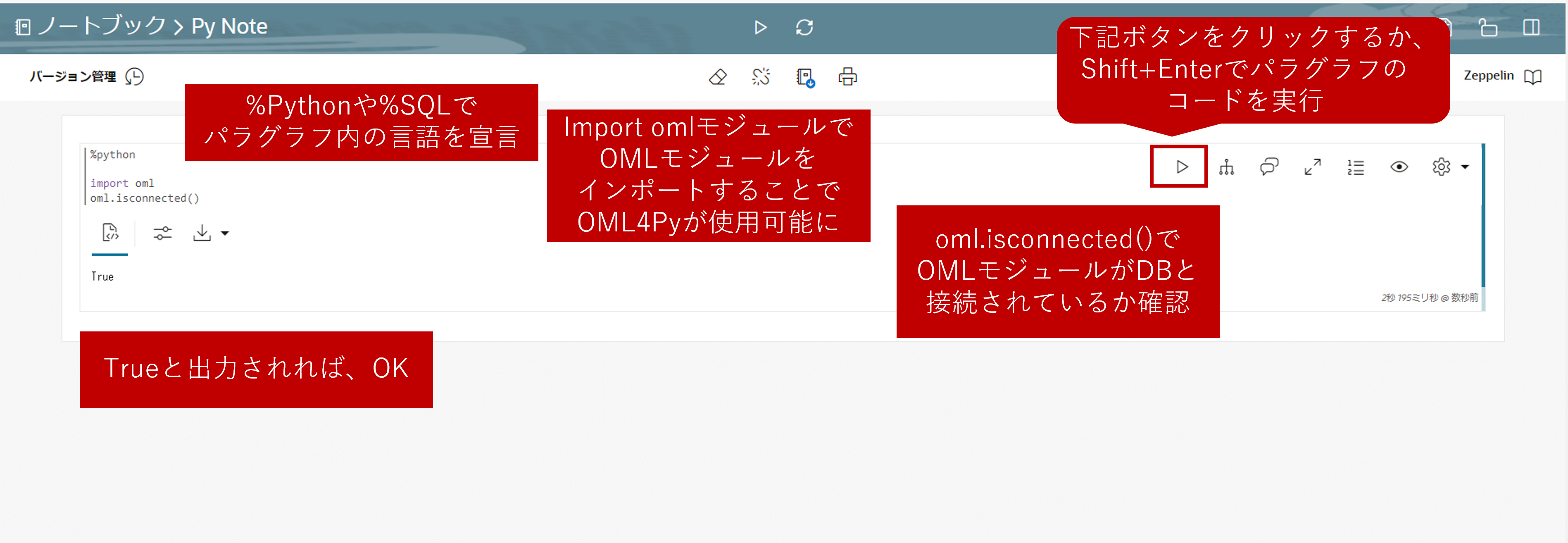
下記のコマンドで、同じノートブック内でSQLを使用したLiquid表へのクエリを実行してみましょう。
%sql select * from liquid;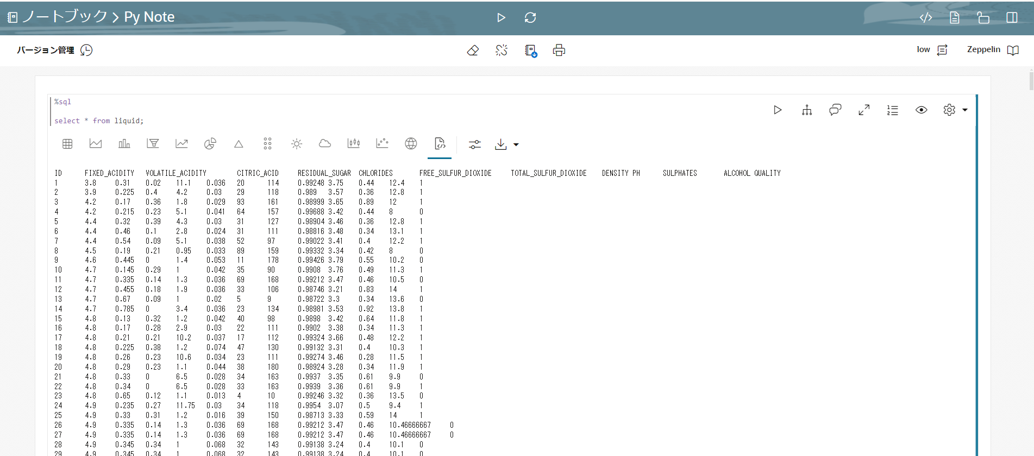
機械学習モデルをビルド・評価する
以降、こちらの資料を見ながら実施していきます。
また、以下のリンクから直接資料をダウンロードすることも可能です。
資料内で使用するSQLは、下記のHandson_SQL.txtを確認することが可能です。 手入力ではなくコピー&ペーストして学習を進めていくことができます。
ハンズオンの内容
・液体の品質の予測を行う
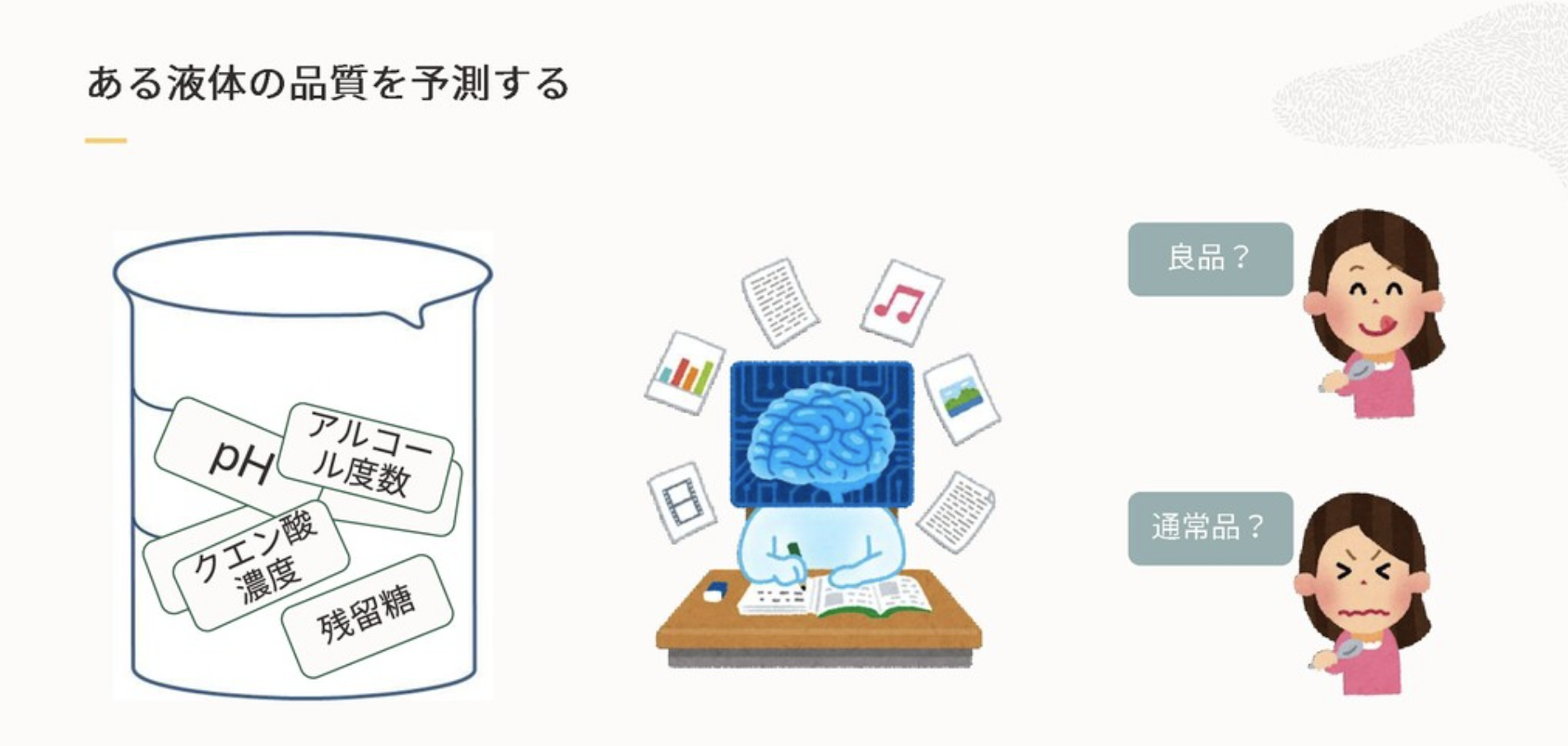
・アソシエーション分析を行う

以上で、この章は終了です。
次の章にお進みください。