このチュートリアルは、OCM のオプション機能である 拡張ビデオ機能(Video Plus アセット) を利用する手順について、ステップ・バイ・ステップで紹介します
1. 前提条件の確認
1.1 バージョン
この文書は、2022年4月時点の最新バージョン(22.4.3)を下に作成されてます。チュートリアル内の画面ショットについては、OCMの最新のUIとは異なっている場合があります。最新情報については、製品マニュアルをご参照ください
- Oracle Content Management
1.2 インスタンスの作成
ライセンス・タイプが Premium Edition のOCMインスタンスが作成済であること。インスタンスの作成方法は、以下のチュートリアルをご確認ください
-
Oracle Content Management インスタンスを作成する
[Memo]
Starter Edition の場合、Video Plusアセットは利用できません
1.3 アセットリポジトリの作成
アセットリポジトリ が作成済であること。リポジトリの作成方法は、以下のチュートリアルをご確認ください
1.4 Webサイトの作成
アセットを公開できる エンタープライズサイト が作成済であること。サイトの作成方法は、以下のチュートリアルをご確認ください
2. 拡張ビデオ機能を有効化する
Video Plusアセットを利用するには、拡張ビデオ機能を有効化する必要があります。拡張ビデオ機能はオプションであるため、OCMインスタンス作成直後はデフォルトで「無効」となっています。利用する際は、OCMインスタンスのサービス管理者が有効化します。
また、OCMインスタンスとして有効化した後、リポジトリ管理者はリポジトリ単位で拡張ビデオ機能を有効/無効に設定できます
2.1 OCMインスタンスの拡張ビデオ機能を有効化する
OCMインスタンスの拡張ビデオ機能を有効化します
-
OCMにサインインします
-
ADMINISTRATION:統合→アプリケーション を選択します
-
その他の統合 で Kaltura Video Management - Video Plus を選択します
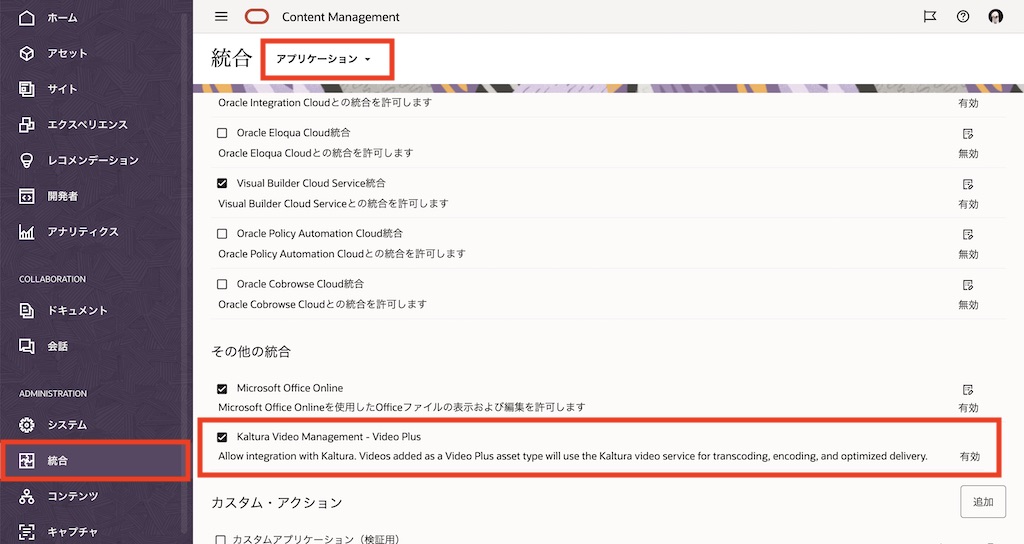
-
拡張ビデオ機能が有効化されます
2.2 リポジトリのアセット・タイプに Video Plus を追加する
リポジトリのアセット・タイプに「Video Plus」を追加します
[Memo]
OCM 21.1.1 より、アセット・リポジトリでVideo Plusアセットを利用する場合は、リポジトリ毎に事前定義済のデジタル・アセット・タイプの Video-Plus を指定します。
-
ADMINISTRATION:コンテンツ→リポジトリ を選択します
-
作成済みの Sample Content Repository をクリックします
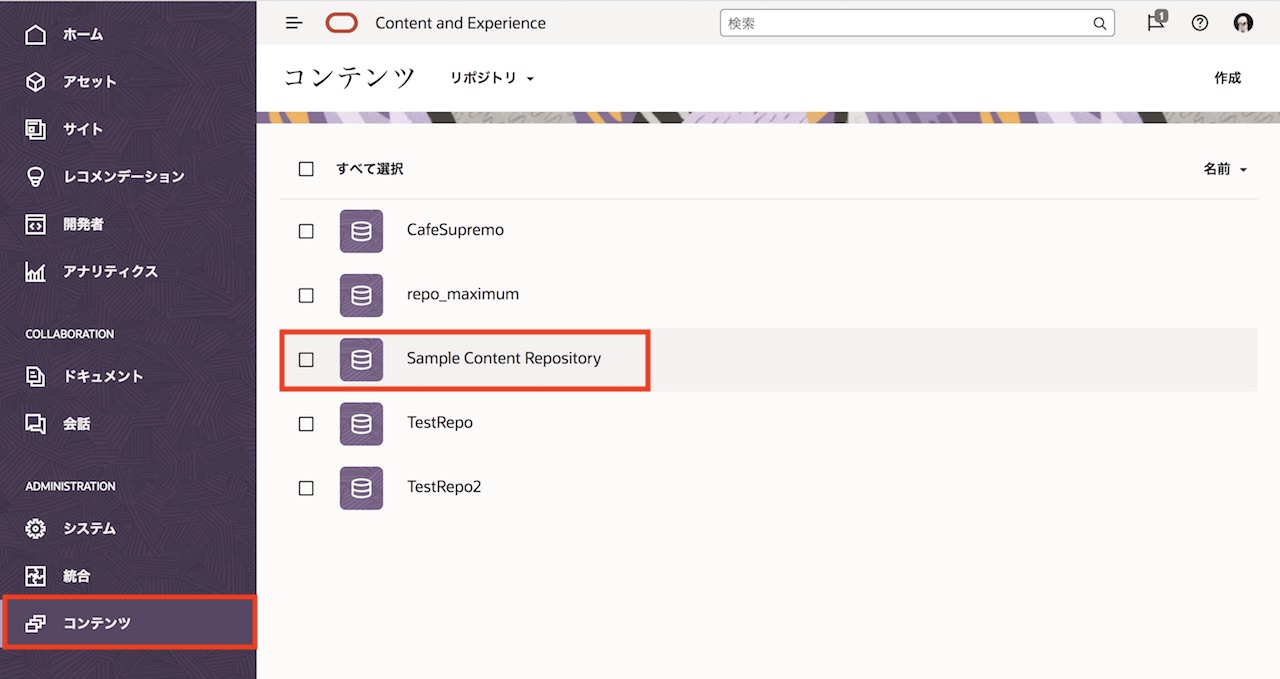
-
アセット・タイプで、「Video-Plus」 を選択します
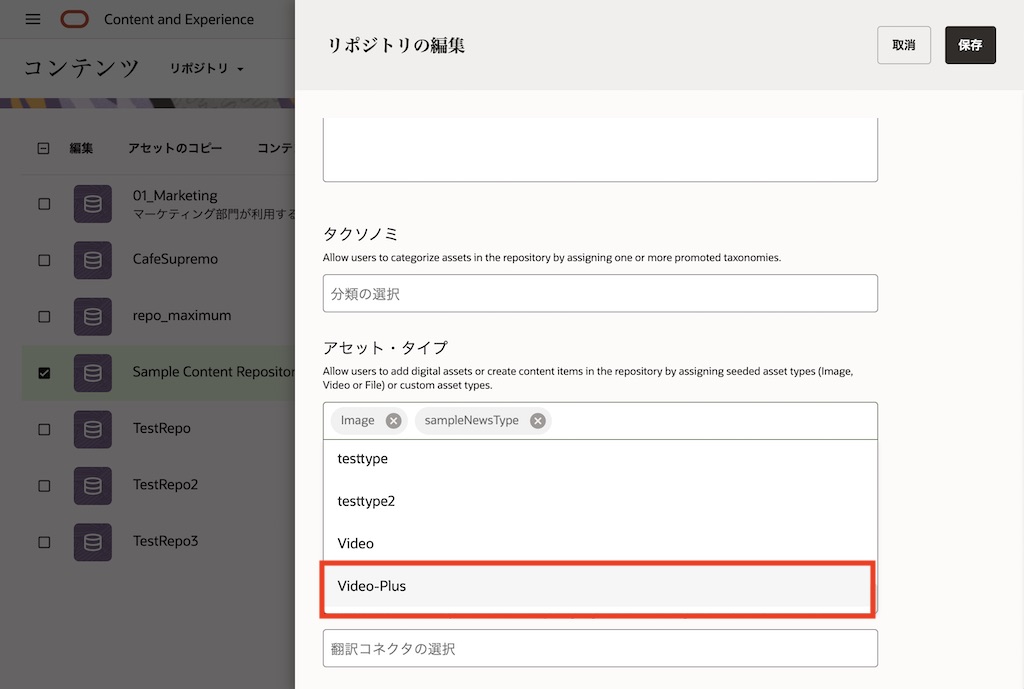
-
「保存」 クリックします
3. 動画ファイルを Video Plus アセットとして登録する
拡張ビデオ機能を有効化したリポジトリにmp4の動画ファイルを登録します
-
左ナビゲーションの 「アセット」 をクリックします
-
「Sample Content Repository」 を選択します
-
「追加」→「このコンピュータから追加」 をクリックし、ローカル環境からmp4形式の動画ファイルをアップロードします。今回アップロードした動画ファイルはこちらから取得できます
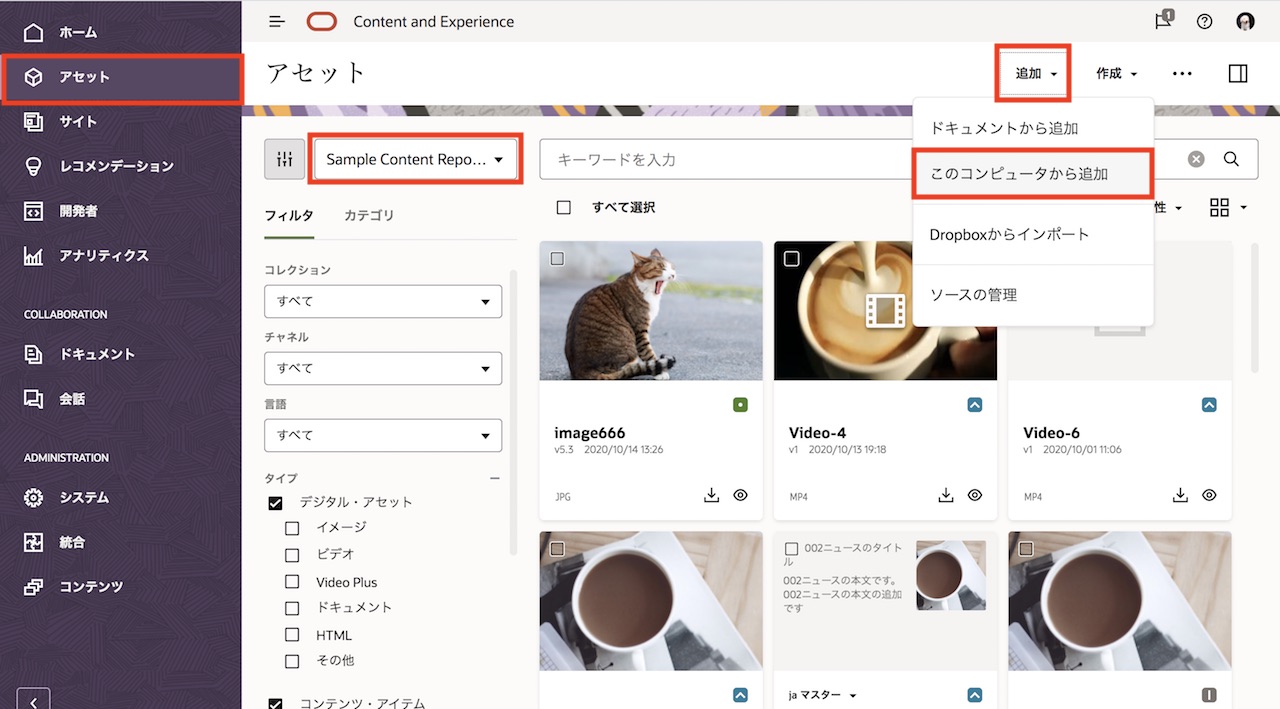
-
アセット・タイプに 「Video-Plus」 が選択されていることを確認し、「完了」 をクリックします
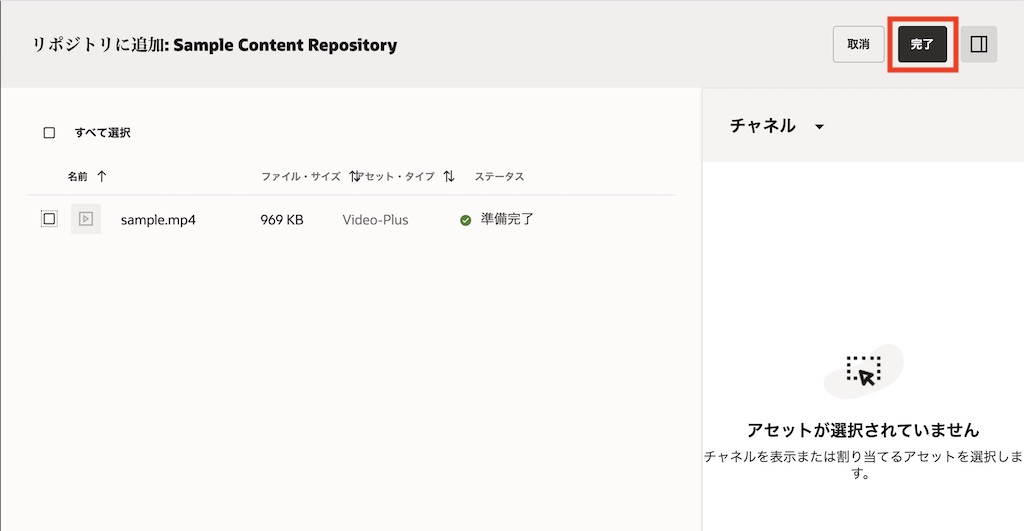
-
登録処理が完了するまでしばらく待ちます。登録処理が完了すると、アップロードした動画のサムネイルが表示されます
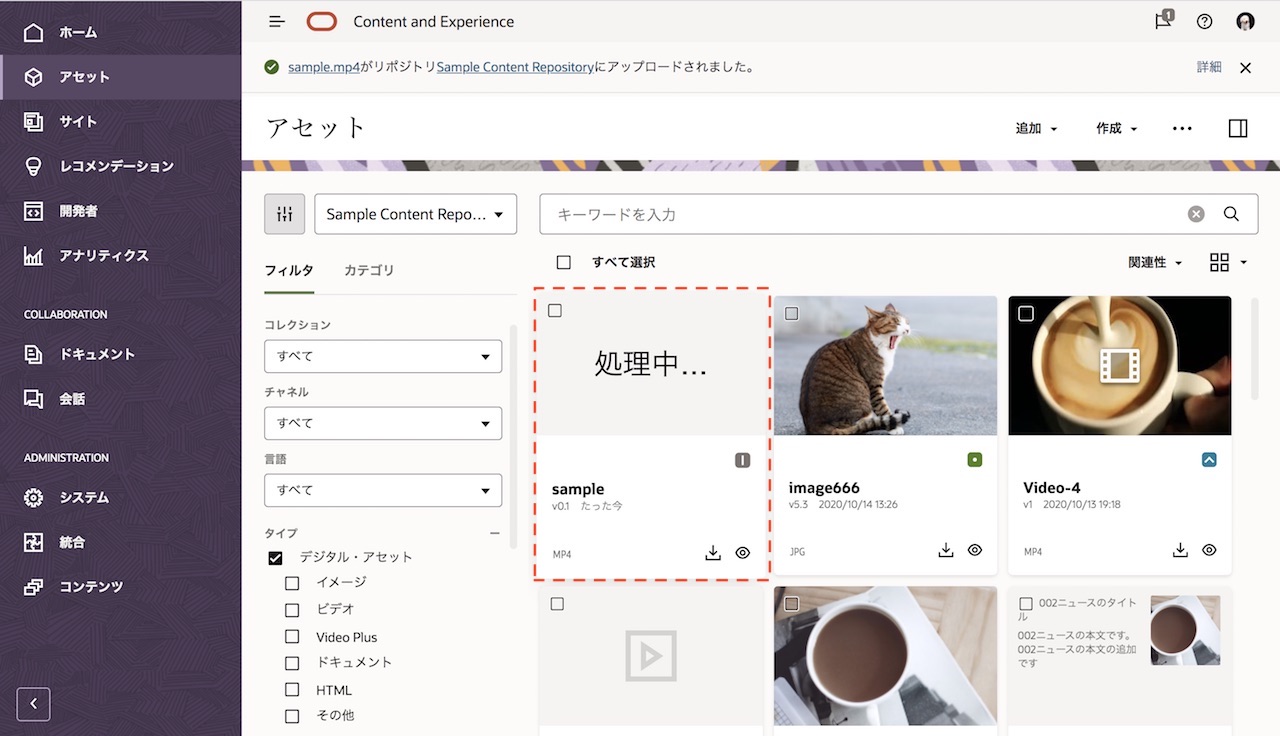
-
登録処理が完了したVideo Plusアセットをクリックします(もしくは、Video Plus アセットを選択し、「開く」 をクリック)
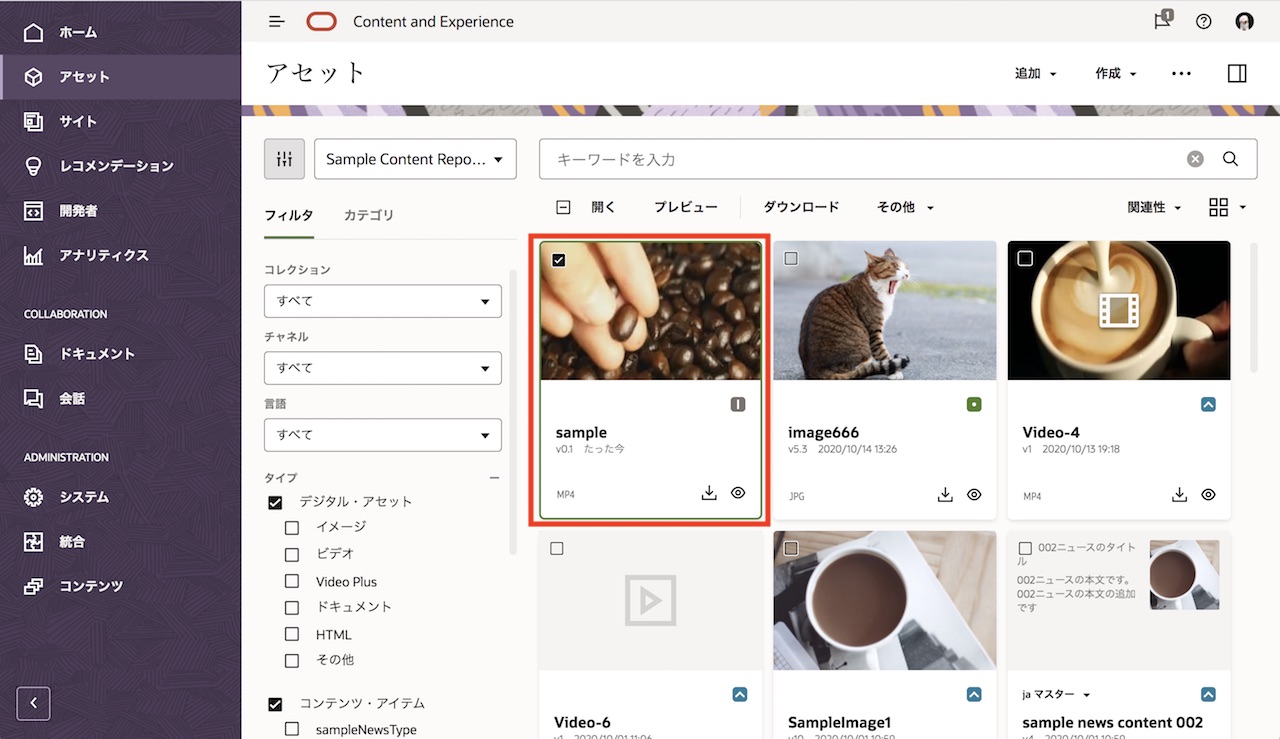
-
動画の画面中央をクリックすると、動画の再生が始まります。動画の操作メニューに、10秒戻る、10秒進む、再生速度の変更などのメニューが表示されることを確認します
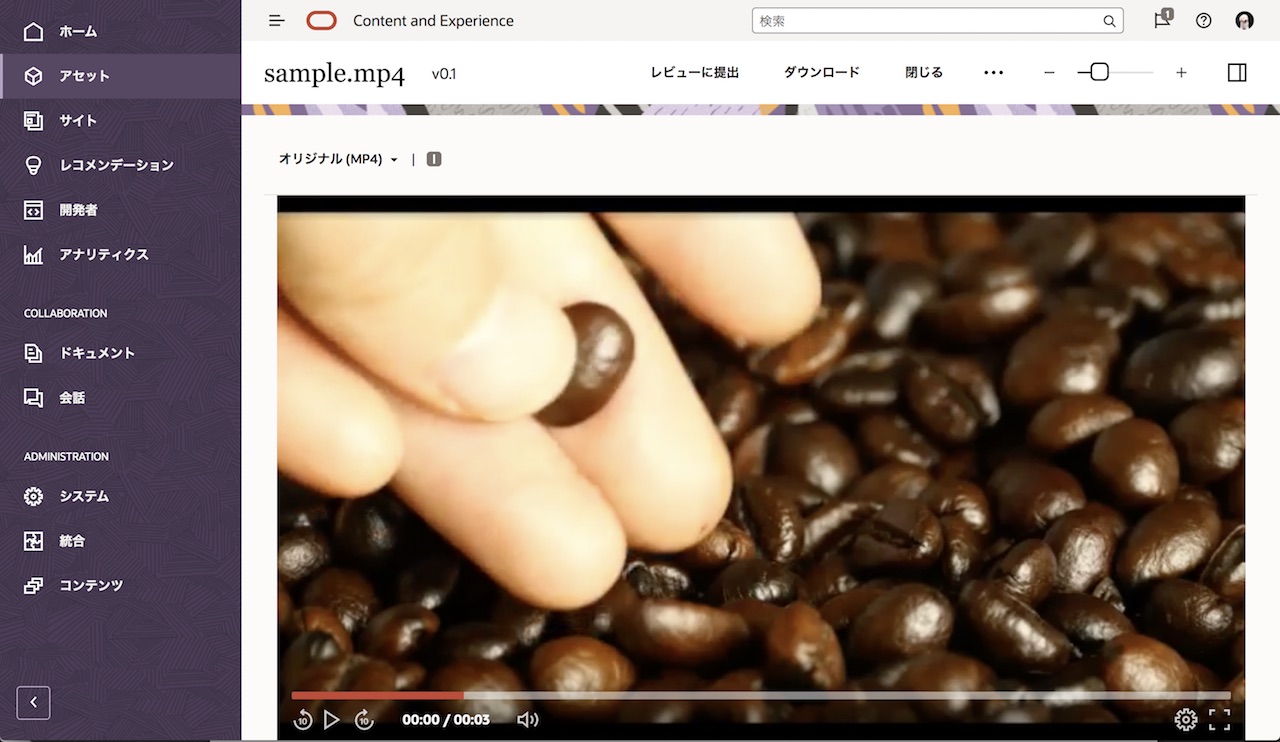
-
「レンディション」でStripやThumbnailが作成されていることを確認します
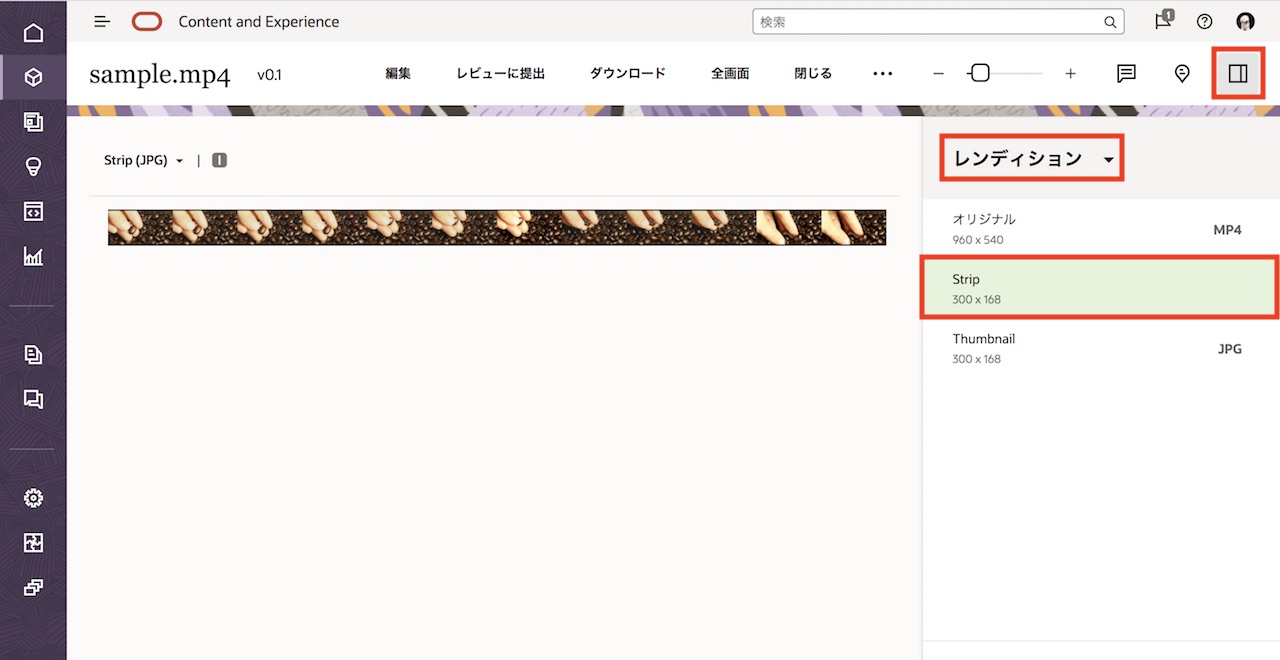
-
「閉じる」 をクリックします
4. WebサイトにVideo Plusアセットを登録する
前の手順で登録したVideo Plusアセットを、作成済みのWebサイト firstSite の Home ページ上に配置します
-
左ナビゲーションの 「サイト」 をクリックします
-
「firstSite」 を選択し、「開く」 をクリックします
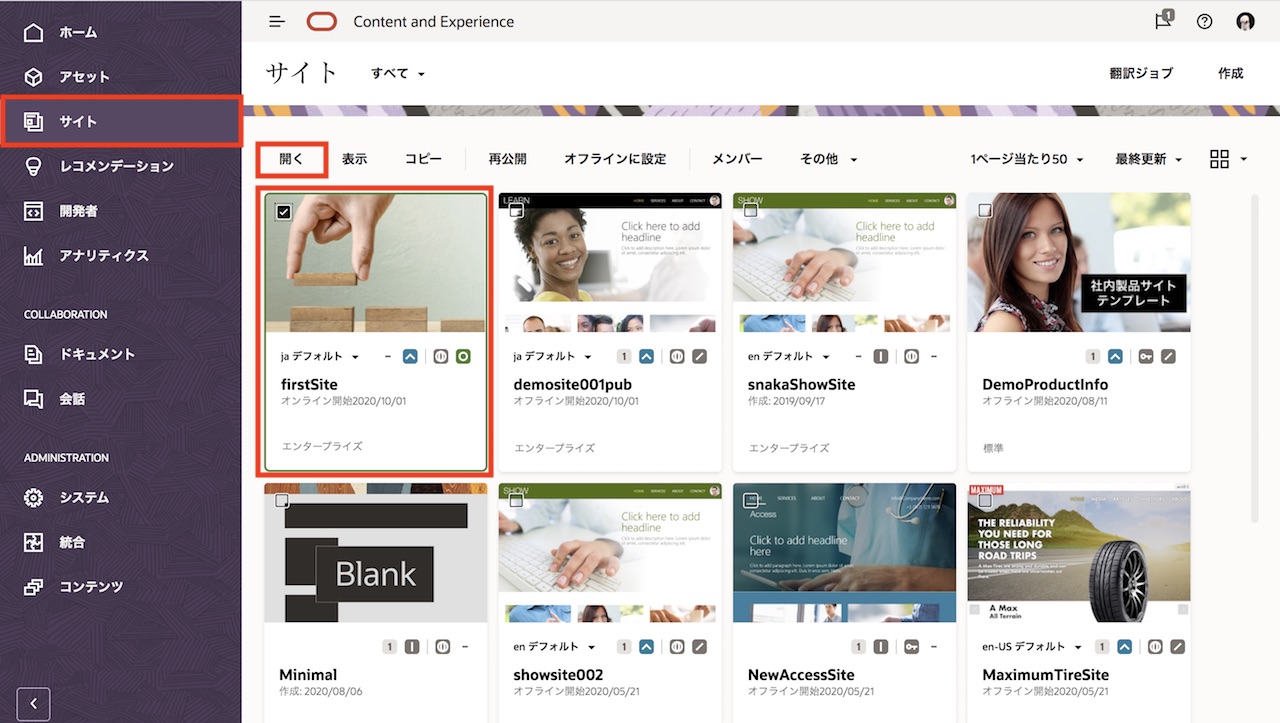
[Memo]
この場合、ベース・サイトは公開済(青色の上向き矢印)、かつ、サイトはオンライン状態(緑色の丸アイコン)であることを意味し、サイト訪問者はベース・サイトを閲覧可能な状態であることを意味します -
サイトの編集画面(Site Builder)が表示されます。「ベース・サイト▼」 をクリックし、「新規更新の作成」 を選択します
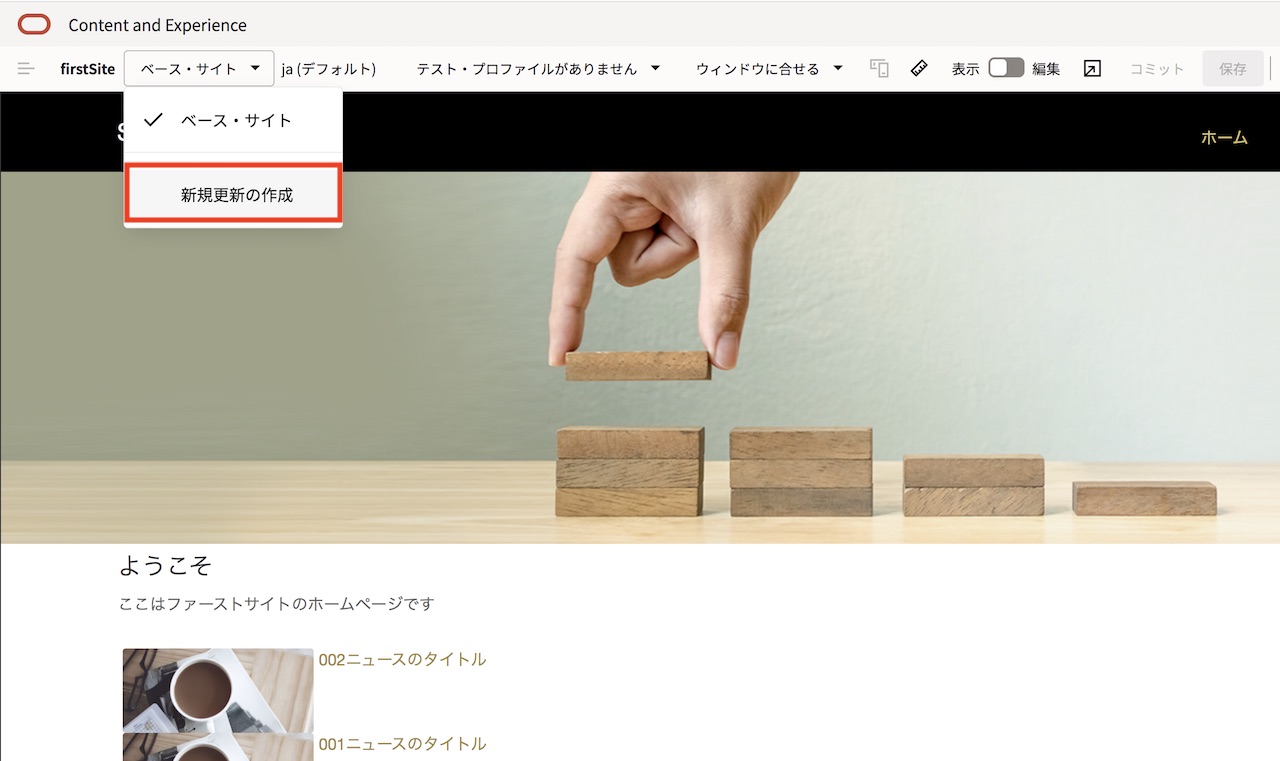
-
「新規更新の名前の指定」に update と入力し、「OK」 をクリックします
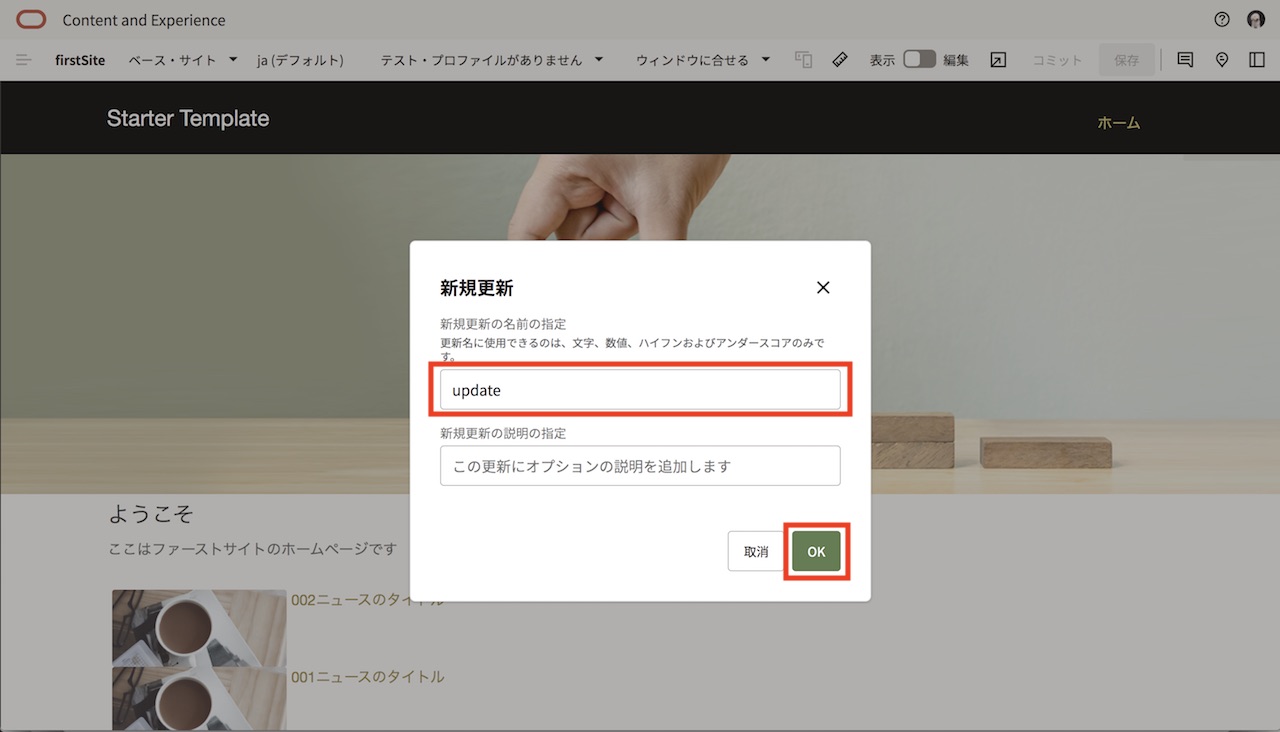
-
「update」に切り替わっていることを確認します。表示側にあるスイッチを 「編集」 モードに切り替えます
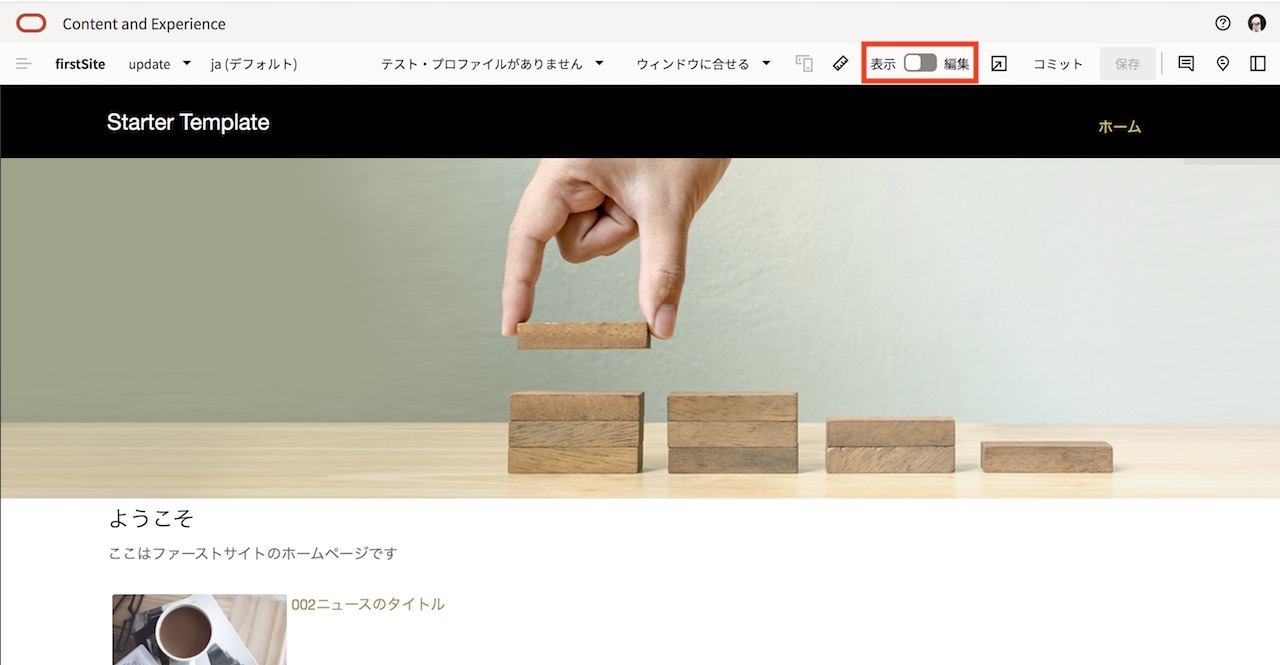
-
左サイドバーの 「コンポーネント」→「シード」 をクリックします
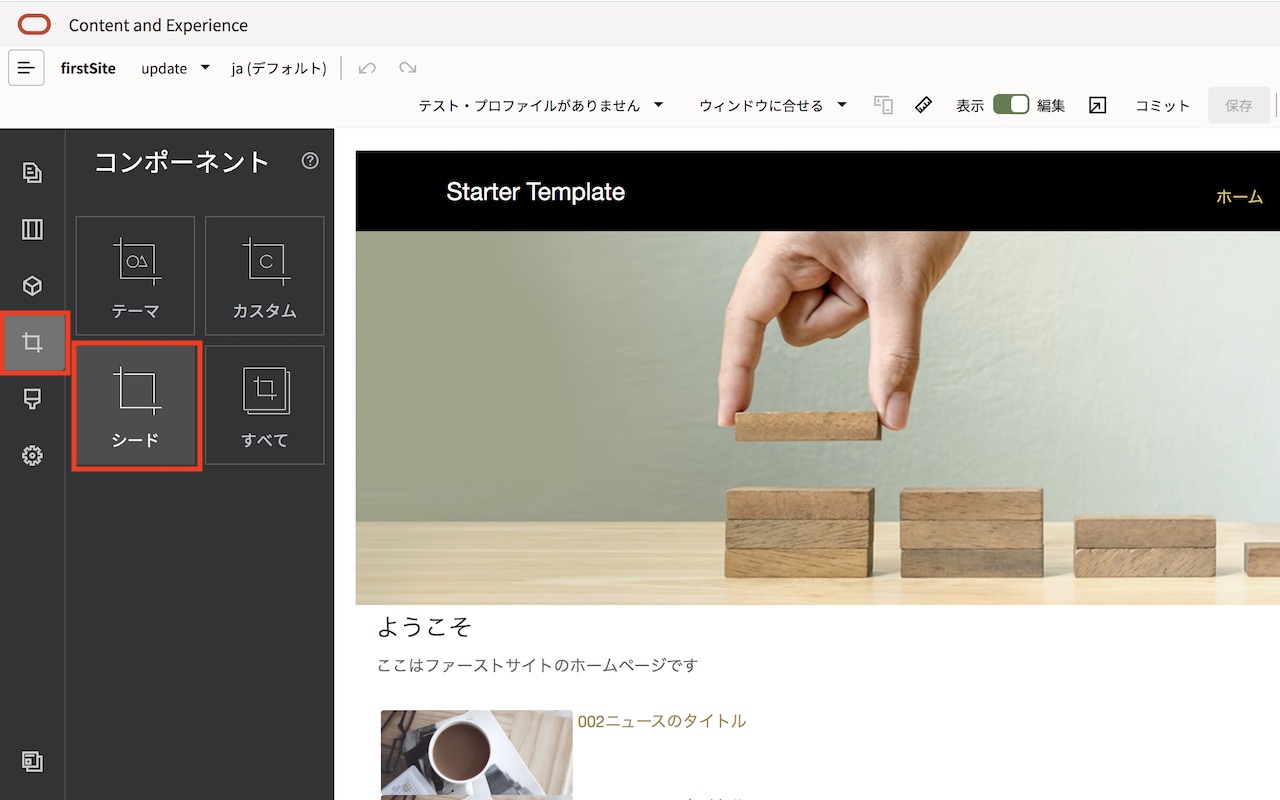
-
「ビデオ」 コンポーネントを、Home ページ上にドラッグ&ドロップで配置します。ここでは、 コンテンツ・リストコンポーネントの 左隣 に配置します
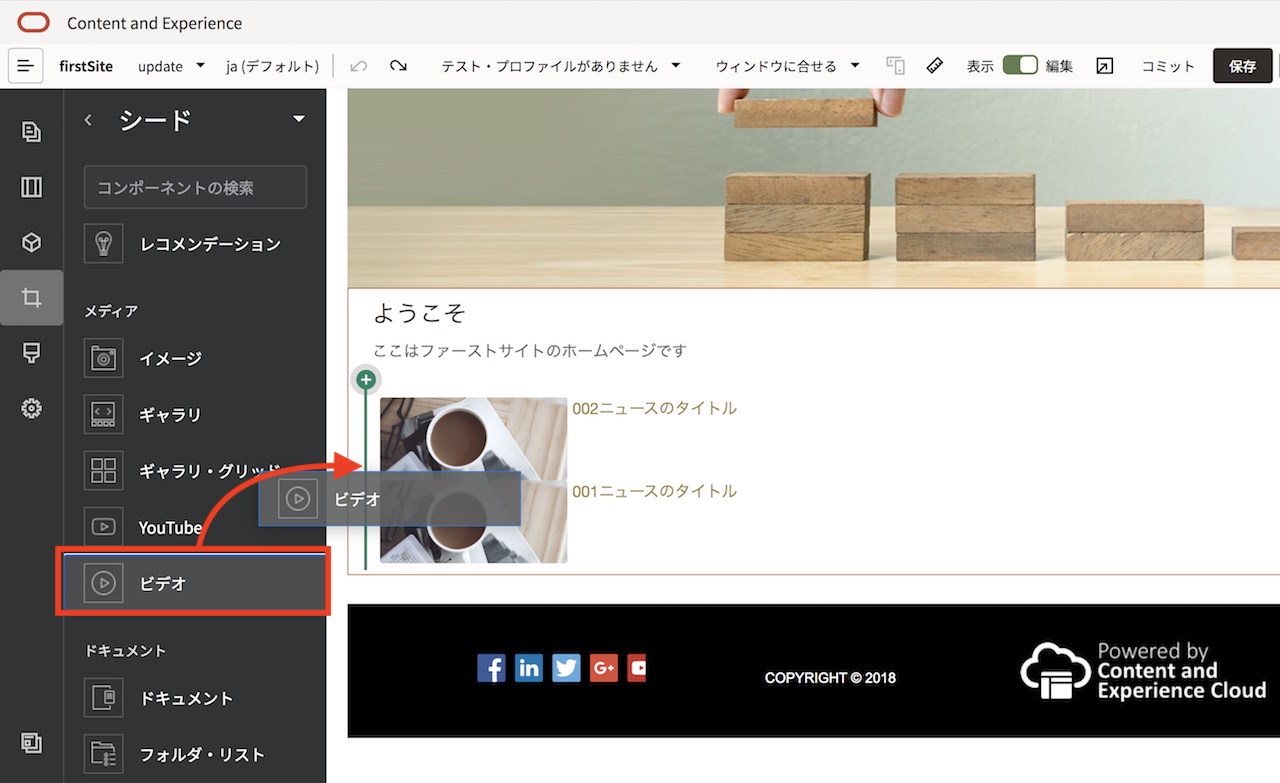
-
ビデオコンポーネントの メニュ→「設定」 をクリックします
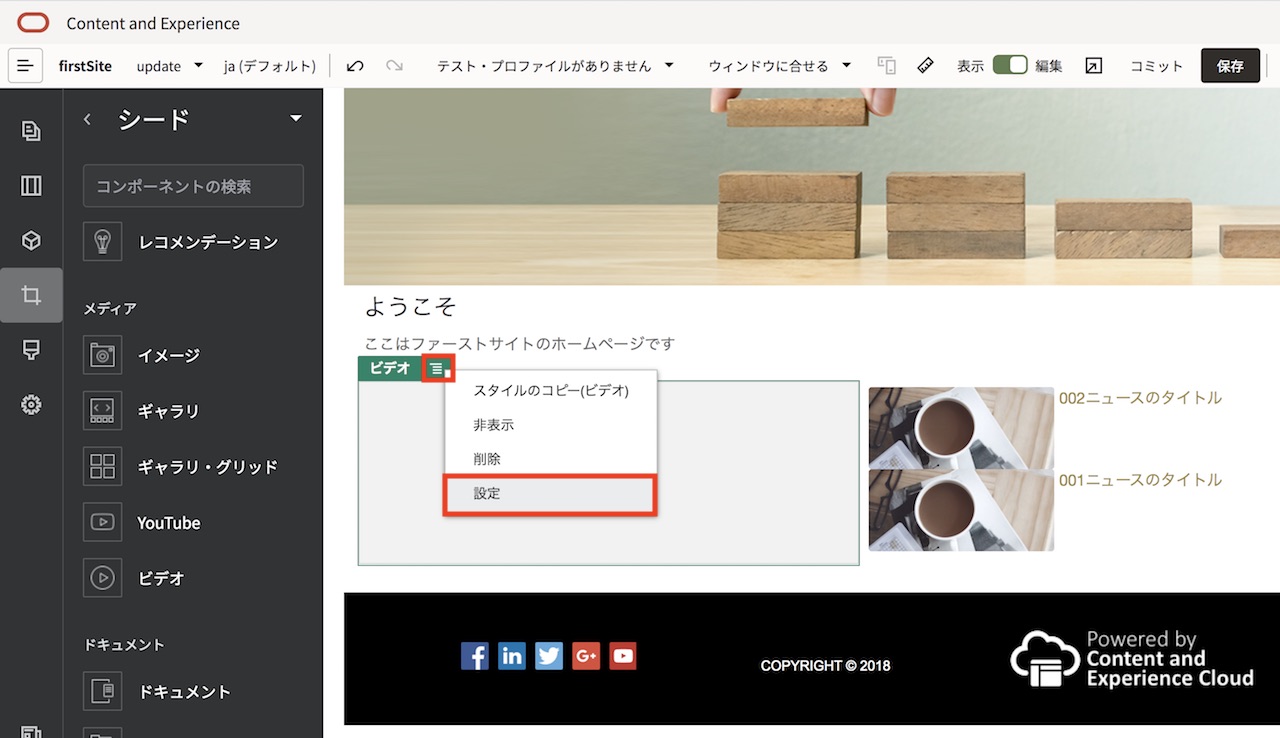
-
ビデオ設定のダイアログが表示されます。「選択」 をクリックします
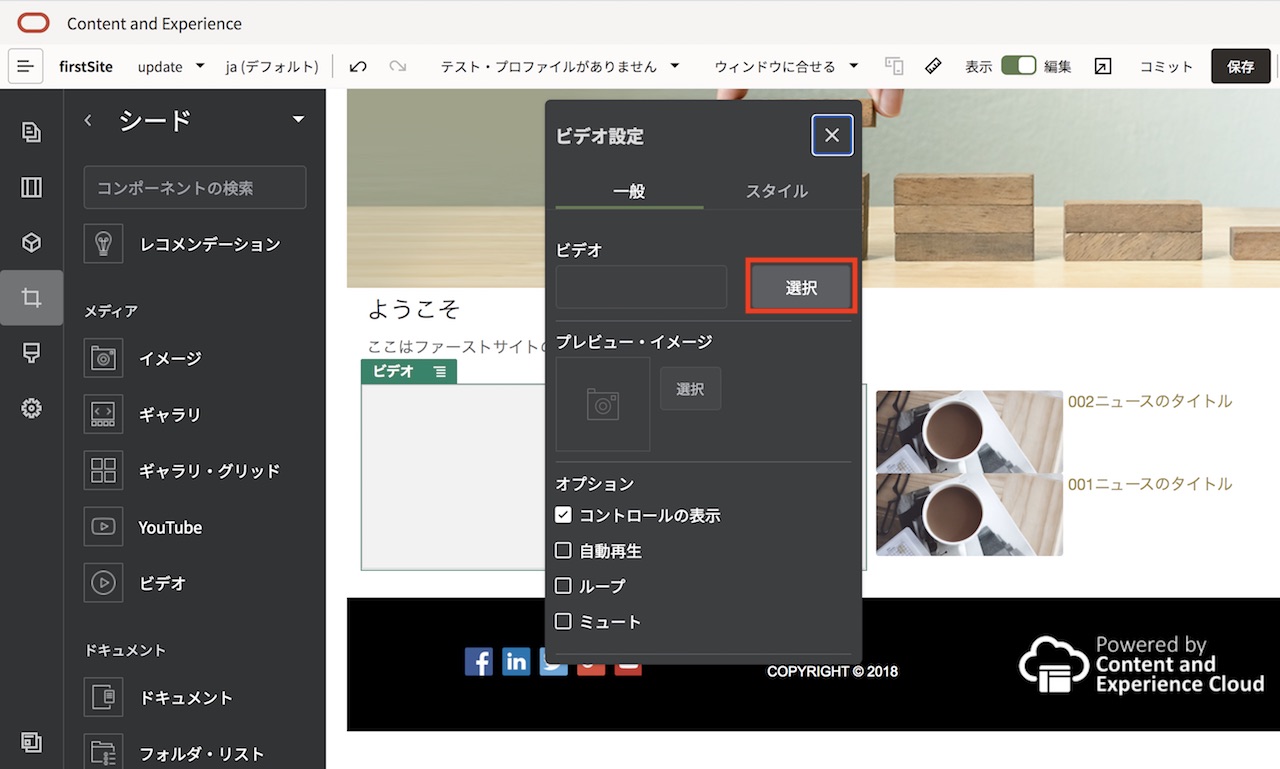
-
ビデオの選択ダイアログが表示されます。検索ボックスのフィルタ(firstSite Site)を削除します
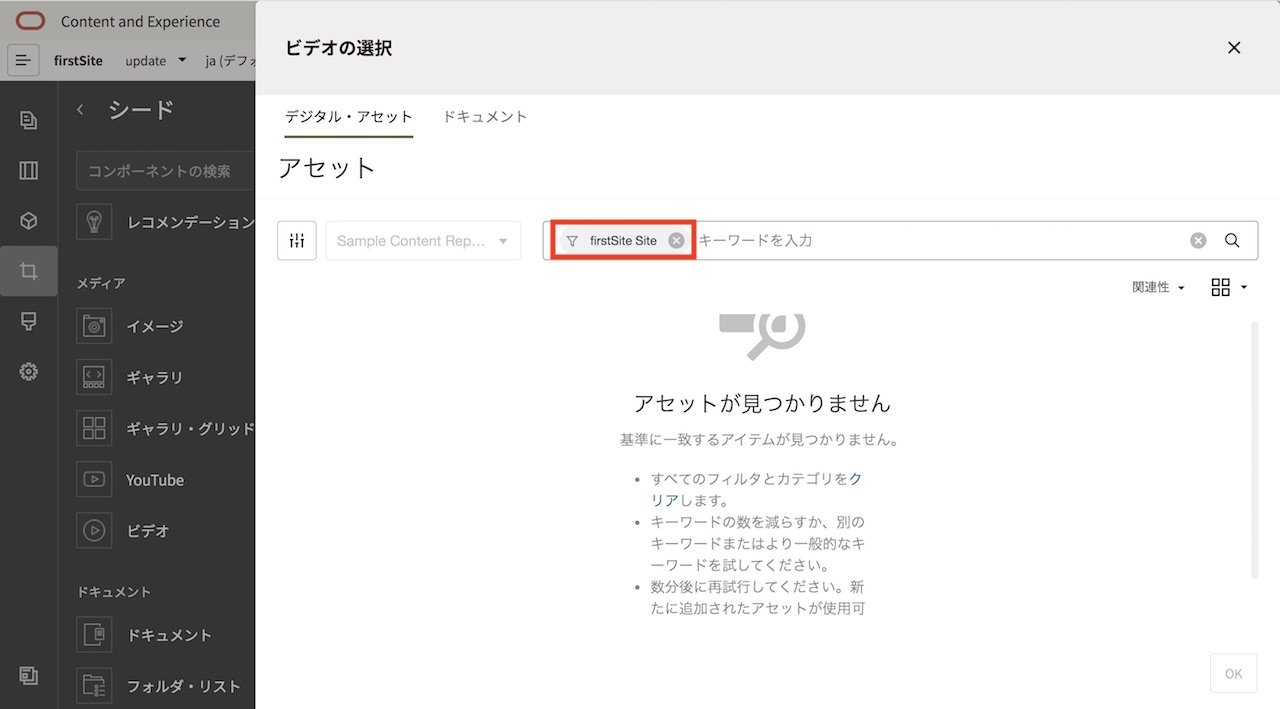
-
アセット・リポジトリから、先ほどアップロードした sample を選択し、「OK」 をクリックします
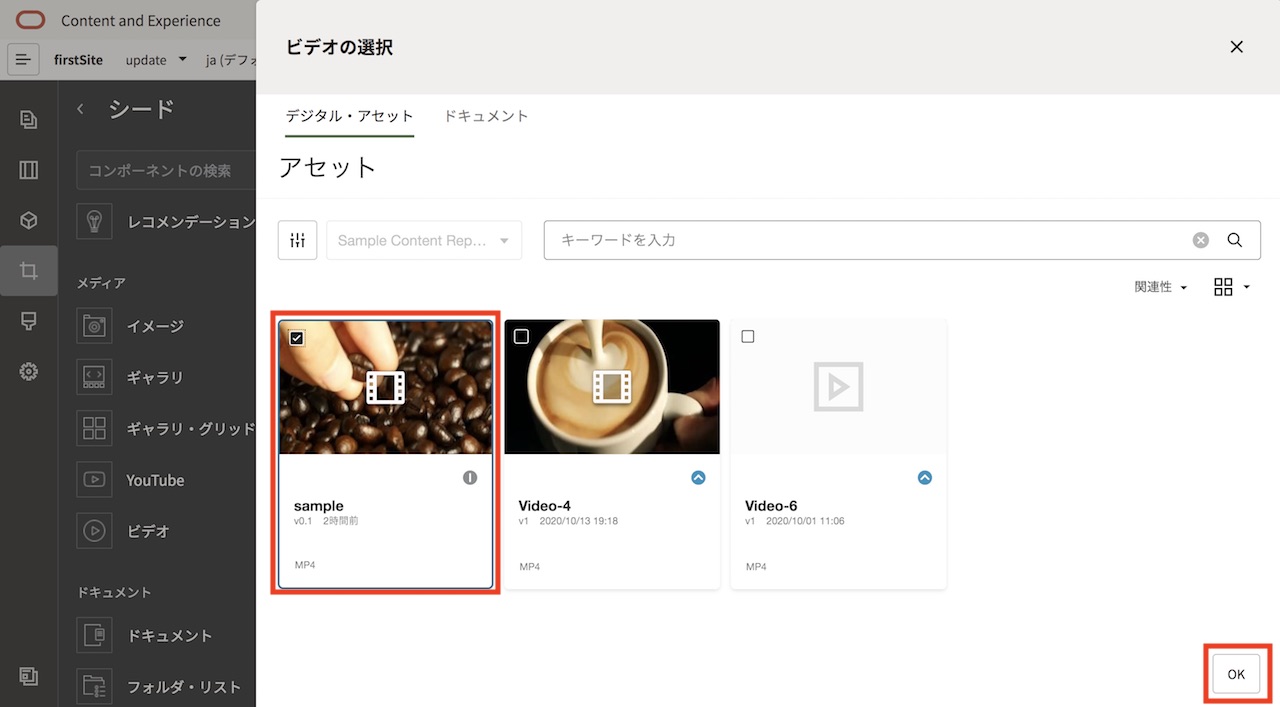
-
必要に応じて、オプションや位置合わせ、幅、間隔を調整し、ビデオ設定を閉じます
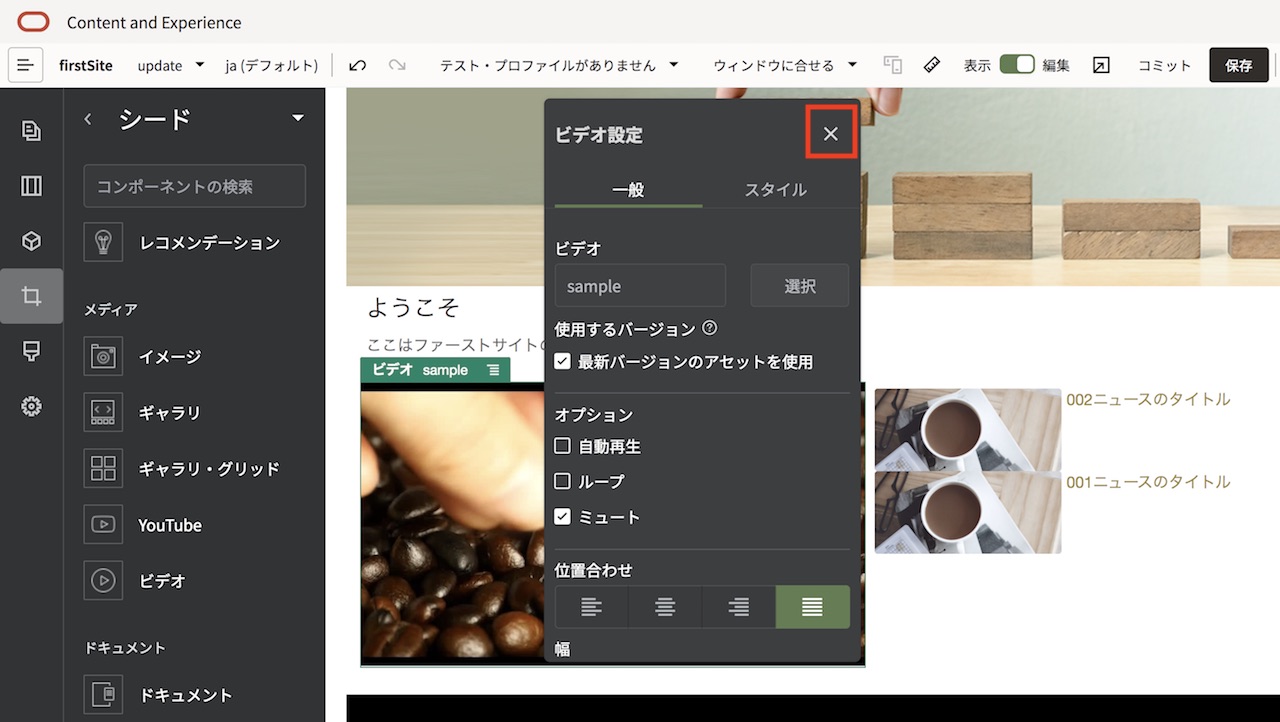
-
スイッチを編集→ 表示 に切り替え、「保存」 をクリックします
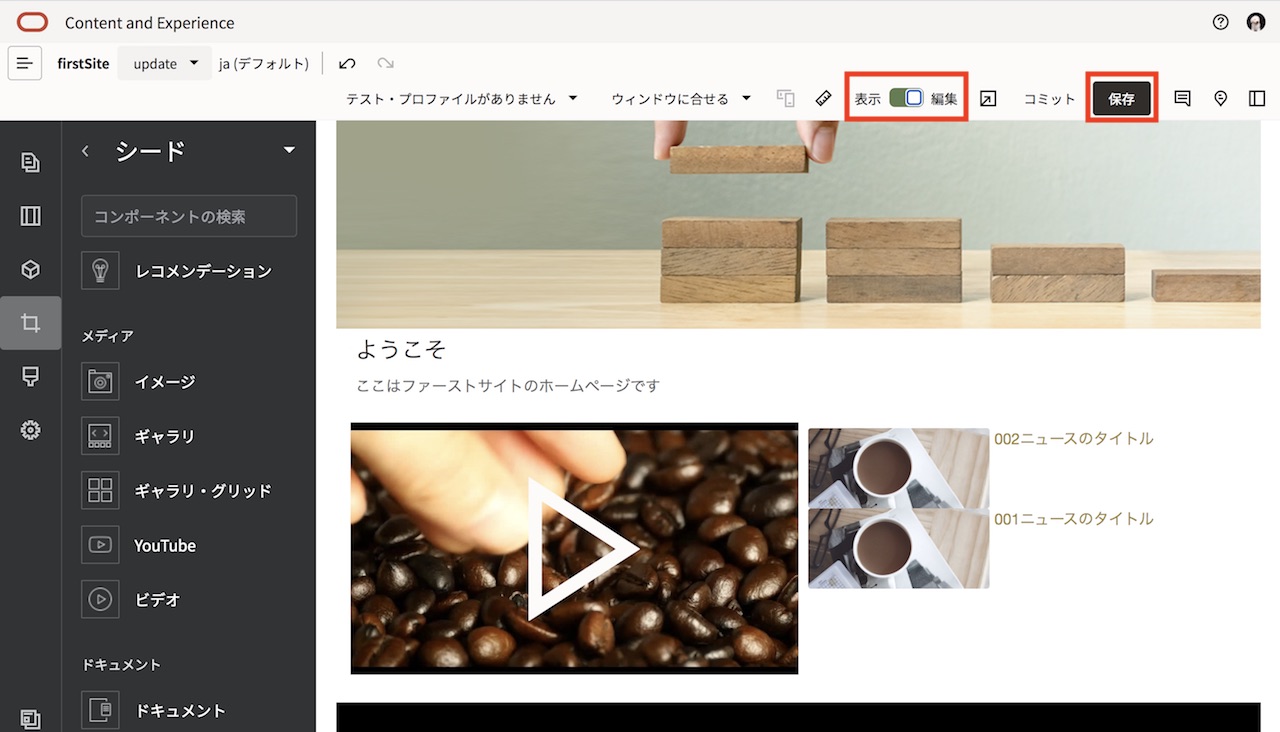
-
「コミット」 をクリックし、更新内容を適用します。確認のダイアログが表示されるので 「コミット」 をクリックします
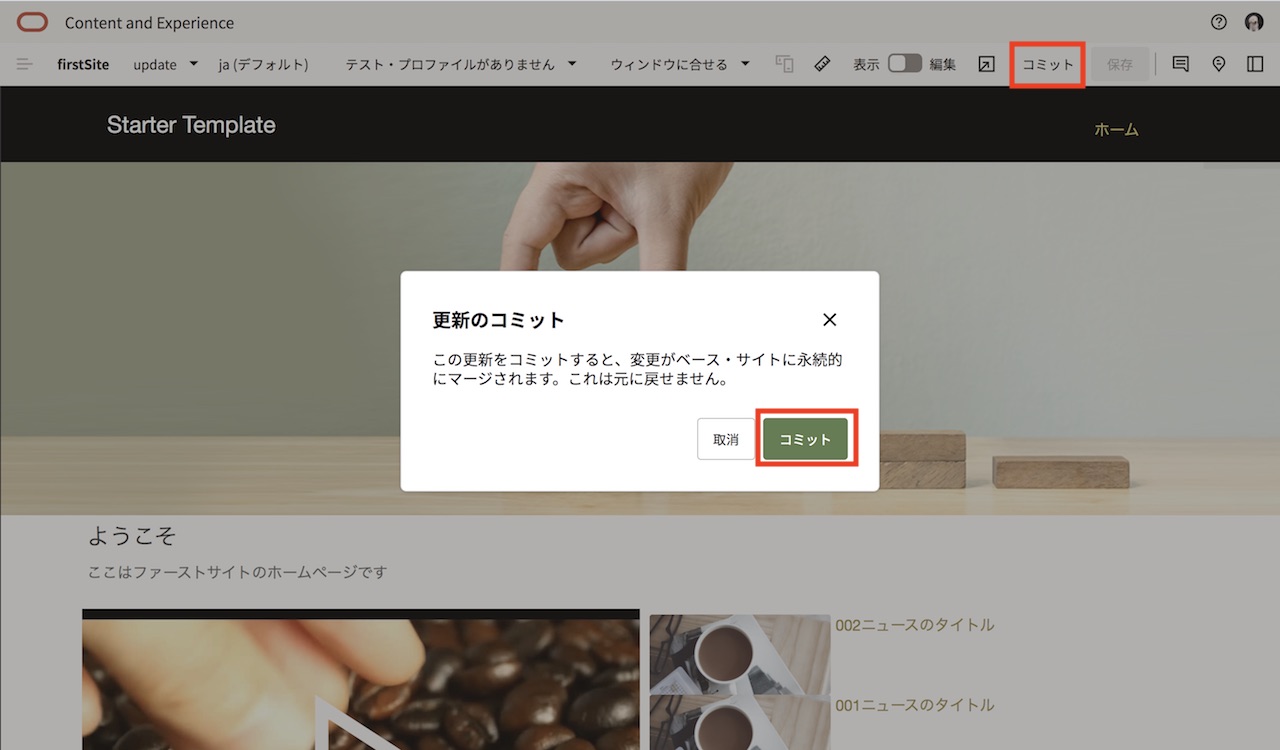
-
‘update’はベース・サイトに正常にコミットされました のメッセージが表示されます。サイトの編集画面を閉じます
5. Webサイトを公開する
サイトを公開します。オンライン状態のサイトを「公開」すると、ベース・サイトの内容がサイトにアクセス可能なユーザーすべてに表示されます
-
firstSite を選択し、「再公開」 をクリックします
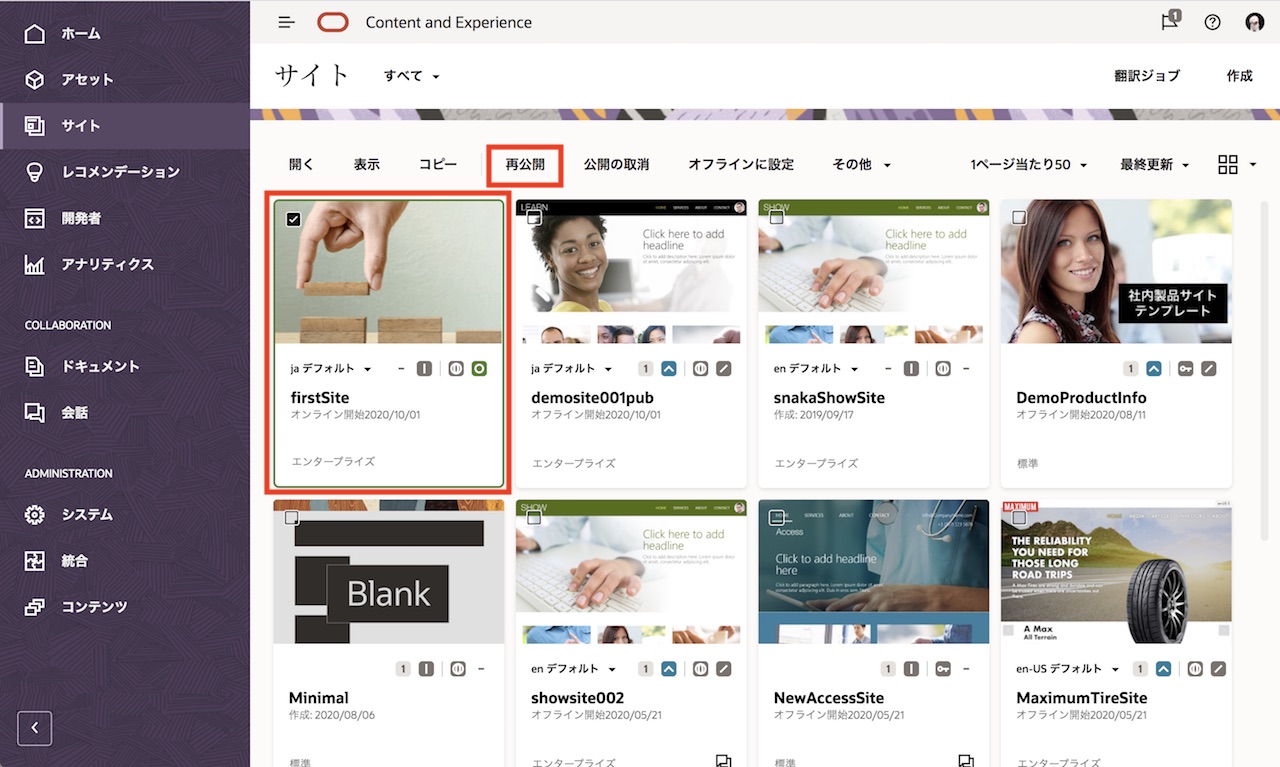
[Memo]
この場合、ベース・サイトはドラフト(灰色のアイコン)であることを意味します。つまり、ベース・サイトは更新済だが、その更新内容はサイト訪問者が閲覧できる場所に公開されていないことになります -
「サイトと、サイトのページに追加されているすべてのアセットを公開」 を選択し、「OK」 をクリックします
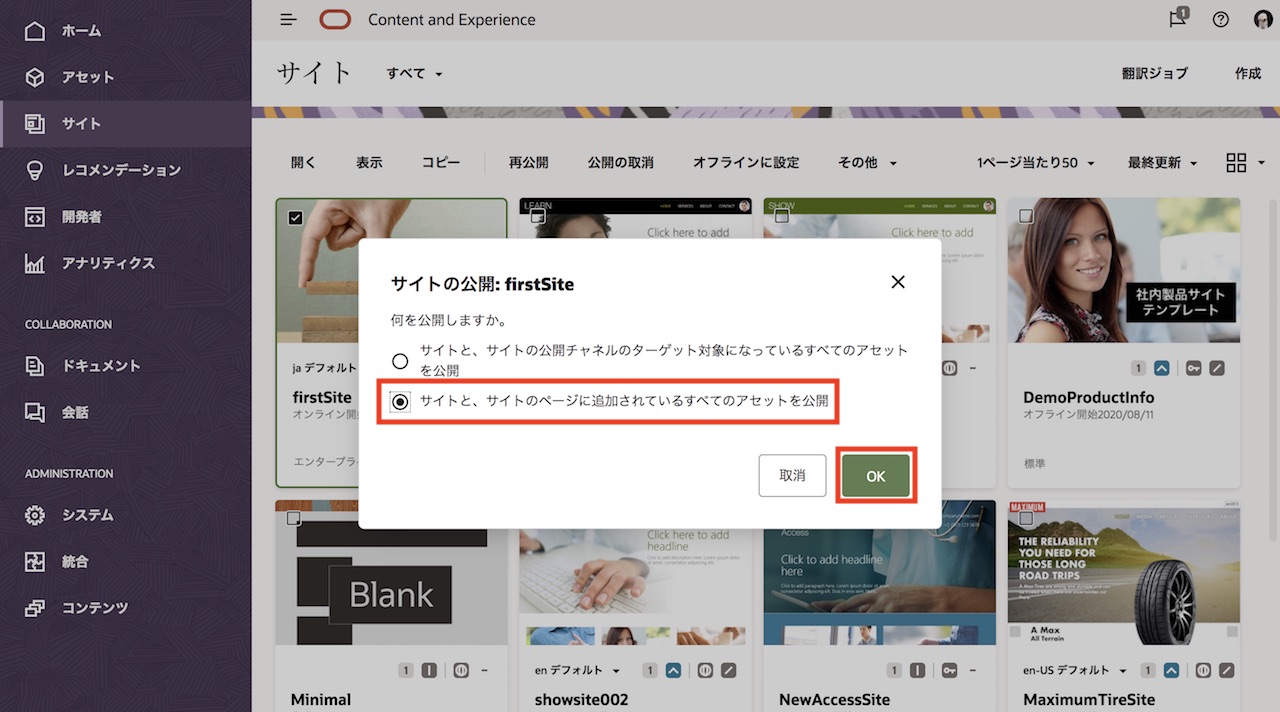
-
サイトの公開検証が行われます。検証チェックに合格したことを確認し、「公開」 をクリックします
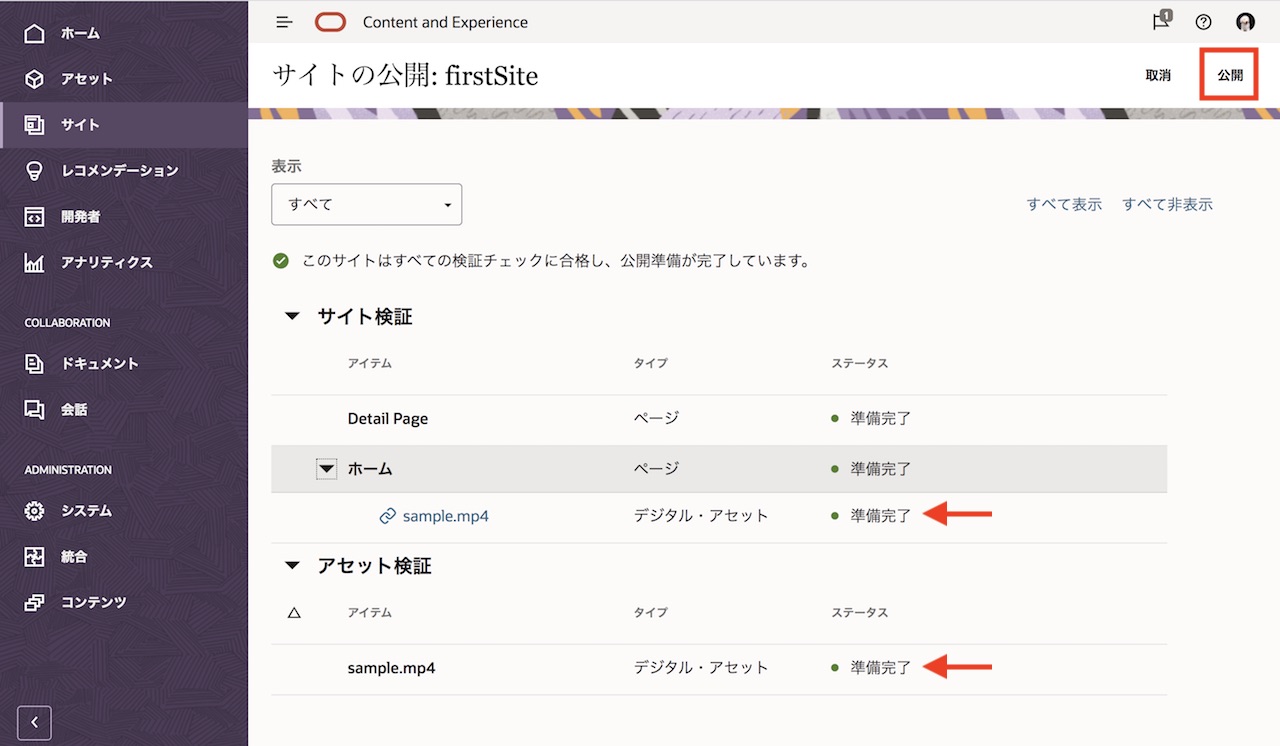
[Memo]
firstSite上に配置したVideo Plusアセット(sample.mp4)も検証され、公開準備が完了します。これは、Video Plusアセットがサイトのページ上で利用されているためです -
確認のダイアログが表示されます。「確認して実行」 にチェックを入れ、「公開」 をクリックします
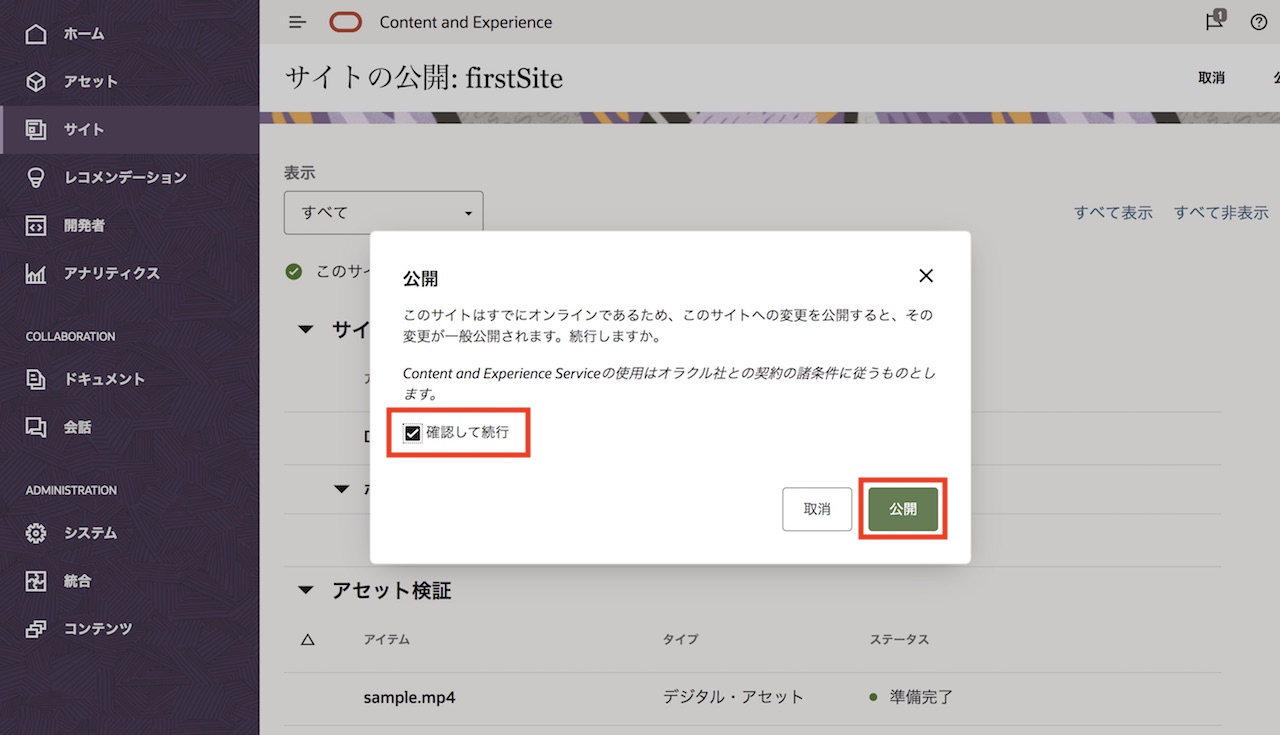
-
しばらくすると、サイトのステータスが「公開」に遷移します
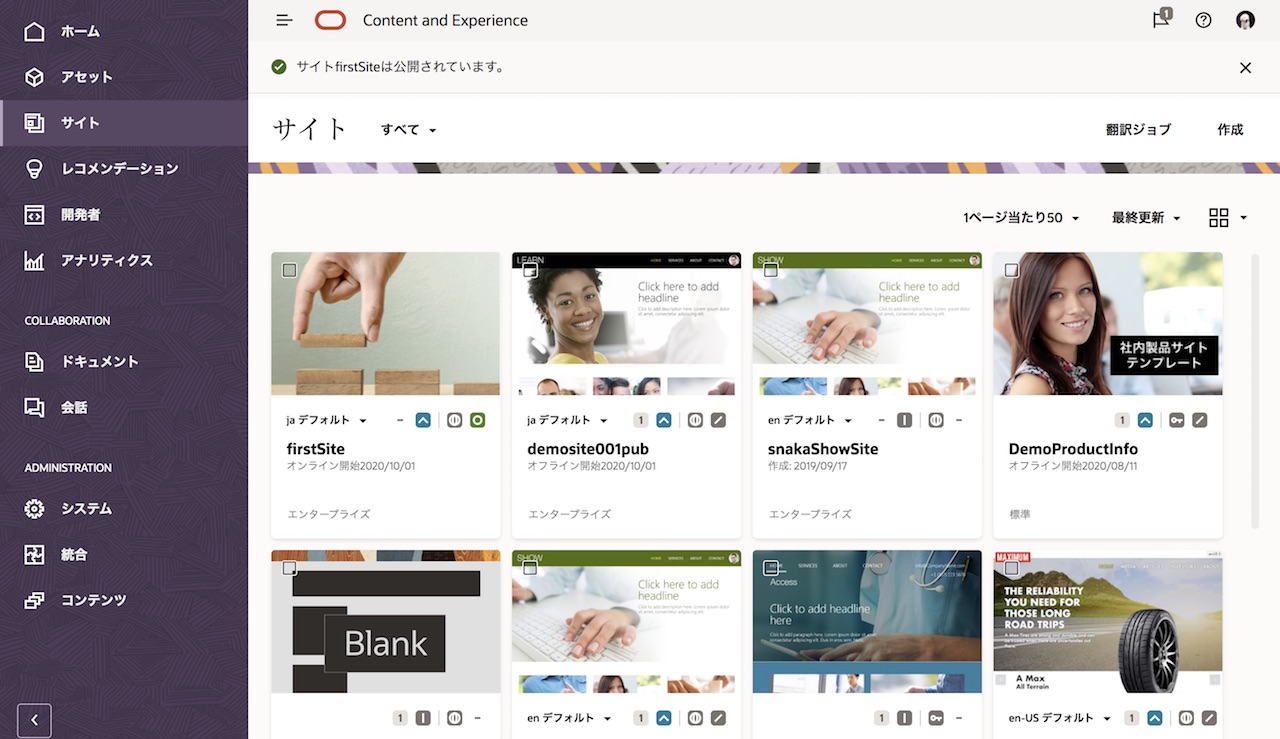
6. 確認
公開されたオンライン状態のサイトを確認します
-
firstSite を選択し、「プロパティ」 を開きます
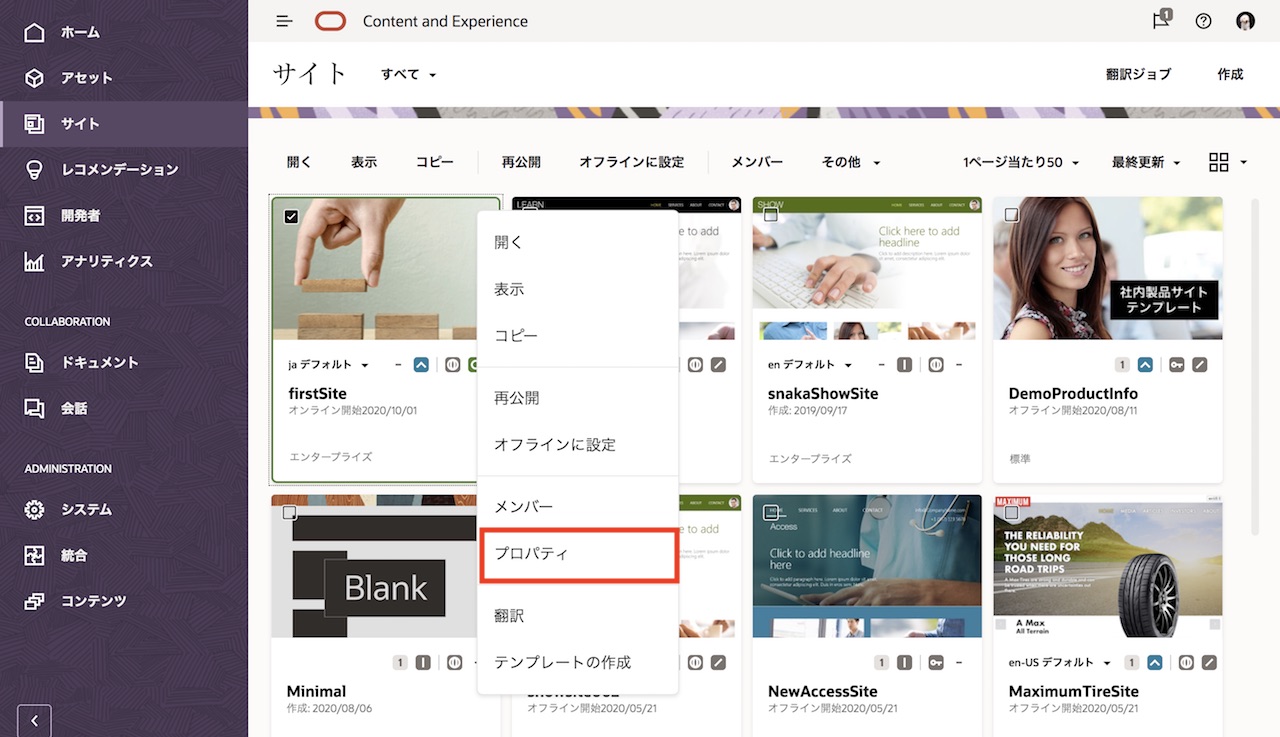
-
「サイトURL」 をコピーし、別ブラウザで開きます
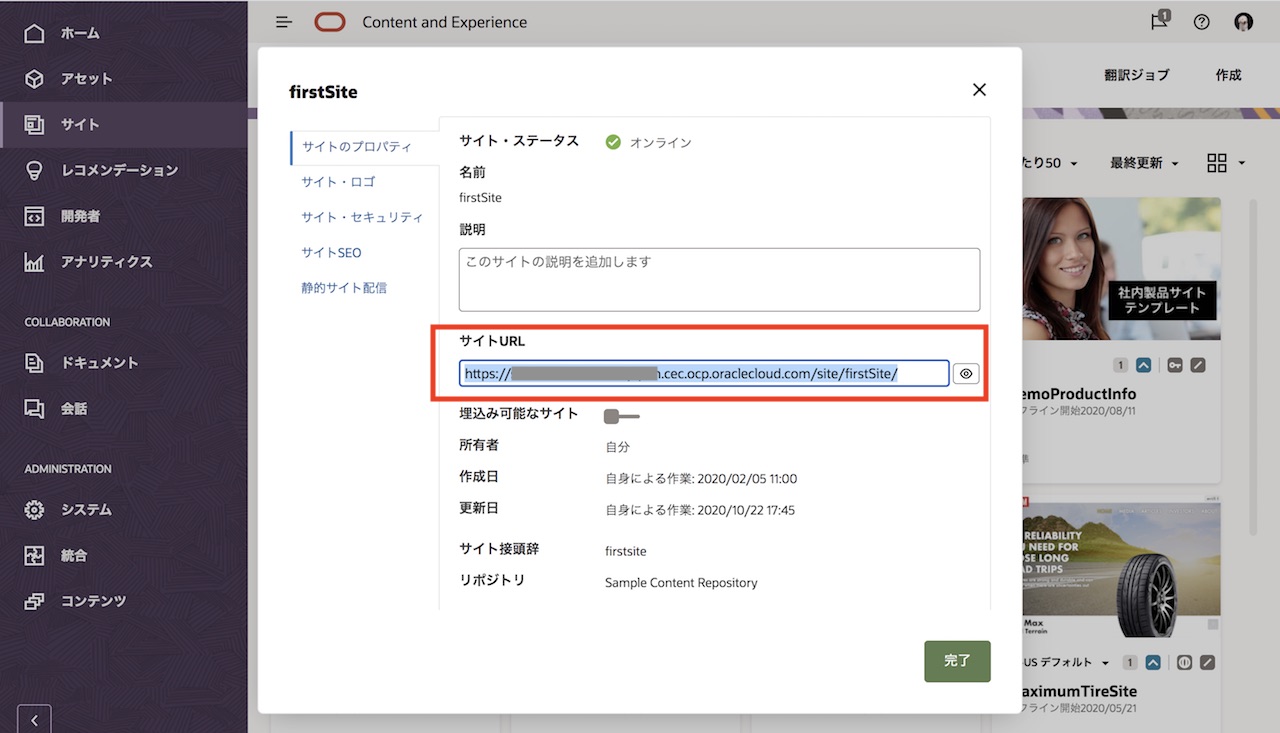
-
オンライン状態のサイトが表示されます。sample.mp4 がHomeページ上に表示されていることを確認します
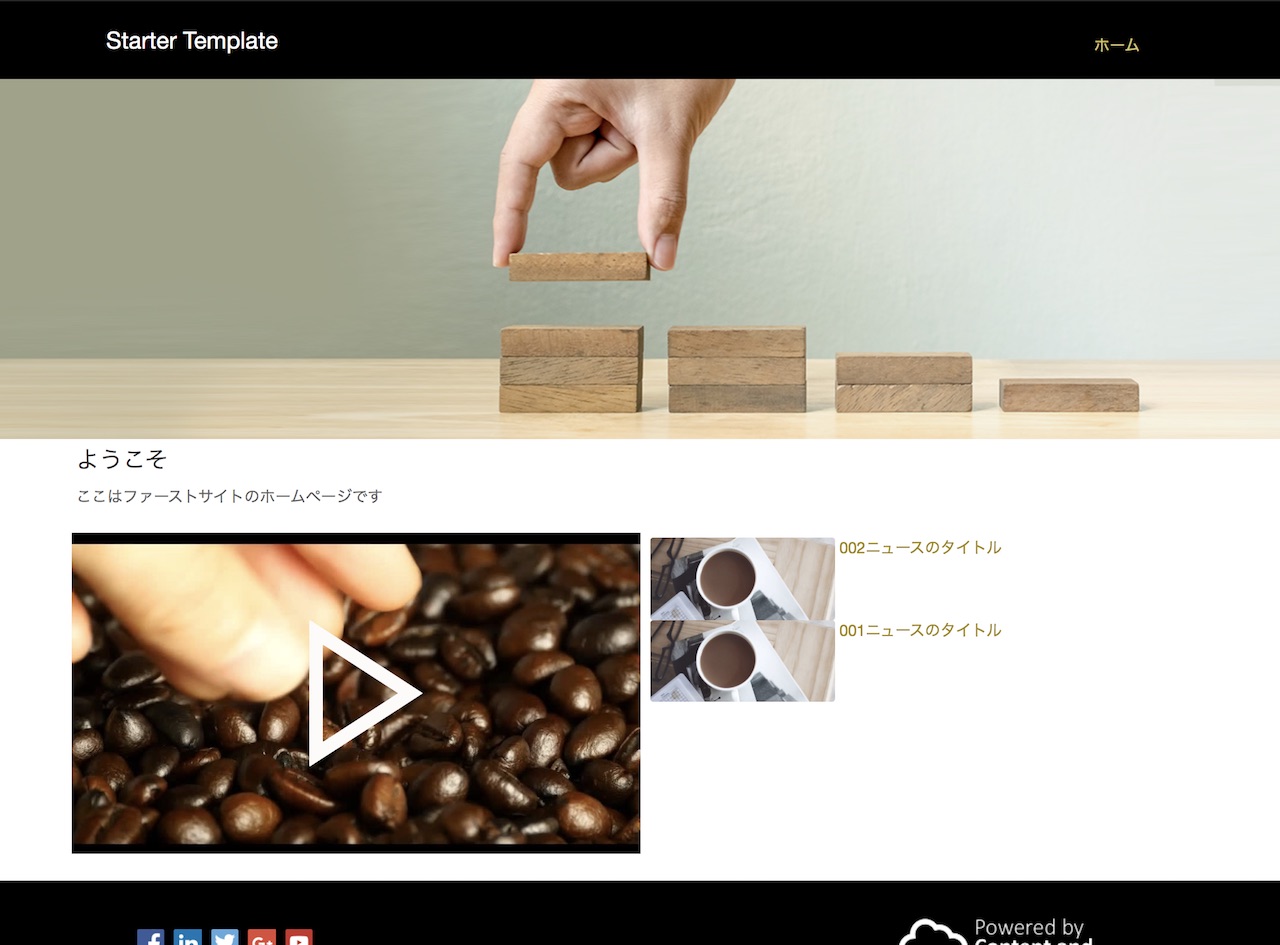
-
動画をクリックし、再生できることを確認します
以上で、このチュートリアルは終了です。お疲れさまでした