目次に戻る: Oracle Content Management のファイル共有機能を使ってみよう【初級編】
ファイルやフォルダは他のユーザーと簡単に共有できます。共有時には、ファイルやフォルダにアクセスするユーザーと実行可能な操作権限(アクセス権限)を簡単に制御できます。
説明
アクセス権限
OCM のアクセス権限は4種類です
| アクセス権限 | 説明 |
|---|---|
| マネージャ | コントリビュータ権限に加え、メンバー追加やアクセス権限設定などの管理作業が可能(フォルダ作成者=所有者とほぼ同様の権限) |
| コントリビュータ | 子フォルダの作成と編集、登録済ファイルの編集や新規ファイルのアップロードが可能 |
| ダウンロード実行者 | フォルダの参照、ファイルの参照とダウンロードが可能(子フォルダの作成やファイルの編集はできない) |
| 参照者 | フォルダの参照、ファイルのプレビューが可能(ファイルのダウンロードはできない) |
共有の方法
共有の目的や内容に応じて、その方法を使い分けることができます。OCMでは、「フォルダへのメンバー追加」による共有と、「リンク(URL)による共有」の2パターンです。ここでは、メンバー追加による共有方法について説明します
フォルダにメンバーを追加
- フォルダにメンバーを追加することで、そのフォルダおよび配下すべてのフォルダ・ファイルを複数ユーザーで共有できます
- メンバーの追加は、個々のユーザーもしくはグループを指定できます
- メンバーを追加する際に、そのフォルダに対する アクセス権限 を設定します。アクセス権限は、マネージャ、コントリビュータ、ダウンロード実行者、参照者 より選択できます
- 利用例
- 組織やグループ、大規模プロジェクトでファイルを共有する場合など、ユーザーが継続して情報にアクセスする必要がある 場合
- 設定例
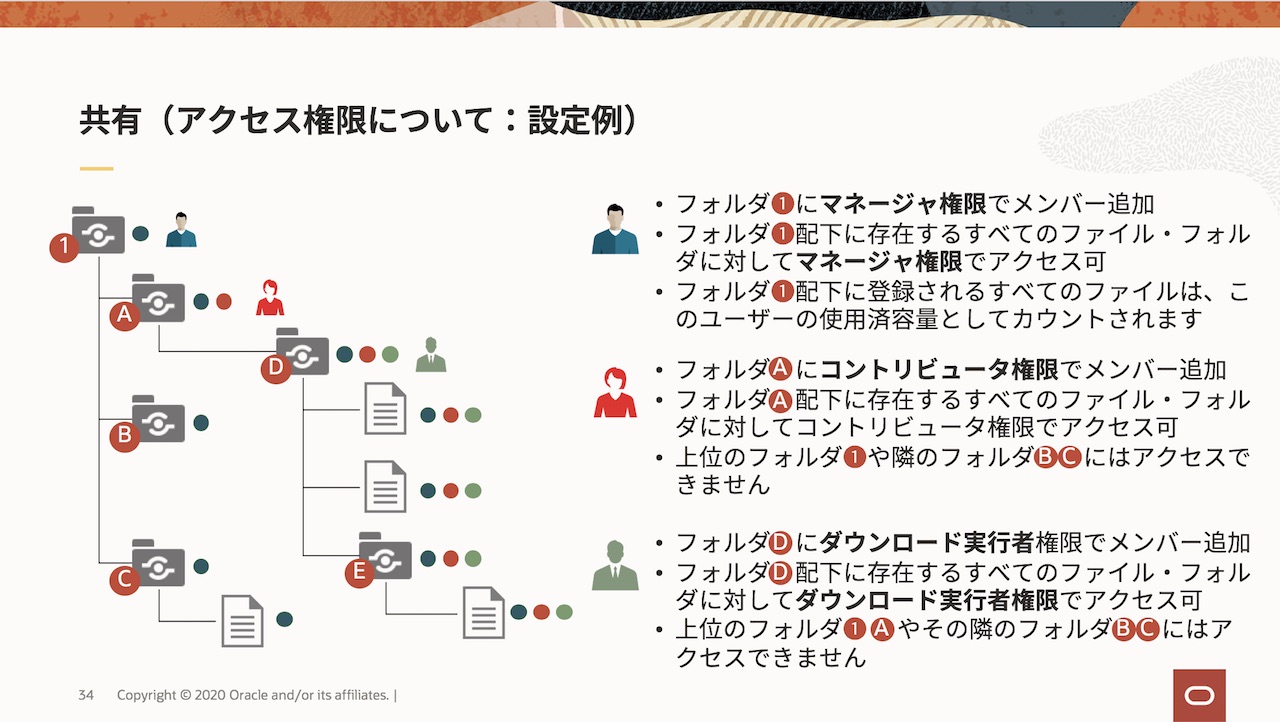
メンバー・リンクの共有
- フォルダへのアクセス権限を有するユーザーに対して、フォルダ・ファイルを共有する際に利用します
- メンバー・リンクのアクセス権限は、フォルダ・ファイルへのアクセス権限と同じ です
- 利用例
- フォルダAに、Xさん、Yさんの2名を コントリビュータ権限 でメンバー追加
- Xさんが、フォルダAの中のファイルA-1のメンバー・リンクを作成し、YさんとZさんにチャットで送付
- Yさんはメンバー・リンクをクリックすると、ファイルA-1に コントリビュータ権限 でアクセスできます
- ZさんはフォルダAにメンバー追加されていないため、メンバー・リンクをクリックしてもファイルA-1にアクセスできません
(その他)共有フォルダの使用容量について
- フォルダにユーザーをコントリビュータ権限で追加した場合、ユーザーはフォルダの作成やファイルのアップロードができます
- この場合、共有フォルダに追加されたファイルの使用容量は、フォルダの所有者(Owner) に加算されます。
- 利用例
- ユーザーXさんが作成した個人フォルダAに、Yさんをコントリビュータ権限でメンバー追加
- Yさんは共有されたフォルダAの中に、サブフォルダ(フォルダA-1)を作成し、そこに
100MBのファイルをアップロード - この
+100MBは、Xさん使用容量としてカウント されます
【お知らせ】
この文書は、2021年11月時点での最新バージョン(21.11.1)を元に作成されてます。
チュートリアル内の画面ショットについては、現在のコンソール画面と異なっている場合があります。
前提条件
- Oracle Content Management インスタンスを作成する
- OCM の利用ユーザーに OCM インスタンスの CECStandardUser もしくは CECEnterpriseUser アプリケーション・ロールが付与されていること
1. フォルダにメンバーを追加する
1.1 フォルダにユーザーを追加する
フォルダにメンバーを追加し、そのフォルダおよび配下すべてのフォルダ・ファイルへのアクセス権限を付与します
-
メンバーを追加するフォルダ(ここでは「チュートリアルフォルダ」)を選択し、「メンバー」 をクリックします
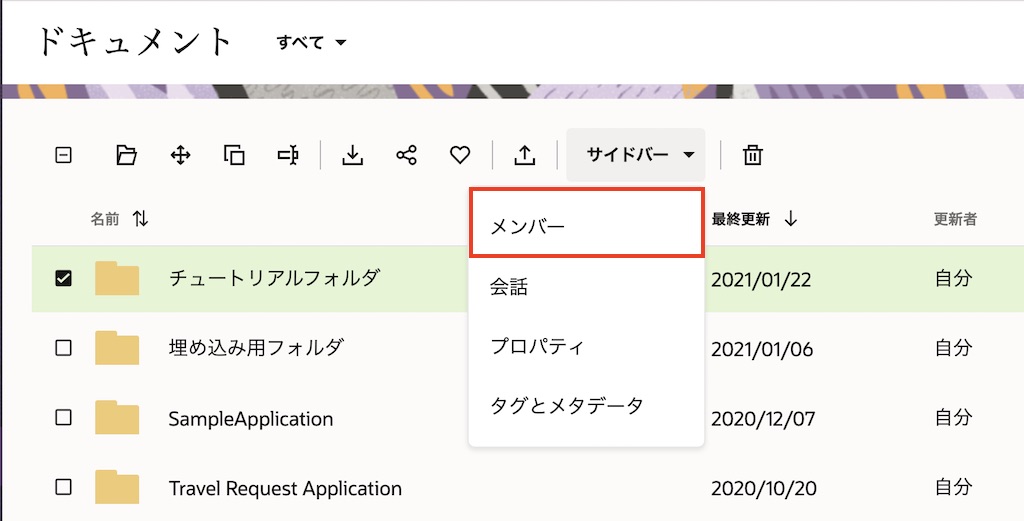
-
「メンバーの追加」 をクリックします
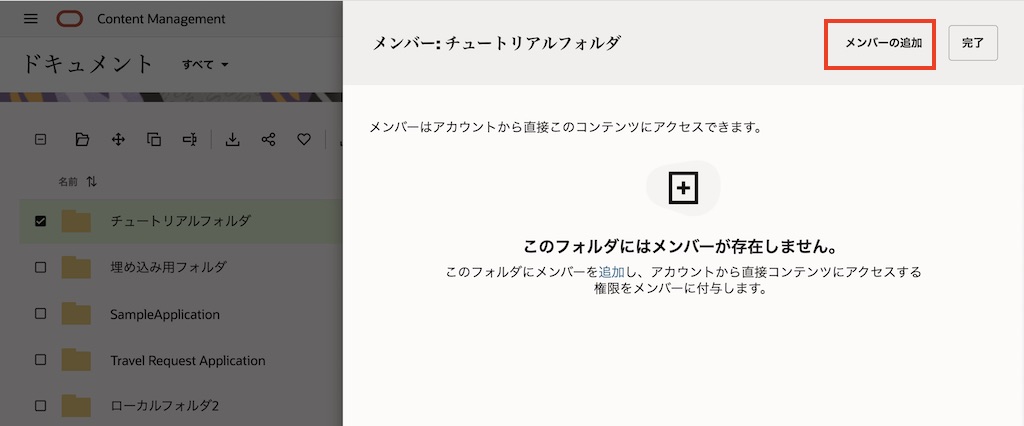
-
追加するユーザーを入力し、候補が出てきたらユーザー名を選択します
-
アクセス権限(ここでは「ダウンロード実行者」)を選択し、「追加」 をクリックします
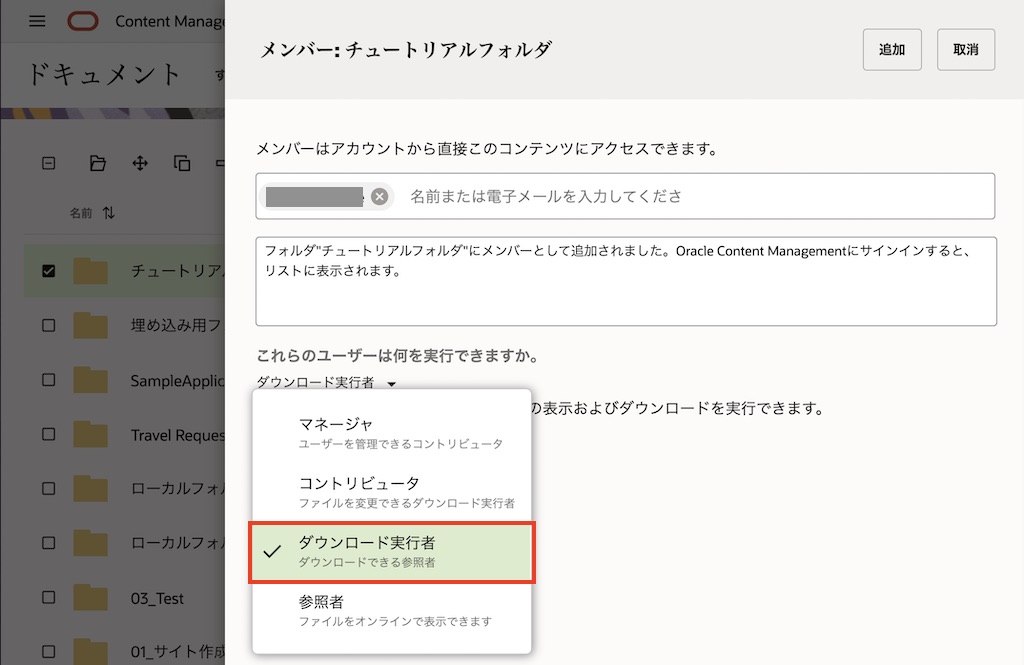
-
追加されたメンバーが表示されます
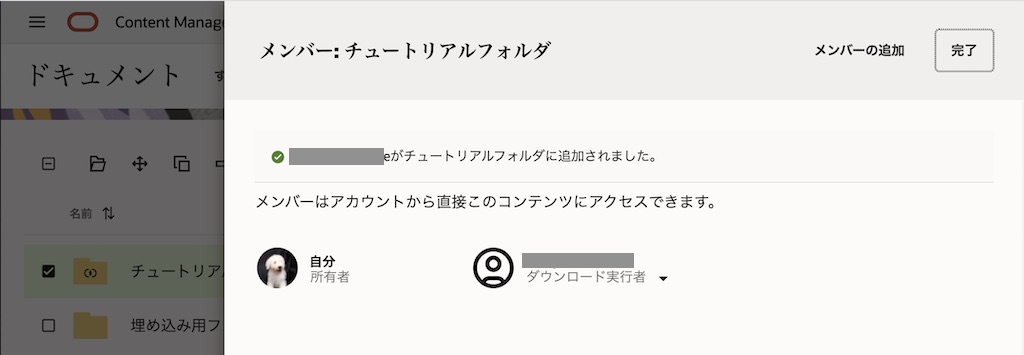
-
フォルダにメンバーを追加すると、フォルダのアイコンが変更されます
アイコン 説明 
個人フォルダ(フォルダ共有なし) 
共有フォルダ(フォルダ共有あり)
1.2 フォルダにグループを追加する
グループをメンバーとして追加すると、グルームに所属するユーザーすべてにフォルダのアクセス権限が付与されます。
グループには、OCM インスタンスで作成・管理するグループと、Oracle Identity Cloud Service (IDCS) で管理するIDCSグループがあります。グループの作成・管理は、10. グループ(Oracle Content Management のファイル共有機能を利用しよう)をご確認ください
-
メンバーを追加するフォルダを選択し、「メンバー」 をクリックします
-
「メンバーの追加」 を選択します
-
追加するグループを入力し、候補が出てきたらグループ名をクリックします。ここでは OCMローカルグループ1 を選択してます
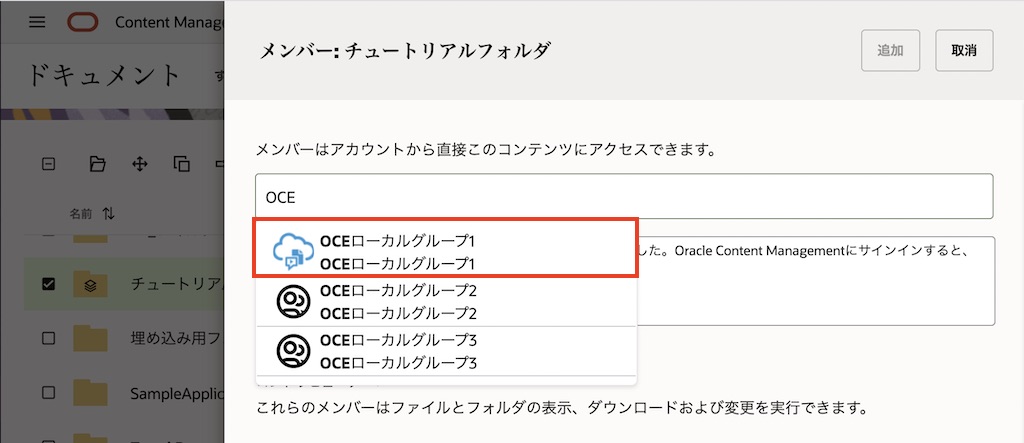
-
アクセス権限(ここでは「コントリビュータ」)を選択し、「追加」 をクリックします
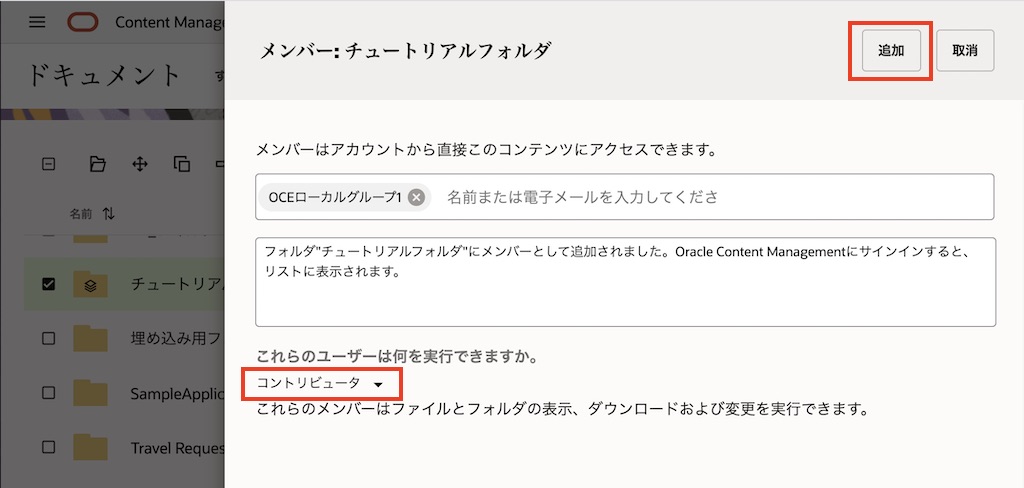
-
追加されたグループが表示されます
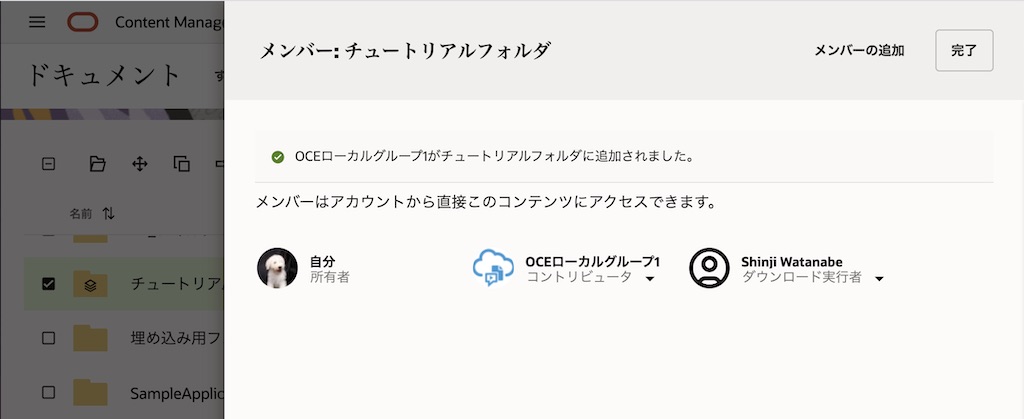
1.3 フォルダに追加されたメンバーのアクセス権限を変更する
-
メンバーのアクセス権限を変更するフォルダを選択し、「メンバー」 をクリックします
-
メンバーに付与されているアクセス権限をクリックし、アクセス権限を変更します。ここでは、OCMローカルグループ1 に付与した コントリビュータ権限 を 参照者 に変更します
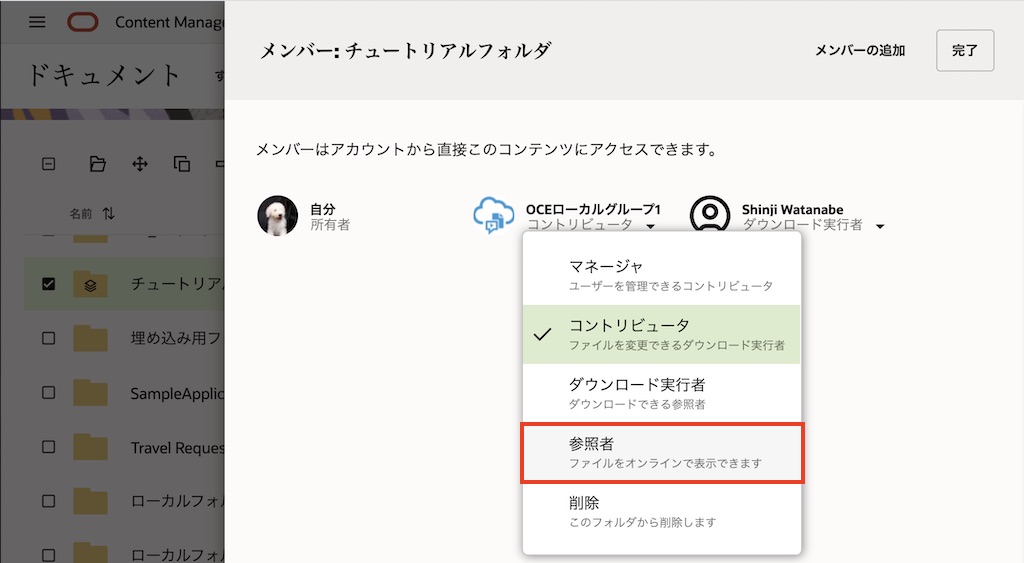
[TIPS]
フォルダに追加されているメンバーのアクセス権限を変更する場合は、そのフォルダの マネージャ権限 が必要です。メンバーに付与したフォルダへのアクセス権限を解除する場合は、「削除」 を選択します。 -
「完了」 をクリックします
1.4 フォルダに追加されたメンバーのアクセス権限を取り消す
-
フォルダを選択し、「メンバー」 をクリックします
-
アクセス権限を取り消すメンバーのアクセス権限をクリックし、「削除」 をクリックします。ここでは、OCMローカルグループ1 のアクセス権限を取り消します
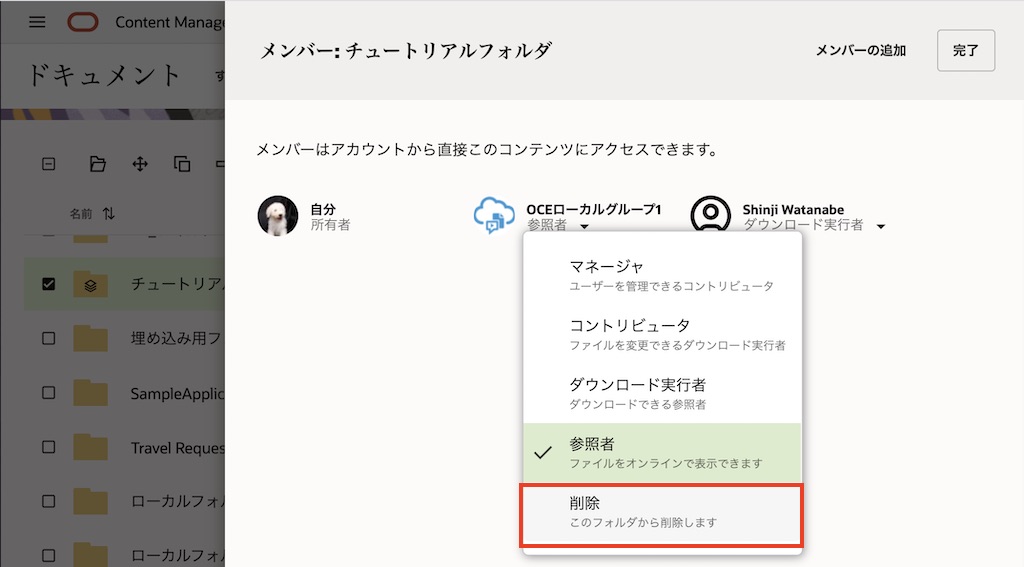
-
確認画面が表示されます。「はい」 をクリックします
2. メンバー・リンクを共有する
2.1 フォルダのメンバー・リンクを共有する
-
フォルダを選択し、「リンクの共有」 をクリックします
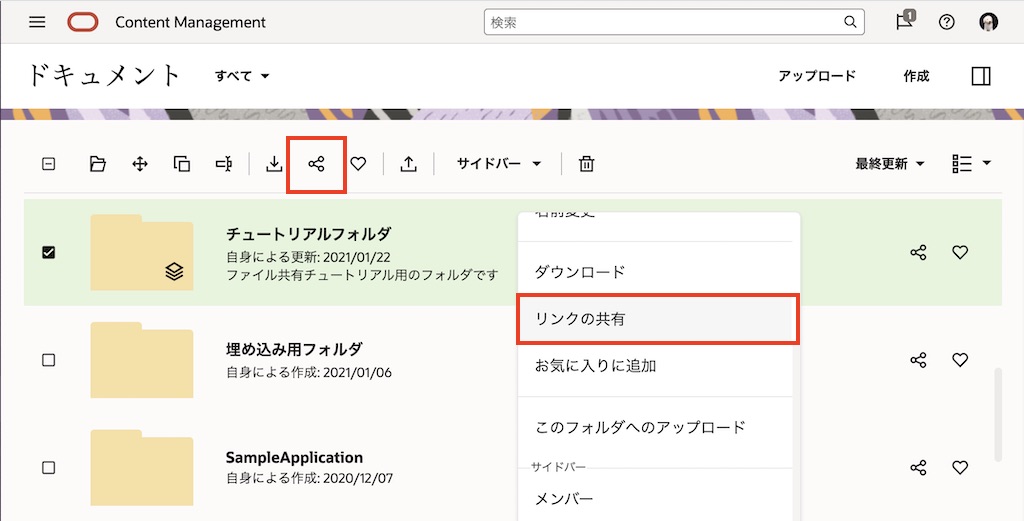
-
「このリンク」 より 「メンバーのみ」 を選択します
-
「リンクのコピー」 をクリックします。フォルダへのメンバー・リンクが、クリップボードにコピーされます
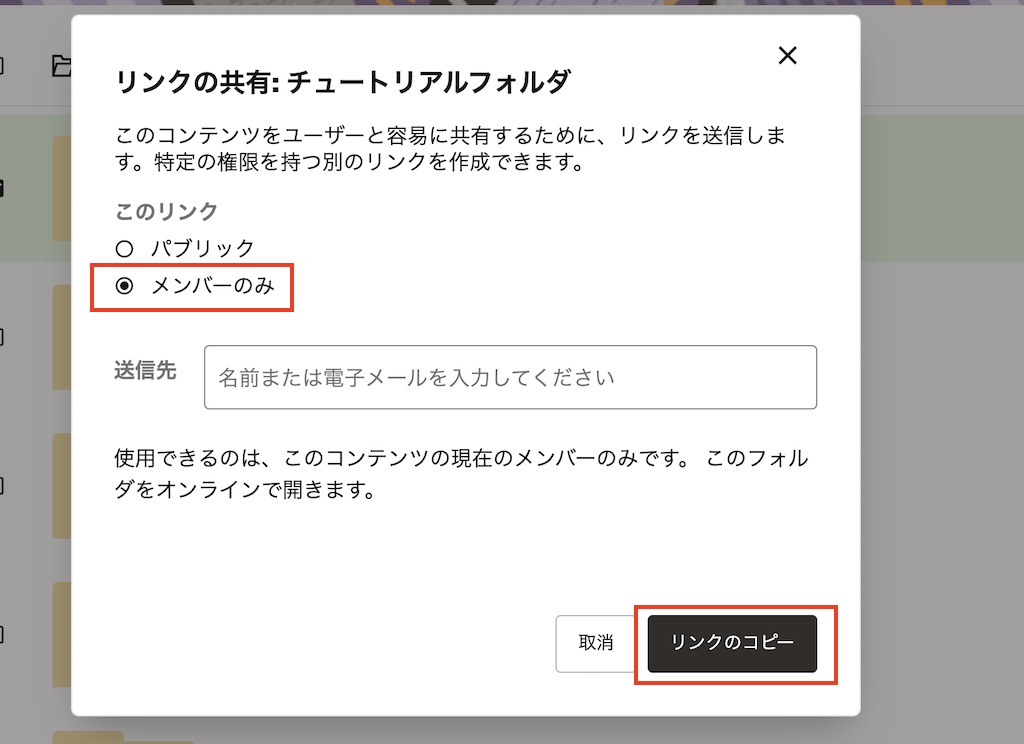
-
OCM から直接電子メールを送信する場合は、「送信先」 にフォルダを共有したメンバーを選択します。必要に応じて、リンク送付先のユーザーへのメッセージを入力します
-
「リンクの送信」 をクリックします。OCM からメンバー・リンクが記述された電子メールが送信されます
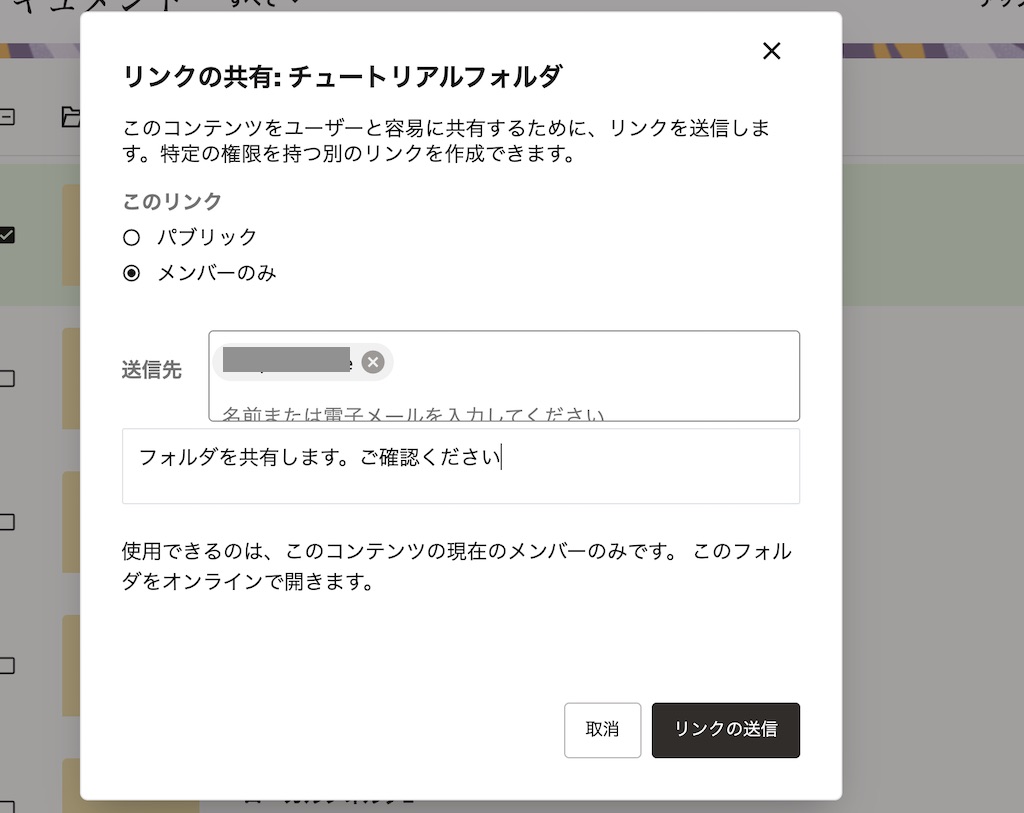
2.2 ファイルのメンバー・リンクを共有する
-
ファイルを選択し、「リンクの共有」 をクリックします
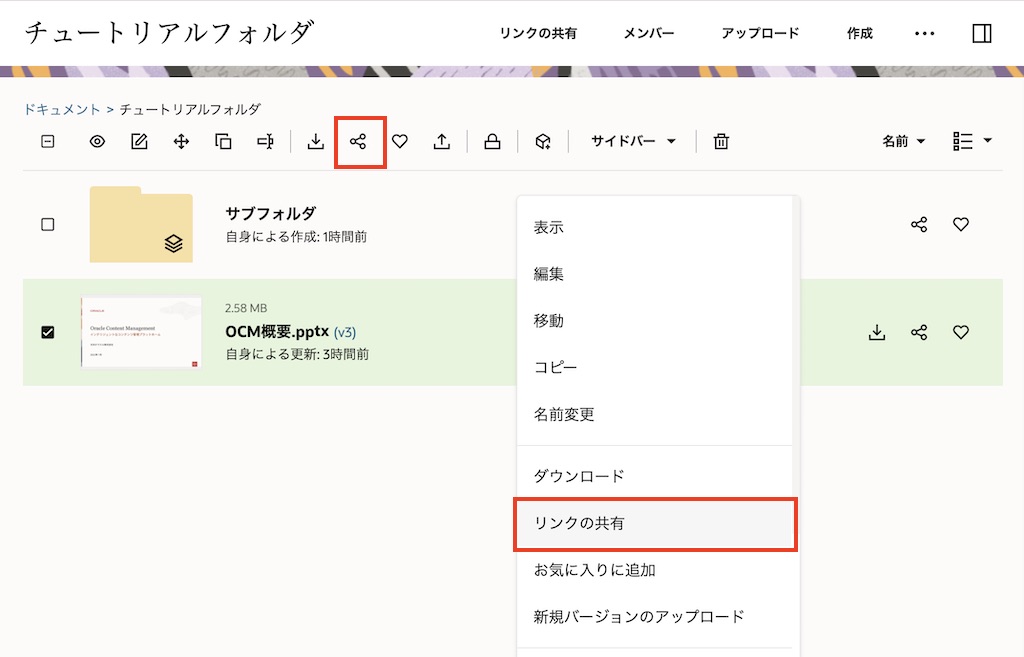
-
「このリンク」 より 「メンバーのみ」 を選択します
-
「リンク・オプションの編集」 をクリックします
-
オンライン・アクセスもしくはダイレクト・ダウンロードを選択します(デフォルトはオンライン・アクセス)
- オンライン・アクセス: ファイルの プレビュー が表示されます
- ダイレクト・ダウンロード: ファイルの ダウンロード が実行されます
-
「リンクのコピー」 をクリックします。メンバー・リンクが、クリップボードにコピーされます
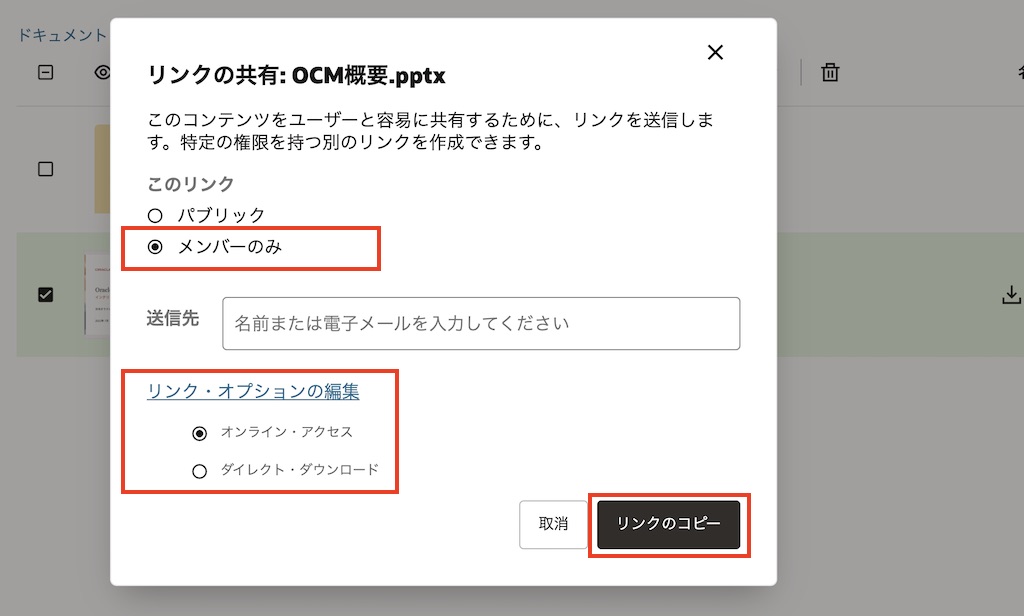
-
OCM から直接電子メールを送信する場合は、「送信先」 にフォルダを共有したメンバーを選択します。必要に応じて、リンク送付先のユーザーへのメッセージを入力します
-
「リンクの送信」 をクリックします。OCM からメンバー・リンクが記述された電子メールが送信されます
以上でこのチュートリアルは終了です。