目次に戻る: Oracle Content Management のファイル共有機能を使ってみよう【初級編】
OCM のデスクトップ・アプリケーション がクライアント環境にインストールされている場合、ローカル環境の Office アプリケーションと連携したファイルの編集および OCM インスタンス上への自動保存ができます。
また、サービス管理者により Microsoft Office Online 連携機能が有効化されている場合、Office Online サービス(Microsoft 365サービス)でのファイル編集、新規作成、OCM への自動保存ができます
【お知らせ】
この文書は、2021年11月時点での最新バージョン(21.11.1)を元に作成されてます。
チュートリアル内の画面ショットについては、現在のコンソール画面と異なっている場合があります。
前提条件
- Oracle Content Management インスタンスを作成する
- OCM の利用ユーザーに OCM インスタンスの CECStandardUser もしくは CECEnterpriseUser アプリケーション・ロールが付与されていること
- クライアント環境に OCMのデスクトップ・アプリケーション がインストールされていること。デスクトップ・アプリケーションの利用は、こちらのチュートリアルをご確認ください
1. ファイルの編集
1.1 Office アプリケーションで編集
-
ファイルを選択し、「編集」 をクリックします(もしくはファイルをプレビューした状態で「編集」をクリック)
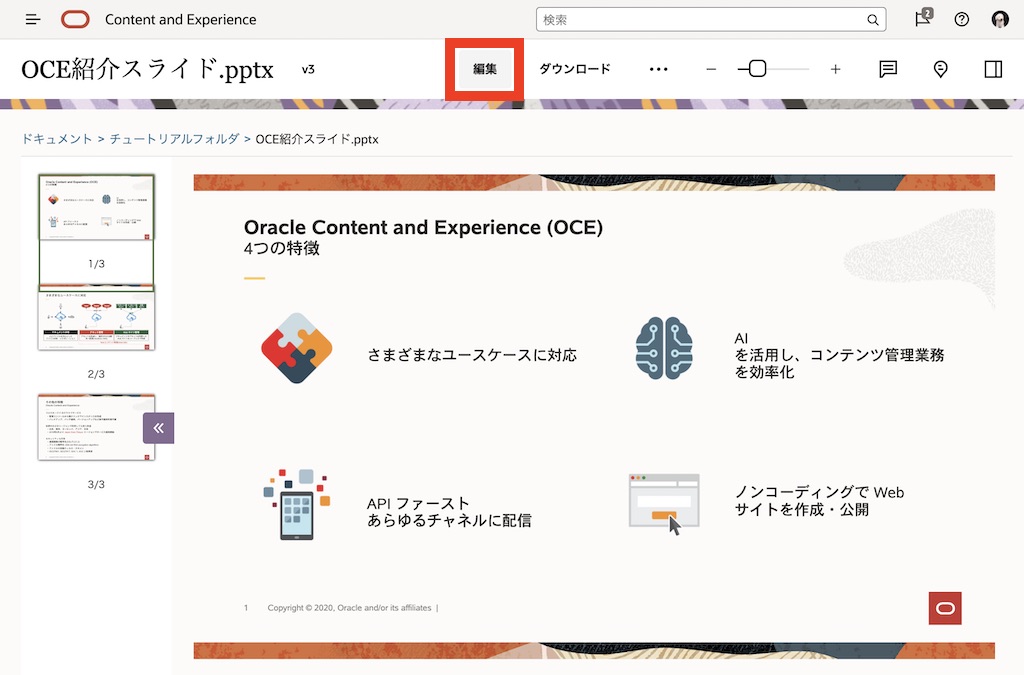
-
確認のダイアログが表示されます。「はい」 をクリックします
-
デスクトップ・アプリケーションと自動連携し、対応する Office アプリケーションでファイルが開きます
-
Office アプリケーションでファイルを編集し、保存します
-
保存したファイルは、OCM インスタンス上の 同じファイルの新規バージョンとして自動的に保存 (ここでは v4 として保存)されます
-
Web ブラウザをリロードします。新規バージョンのファイルが表示されます
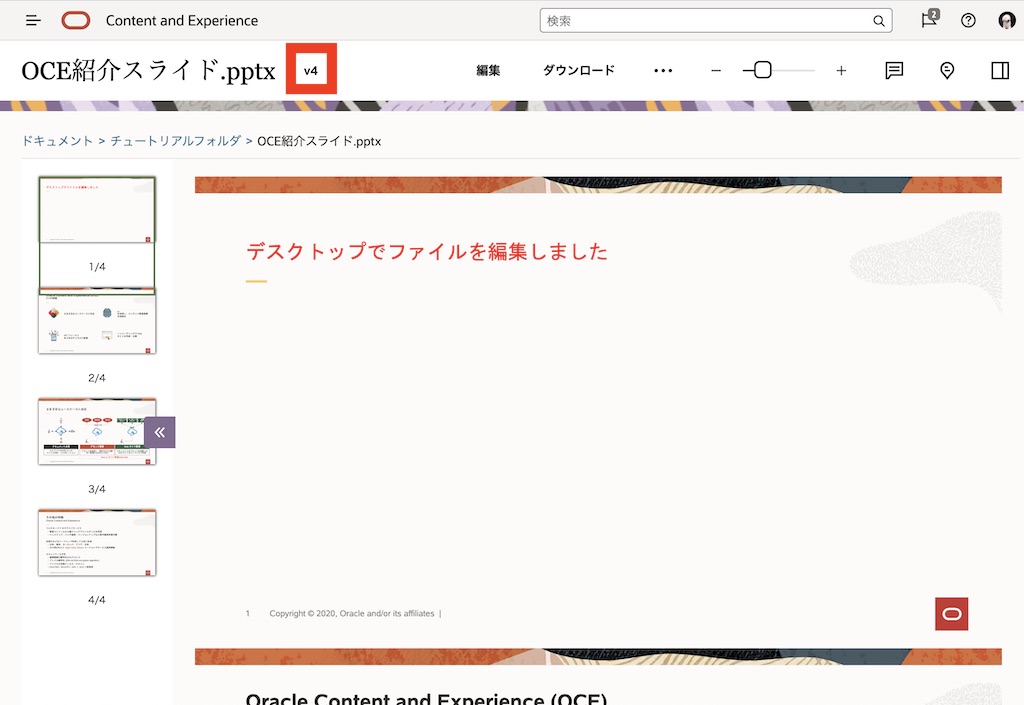
1.2 Office Online での編集
管理者により Microsoft Office Online 連携機能が有効化されている場合、「編集」は 「PowerPoint(デスクトップ)で編集」 に変更され、さらに 「PowerPoint Onlineで編集」 など、対応するOffice サービスでの編集が可能となります
[TIPS]
Office Online 連携を利用する場合、Microsoft 社の Office 365 サービス(Microsoft 365)のサブスクリプションが別途必要です
-
「編集」→「PowerPoint Onlineで編集」 をクリックします
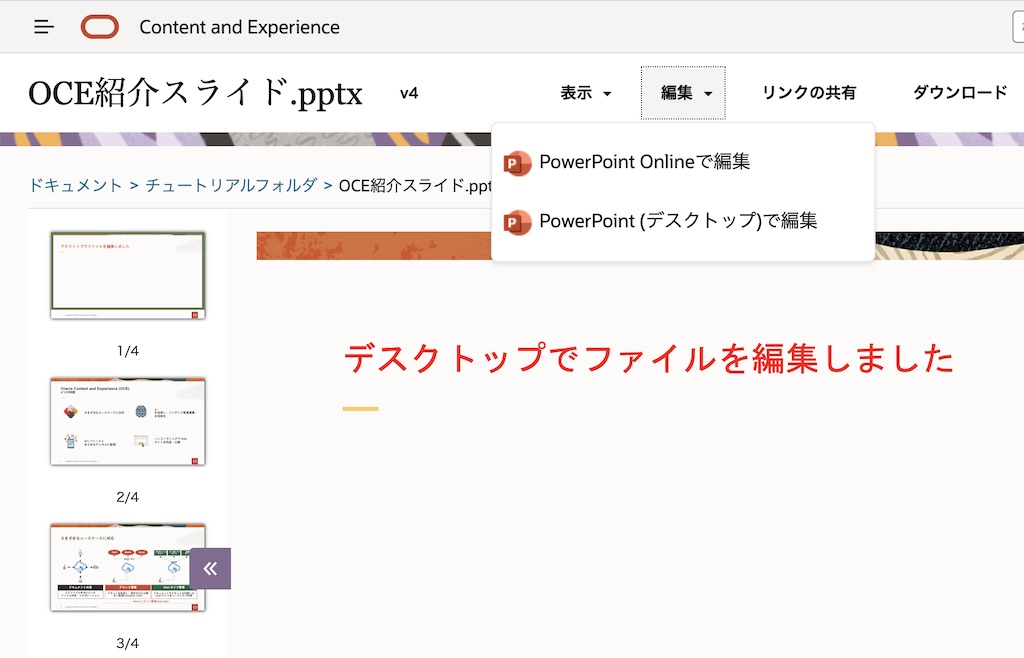
-
対応するOffice Online サービス(ここではPowerPoint Online)が開きます
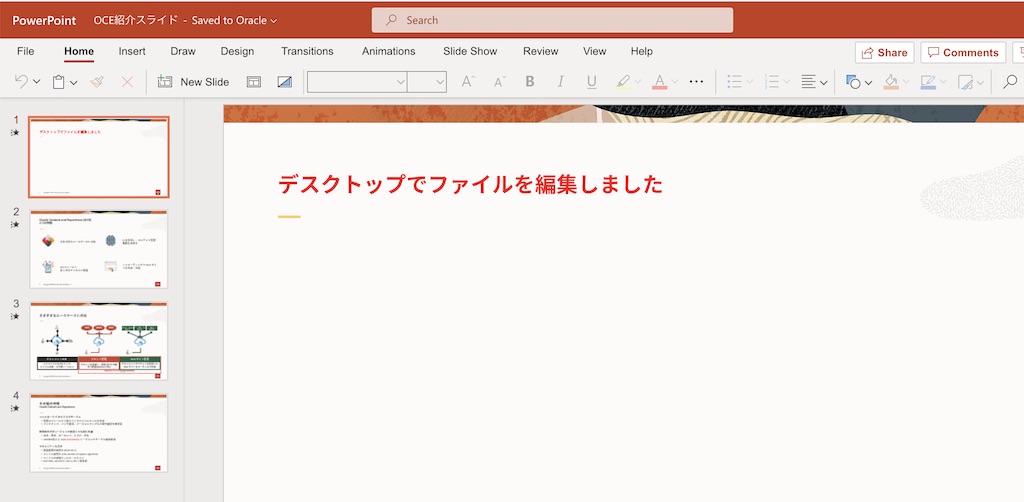
-
Office Online でファイルを編集した場合、その内容は OCM インスタンス上の同じファイルの新規バージョンとして自動的に保存されます
1.3 Office Online を利用した Office ファイルの新規作成
管理者により Microsoft Office Online 連携機能が有効化されている場合、ユーザーは OCM の Web ブラウザ UI から Office ファイルを直接作成できます
[TIPS]
Office Online 連携を利用する場合、Microsoft 社の Office 365 サービス(Microsoft 365)のサブスクリプションが別途必要です
-
フォルダを開き、「作成」 をクリックします。「Wordドキュメント」「PowerPointプレゼンテーション」「Excelスプレッドシート」が選択できます。ここでは、「Wordドキュメント」 を選択します
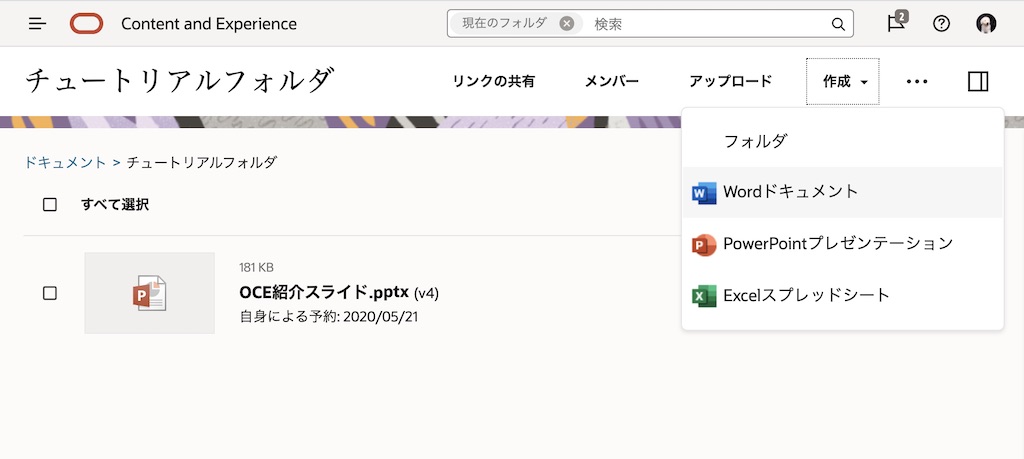
-
「名前」を入力し、「作成」 をクリックします
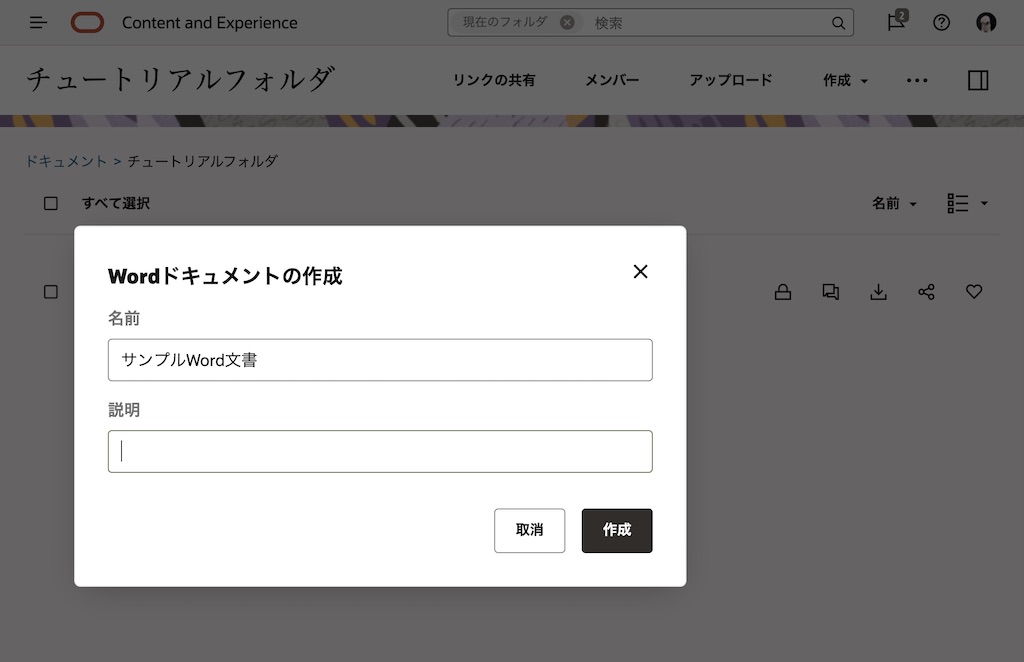
-
Word Online が開きます。ファイルを編集すると、その内容は OCM インスタンス上の同じファイルの新規バージョンとして自動的に保存されます
-
OCM のフォルダに戻る場合は、画面右上の 「ファイル名 - Oracle に保存完了」 をクリックし、OCMのフォルダ(ここでは「チュートリアルフォルダ」)をクリックします
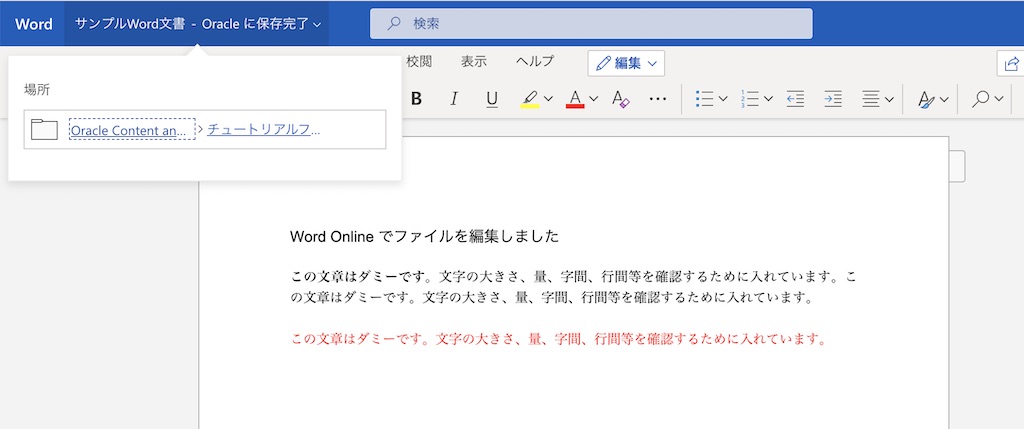
-
OCMのフォルダ内に保管されるWordファイルを表示(Webプレビュー)します。Word Online で作成した内容が、OCMに登録されていることが確認できます
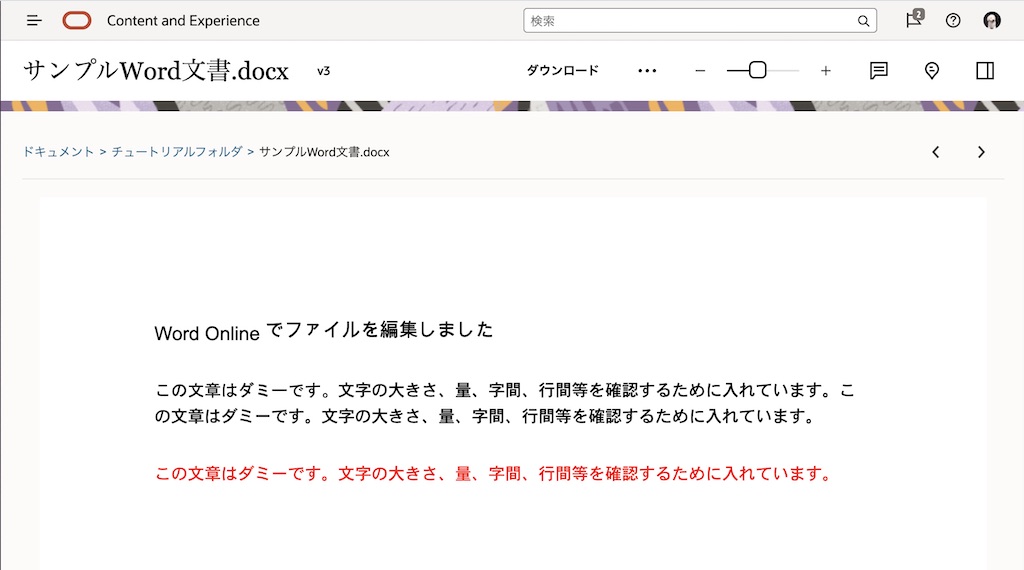
以上でこのチュートリアルは終了です。